Pentru acces rapid la informații asociate dintr-un alt fișier sau de pe o pagină web, puteți insera o hyperlink într-o celulă din foaia de lucru. De asemenea, puteți insera linkuri în anumite elemente de diagramă.
Notă: Majoritatea capturilor de ecran din acest articol au fost efectuate în Excel 2016. Dacă aveți o altă versiune, vizualizarea poate fi ușor diferită, dar, dacă nu se notifică altfel, funcționalitatea este aceeași.
-
Într-o foaie de lucru, faceți clic pe celula în care doriți să creați o legătură.
De asemenea, puteți selecta un obiect, cum ar fi o imagine sau un element dintr-o diagramă, pe care doriți să-l utilizați pentru a reprezenta linkul.
-
Accesați Inserarelink > > Inserare link

De asemenea, puteți să faceți clic dreapta pe celulă sau pe elementul grafic, apoi să selectați Link în meniul de comenzi rapide sau să apăsați Ctrl+K.
-
-
Sub Legare la, faceți clic pe Creare document.
-
În caseta Numele documentului nou, tastați un nume pentru fișierul nou.
Sfat: Pentru a specifica o altă locație decât cea afișată sub Cale completă, tastați noua locație înaintea numelui în caseta Numele documentului nou sau faceți clic pe Modificare pentru a selecta locația dorită, apoi faceți clic pe OK.
-
Sub Editare, faceți clic pe Editare document nou mai târziu sau pe Editare document nou acum pentru a specifica dacă doriți sau nu să se deschidă fișierul nou pentru editare.
-
În caseta Text de afișat , tastați textul pe care doriți să-l utilizați pentru a reprezenta linkul.
-
Pentru a afișa informații utile când poziționați indicatorul pe link, faceți clic pe SfatEcran, tastați textul dorit în caseta text SfatEcran , apoi faceți clic pe OK.
-
Într-o foaie de lucru, faceți clic pe celula în care doriți să creați o legătură.
De asemenea, puteți selecta un obiect, cum ar fi o imagine sau un element dintr-o diagramă, pe care doriți să-l utilizați pentru a reprezenta linkul.
-
Accesați Inserarelink >> Inserare link

De asemenea, puteți să faceți clic dreapta pe celulă sau pe obiect, apoi să selectați Link în meniul de comenzi rapide sau să apăsați Ctrl+K.
-
-
Sub Legătură la, selectați Fișier sau pagină web existentă.
-
Alegeți una dintre următoarele variante:
-
Pentru a selecta un fișier, selectați Folder curent, apoi selectați fișierul la care doriți să creați legătura.
Puteți modifica folderul curent selectând un folder diferit în lista Privire în.
-
Pentru a selecta o pagină web, selectați Pagini răsfoite , apoi selectați pagina web la care doriți să creați linkul.
-
Pentru a selecta un fișier pe care l-ați utilizat recent, selectați Fișiere recente, apoi selectați fișierul la care doriți să creați legătura.
-
Pentru a introduce numele și locația unui fișier cunoscut sau a unei pagini web cunoscute la care doriți să creați legătura, tastați informațiile în caseta Adresă.
-
Pentru a găsi o pagină web, selectați Navigați pe web

-
-
Dacă doriți să creați un link la o anumită locație din fișier sau de pe pagina web, selectați Marcaj în document, apoi faceți dublu clic pe marcaj în document dorit.
Notă: Fișierul sau pagina web la care creați legătura trebuie să aibă un marcaj.
-
În caseta Text de afișat , tastați textul pe care doriți să-l utilizați pentru a reprezenta linkul.
-
Pentru a afișa informații utile atunci când poziționați indicatorul pe link, selectați SfatEcran, tastați textul dorit în caseta text SfatEcran , apoi selectați OK.
Pentru a vă lega la o locație din registrul de lucru curent sau dintr-un alt registru, puteți fie să definiți un nume pentru celulele destinație, fie să utilizați o referință de celulă.
-
Pentru a utiliza un nume, denumiți celulele destinație din registrul de lucru destinație.
Cum se denumește o celulă sau o zonă de celule
-
Selectați celula, zona de celule sau selecțiile neadiacente pe care doriți să le numiți.
-
Faceți clic pe caseta Nume din capătul din stânga al bară de formule


caseta Nume

-
În caseta Nume , tastați numele celulelor, apoi apăsați pe Enter.
Notă: Numele nu pot conține spații și trebuie să înceapă cu o literă.
-
-
Într-o foaie de lucru a registrului de lucru sursă, faceți clic pe celula în care doriți să creați o legătură.
De asemenea, puteți selecta un obiect, cum ar fi o imagine sau un element dintr-o diagramă, pe care doriți să-l utilizați pentru a reprezenta linkul.
-
Accesați Inserarelink >> Inserare link

De asemenea, puteți să faceți clic dreapta pe celulă sau pe obiect, apoi să selectați Link în meniul de comenzi rapide sau să apăsați Ctrl+K.
-
-
Sub Link la, alegeți una dintre următoarele:
-
Pentru a crea o legătură la o locație din registrul de lucru curent, selectați Plasare în acest document.
-
Pentru a crea o legătură la o locație din alt registru de lucru, selectați Fișier sau Pagină web existentă, găsiți și selectați registrul de lucru la care doriți să creați legătura, apoi selectați Marcaj în document.
-
-
Alegeți una dintre următoarele variante:
-
În caseta Sau selectați o locație din acest document , sub Referință celulă, faceți clic pe foaia de lucru la care doriți să creați legătura, tastați referința la celulă în caseta Tastați referința la celulă , apoi selectați OK.
-
În lista de sub Nume definite, selectați numele care reprezintă celulele la care doriți să creați legătura, apoi selectați OK.
-
-
În caseta Text de afișat , tastați textul pe care doriți să-l utilizați pentru a reprezenta linkul.
-
Pentru a afișa informații utile atunci când poziționați indicatorul pe link, selectați SfatEcran, tastați textul dorit în caseta text SfatEcran , apoi selectați OK.
Puteți utiliza funcția HYPERLINK pentru a crea un link care deschide un document stocat pe un server de rețea, pe un intranet sau pe internet. Când se face clic pe o celulă care conține funcția HYPERLINK, Excel deschide fișierul stocat în locația linkului.
Sintaxă
HYPERLINK(locație_link;nume_prietenos)
Locație_link este calea și numele de fișier către documentul care va fi deschis ca text. Locație_link se poate referi la o anumită poziție dintr-un document, cum ar fi o anumită celulă sau o zonă denumită dintr-o foaie de lucru sau registru de lucru Excel sau la un marcaj dintr-un document Microsoft Word. Calea poate fi către un fișier stocat pe o unitate de hard disk sau calea poate fi o cale UNC (universal naming convention) pe un server (în Microsoft Excel pentru Windows) sau o cale URL (Uniform Resource Locator) pe internet sau intranet.
-
Locație_link poate fi un șir text încadrat între ghilimele sau o celulă care conține linkul ca un șir text.
-
Dacă saltul specificat în link_location nu există sau nu se poate naviga, apare o eroare atunci când faceți clic pe celulă.
Nume_prietenos este textul de salt sau valoarea numerică afișată în celulă. Nume_prietenos este afișat în albastru și este subliniat. Dacă nume_prietenos este omis, celula afișează argumentul locație_link ca text de acces.
-
Nume_prietenos poate fi o valoare, un șir text, un nume sau o celulă care conține textul sau valoarea de acces.
-
Dacă nume_prietenos returnează o valoare de eroare (de exemplu, #VALUE!), celula va afișa eroarea în locul textului de acces.
Exemple
Următorul exemplu deschide o foaie de lucru numită Buget Report.xls care este stocată pe Internet în locația denumită example.microsoft.com/report și afișează textul "Faceți clic pentru raport":
=HYPERLINK("http://example.microsoft.com/report/budget report.xls", "Click for report")
Următorul exemplu creează o legătură la celula F10 din foaia de lucru denumită Anual din registrul de lucru Buget Report.xls, care este stocat pe Internet în locația denumită example.microsoft.com/report. Celula din foaia de lucru care conține linkul afișează conținutul celulei D1 ca text de salt:
=HYPERLINK("[http://example.microsoft.com/report/budget report.xls]Annual!F10", D1)
Următorul exemplu creează o legătură la zona denumită DeptTotal din foaia de lucru denumită Primul trimestru din registrul de lucru Buget Report.xls, care este stocată pe Internet în locația denumită example.microsoft.com/report. Celula din foaia de lucru care conține linkul afișează textul "Faceți clic pentru a vedea totalul departamentului pentru primul trimestru":
=HYPERLINK("[http://example.microsoft.com/report/budget report.xls]First Quarter!DeptTotal", "Click to see First Quarter Department Total")
Pentru a crea un link la o anumită locație dintr-un document microsoft Word, trebuie să utilizați un marcaj în document pentru a defini locația la care doriți să treceți în document. Următorul exemplu creează o legătură la marcajul în document denumit ProfitTrim din documentul denumit Report.doc anual situat în example.microsoft.com:
=HYPERLINK("[http://example.microsoft.com/Annual Report.doc]QrtlyProfits", "Quarterly Profit Report")
În Excel pentru Windows, următorul exemplu afișează conținutul celulei D5 ca text de salt în celulă și deschide fișierul denumit 1stqtr.xls, care este stocat pe serverul financiar numit FINANCE în partajarea Declarații. Acest exemplu utilizează o cale de tip UNC:
=HYPERLINK("\\FINANCE\Statements\1stqtr.xls", D5)
Următorul exemplu deschide fișierul 1stqtr.xls în Excel pentru Windows, care este stocat într-un director numit Finanțe pe unitatea D și afișează valoarea numerică stocată în celula H10:
=HYPERLINK("D:\FINANCE\1stqtr.xls", H10)
În Excel pentru Windows, următorul exemplu creează o legătură la zona denumită Totaluri din alt registru de lucru (extern), Mybook.xls:
=HYPERLINK("[C:\My Documents\Mybook.xls]Totals")
În Microsoft Excel pentru Macintosh, următorul exemplu afișează "Faceți clic aici" în celulă și deschide fișierul denumit Primul trimestru care este stocat într-un folder denumit Rapoarte de buget pe unitatea de hard disk numită Macintosh HD:
=HYPERLINK("Macintosh HD:Budget Reports:First Quarter", "Click here")
Puteți crea legături într-o foaie de lucru pentru a trece de la o celulă la alta. De exemplu, dacă foaia de lucru activă este foaia denumită Iunie din registrul de lucru denumit Buget, următoarea formulă creează o legătură la celula E56. Textul linkului este valoarea din celula E56.
=HYPERLINK("[Budget]June!E56", E56)
Pentru a face salt la o altă foaie de lucru din același registru de lucru, modificați numele foii din link. În exemplul anterior, pentru a crea un link cu celula E56 din foaia Septembrie, se înlocuiește cuvântul „Iunie” cu „Septembrie”
Atunci când faceți clic pe un link la o adresă de e-mail, programul de e-mail pornește automat și creează un mesaj de e-mail cu adresa corectă în caseta Către, cu condiția să aveți instalat un program de e-mail.
-
Într-o foaie de lucru, faceți clic pe celula în care doriți să creați o legătură.
De asemenea, puteți selecta un obiect, cum ar fi o imagine sau un element dintr-o diagramă, pe care doriți să-l utilizați pentru a reprezenta linkul.
-
Accesați Inserarelink > > Inserare link

De asemenea, puteți să faceți clic dreapta pe celulă sau pe obiect, apoi să selectați Link în meniul de comenzi rapide sau să apăsați Ctrl+K.
-
-
Sub Link la, selectați Adresă de e-mail.
-
În caseta Adresă de e-mail, tastați adresa de e-mail dorită .
-
În caseta Subiect, tastați subiectul mesajului de e-mail.
Notă: Unele browsere web și programe de e-mail nu vor recunoaște linia de subiect.
-
În caseta Text de afișat , tastați textul pe care doriți să-l utilizați pentru a reprezenta linkul.
-
Pentru a afișa informații utile atunci când poziționați indicatorul pe link, selectați SfatEcran, tastați textul dorit în caseta text SfatEcran , apoi selectați OK.
De asemenea, puteți crea un link la o adresă de e-mail într-o celulă tastând adresa direct în celulă. De exemplu, se creează automat un link atunci când tastați o adresă de e-mail, cum ar fi someone@example.com.
Puteți insera una sau mai multe referințe externe (denumite și legături) dintr-un registru de lucru în alt registru de lucru aflat pe intranet sau pe internet. Registrul de lucru nu trebuie să fie salvat ca fișier HTML.
-
Deschideți registrul de lucru sursă și selectați celula sau zona de celule pe care doriți să o copiați.
-
Accesați Pagina de pornire > copiere.
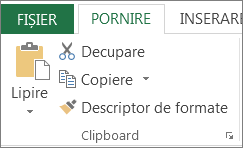
-
Comutați la foaia de lucru în care doriți să plasați informațiile, apoi faceți clic pe celula în care doriți să apară informațiile.
-
Accesați Pornire > Lipire > Lipire specială.
-
Selectați Lipire cu legătură.
Excel creează o legătură de referință externă pentru celulă sau pentru fiecare celulă din zona de celule.
Notă: Este posibil să considerați mai convenabilă crearea unui link de referință externă fără a deschide registrul de lucru pe web. Pentru fiecare celulă din registrul de lucru de destinație în care doriți linkul de referință externă, faceți clic pe celulă, apoi tastați semnul egal (=), adresa URL și locația din registrul de lucru. De exemplu:
='http://www.someones.homepage/[file.xls]Foaie1'! A1
='ftp.server.somewhere/file.xls'! MyNamedCell
Pentru a selecta un hyperlink fără a activa linkul la destinație sa, alegeți una dintre următoarele:
-
Faceți clic pe celula care conține linkul, țineți apăsat butonul mouse-ului până când indicatorul devine o cruce

-
Utilizați tastele săgeată pentru a selecta celula care conține linkul.
-
Dacă linkul este reprezentat printr-un element grafic, țineți apăsată tasta Ctrl, apoi selectați elementul grafic.
Puteți modifica o legătură existentă în registrul de lucru modificând destinație, aspectul sau textul sau elementul grafic utilizat pentru a-l reprezenta.
Modificarea destinației unui link
-
Selectați celula sau elementul grafic care conține linkul pe care doriți să-l modificați.
Sfat: Pentru a selecta o celulă care conține un link fără a merge la destinația linkului, faceți clic pe celulă și țineți apăsat butonul mouse-ului până când indicatorul devine o cruce

-
Accesați Inserarelink > > Inserare link.

De asemenea, puteți să faceți clic dreapta pe celulă sau pe elementul grafic, apoi să selectați Editare link în meniul de comenzi rapide sau să apăsați Ctrl+K.
-
-
În caseta de dialog Editare hyperlink , efectuați modificările dorite.
Notă: Dacă linkul a fost creat utilizând funcția de foaie de lucru HYPERLINK, trebuie să editați formula pentru a modifica destinația. Selectați celula care conține linkul, apoi selectați bară de formule pentru a edita formula.
Puteți modifica aspectul întregului text legat din registrul de lucru curent modificând stilul de celulă pentru linkuri.
-
Accesați Pornire> Stiluri celule.
-
Sub Dată și model, procedați astfel:
-
Pentru a modifica aspectul linkurilor pe care nu s-a făcut clic pentru a vă deplasa la destinațiile lor, faceți clic dreapta pe Link, apoi selectați Modificare.
-
Pentru a modifica aspectul linkurilor pe care s-a făcut clic pentru a merge la destinațiile lor, faceți clic dreapta pe Link parcurs, apoi selectați Modificare.
Notă: Stilul de celulă Legătură este disponibil numai atunci când registrul de lucru conține o legătură. Stilul de celulă Link parcurs este disponibil numai atunci când registrul de lucru conține o legătură pe care s-a făcut clic.
-
-
În caseta de dialog Stil, selectați Format.
-
Pe fila Font și fila Umplere , selectați opțiunile de formatare dorite, apoi selectați OK.
Note:
-
Opțiunile pe care le selectați în caseta de dialog Formatare celule apar după cum au fost selectate sub Stilul include în caseta de dialog Stil. Debifați casetele de selectare ale opțiunilor pe care nu doriți să le aplicați.
-
Modificările pe care le efectuați la stilurile de celule Link și Link parcurs se aplică la toate legăturile din registrul de lucru curent. Nu puteți modifica aspectul linkurilor individuale.
-
-
Selectați celula sau elementul grafic care conține linkul pe care doriți să-l modificați.
Sfat: Pentru a selecta o celulă care conține un link fără a merge la destinația linkului, faceți clic pe celulă și țineți apăsat butonul mouse-ului până când indicatorul devine o cruce

-
Alegeți una sau mai multe dintre următoarele:
-
Pentru a modifica textul linkului, faceți clic în bară de formule, apoi editați textul.
-
Pentru a modifica formatul unui element grafic, faceți clic dreapta pe acesta, apoi selectați opțiunea de care aveți nevoie pentru a-i modifica formatul.
-
Pentru a modifica textul dintr-un element grafic, faceți dublu clic pe elementul grafic selectat, apoi efectuați modificările dorite.
-
Pentru a modifica elementul grafic care reprezintă linkul, inserați un element grafic nou, transformați-l într-un link cu aceeași destinație, apoi ștergeți elementul grafic și linkul vechi.
-
-
Faceți clic dreapta pe hyperlink pe care doriți să îl copiați sau să-l mutați, apoi selectați Copiere sau Decupare în meniul de comenzi rapide.
-
Faceți clic dreapta pe celula în care doriți să copiați sau să mutați linkul, apoi selectați Lipire în meniul de comenzi rapide.
În mod implicit, căile nespecificate către hyperlink fișierele destinație sunt relative la locația registrului de lucru activ. Utilizați această procedură atunci când doriți să setați o cale implicită diferită. De fiecare dată când creați un link la un fișier din acea locație, trebuie doar să specificați numele fișierului, nu calea, în caseta de dialog Inserare hyperlink .
Urmați unul dintre pași, în funcție de versiunea de Excel pe care o utilizați:
-
În Excel 2016, Excel 2013 și Excel 2010:
-
Faceți clic pe fila Fișier.
-
Faceți clic pe Informații.
-
Faceți clic pe Proprietăți, apoi selectați Proprietăți complexe.
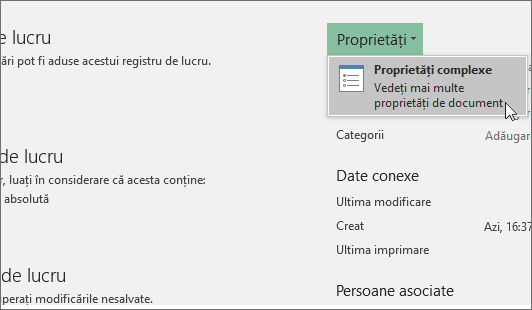
-
În fila Rezumat , în caseta text Bază hyperlink , tastați calea pe care doriți să o utilizați.
Notă: Puteți înlocui adresa de bază a linkului utilizând adresa completă sau absolută pentru link în caseta de dialog Inserare hyperlink .
-
-
În Excel 2007:
-
Faceți clic pe butonul Microsoft Office

-
În panoul Informații document, faceți clic pe Proprietăți, apoi pe Proprietăți complexe.
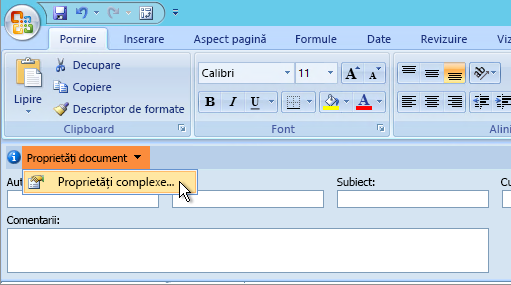
-
Faceți clic pe fila Rezumat.
-
În caseta Bază hyperlink, tastați calea pe care doriți să o utilizați.
Notă: Puteți înlocui adresa de bază a linkului utilizând adresa completă sau absolută pentru link în caseta de dialog Inserare hyperlink .
-
Pentru a șterge un link, alegeți una dintre următoarele variante:
-
Pentru a șterge un link și textul care îl reprezintă, faceți clic dreapta pe celula care conține linkul, apoi faceți clic pe Golire conținut în meniul de comenzi rapide.
-
Pentru a șterge un link și elementul grafic care îl reprezintă, țineți apăsată tasta Ctrl și faceți clic pe elementul grafic, apoi apăsați delete.
-
Pentru a dezactiva un singur link, faceți clic dreapta pe link, apoi faceți clic pe Eliminare link în meniul de comenzi rapide.
-
Pentru a dezactiva mai multe linkuri simultan, procedați astfel:
-
Într-o celulă necompletată, tastați numărul 1.
-
Faceți clic dreapta pe celulă, apoi faceți clic pe Copiere în meniul de comenzi rapide.
-
Țineți apăsată tasta Ctrl și selectați fiecare link pe care doriți să-l dezactivați.
Sfat: Pentru a selecta o celulă care conține un link fără a face saltul la destinația linkului, faceți clic pe celulă și țineți apăsat butonul mouse-ului până când indicatorul devine o cruce

-
În fila Pornire, în grupul Clipboard, faceți clic pe săgeata de sub Lipire, apoi pe Lipire specială.
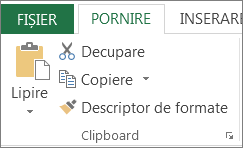
-
Sub Operațiune, faceți clic pe Înmulțirea, apoi faceți clic pe OK.
-
În fila Pornire, în grupul Stiluri, faceți clic pe Stiluri de celule.
-
Sub Bun, Rău și Neutru, selectați Normal.
-
Un link deschide altă pagină sau alt fișier atunci când faceți clic pe acesta. Destinația este, de obicei, o altă pagină web, dar poate fi, de asemenea, o imagine, o adresă de e-mail sau un program. Linkul în sine poate fi text sau imagine.
Atunci când un utilizator de site face clic pe link, destinația este afișată într-o browser web, deschisă sau rulată, în funcție de tipul destinației. De exemplu, un link la o pagină afișează pagina în browserul web, iar un link la un fișier AVI deschide fișierul într-un player media.
Cum se utilizează linkurile
Puteți utiliza linkuri pentru a face următoarele:
-
Navigarea la un fișier sau la o pagină web dintr-o rețea, intranet sau internet
-
Navigarea către un fișier sau o pagină web pe care doriți să o creați în viitor
-
Trimiterea unui mesaj de e-mail
-
Inițierea unui transfer de fișiere, cum ar fi o descărcare sau un proces FTP
Când indicați spre un text sau o imagine care conține o legătură, indicatorul devine o mână 
Ce este un URL și cum funcționează el
Atunci când creați un link, destinația sa este codificată ca URL (Uniform Resource Locator), cum ar fi:
http://exemplu.microsoft.com/articol.htm
file://numecomputer/folderpartajat/numefișier.htm
Un URL conține un protocol, cum ar fi HTTP, FTP sau FILE, o server web sau o locație de rețea și o cale și un nume de fișier. Următoarea ilustrație definește părțile URL-ului:
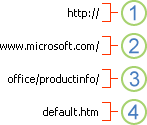
1. Protocolul utilizat (http, ftp, file)
2. Server Web sau locație de rețea
3. Calea
4. Numele de fișier
Linkuri absolute și relative
Un URL absolut conține o adresă completă, inclusiv protocol, server web și calea și numele fișierului.
Un URL relativ are una sau mai multe părți lipsă. Informațiile care lipsesc sunt luate din pagina care conține URL-ul. De exemplu, dacă lipsesc protocolul și serverul web, browserul web utilizează protocolul și domeniul paginii curente, cum ar fi .com, .org sau .edu.
În paginile web se obișnuiește utilizarea URL-urilor relative, conținând numai o cale parțială și un nume de fișier. Dacă fișierele sunt mutate pe alt server, toate linkurile vor continua să funcționeze atât timp cât pozițiile relative ale paginilor rămân neschimbate. De exemplu, un link de pe Products.htm indică spre o pagină denumită apple.htm dintr-un folder denumit Alimente; dacă ambele pagini sunt mutate într-un folder denumit Alimente pe un alt server, URL-ul din link va fi în continuare corect.
Într-un registru de lucru Excel, căile nespecificate pentru legarea fișierelor destinație sunt în mod implicit relative la locația registrului de lucru activ. Puteți seta o altă adresă de bază de utilizat în mod implicit, astfel încât, de fiecare dată când creați un link la un fișier din acea locație, să specificați doar numele fișierului, nu calea, în caseta de dialog Inserare hyperlink .
-
Într-o foaie de lucru, selectați celula în care doriți să creați o legătură.
-
Pe fila Inserare , selectați Hyperlink.
De asemenea, puteți să faceți clic dreapta pe celulă, apoi să selectați Hyperlink... în meniul de comenzi rapide sau să apăsați Ctrl+K.
-
Sub Afișare text:, tastați textul pe care doriți să-l utilizați pentru a reprezenta linkul.
-
Sub URL:, tastați URL-ul complet al paginii web la care doriți să creați linkul.
-
Selectați OK.
Pentru a crea o legătură la o locație din registrul de lucru curent, puteți fie să definiți un nume pentru celulele destinație, fie să utilizați o referință de celulă.
-
Pentru a utiliza un nume, trebuie să denumiți celulele destinație din registrul de lucru.
Cum se definește un nume pentru o celulă sau o zonă de celule
Notă: În Excel pentru web, nu puteți crea zone denumite. Puteți selecta doar o zonă denumită existentă din controlul Zone denumite. Alternativ, puteți să deschideți fișierul în aplicația desktop Excel, să creați acolo o zonă denumită, apoi să accesați această opțiune din Excel pentru web.
-
Selectați celula sau zona de celule căreia doriți să îi dați un nume.
-
În caseta Casetă nume din partea stângă a bară de formule

Notă: Numele nu pot conține spații și trebuie să înceapă cu o literă.
-
-
În foaia de lucru, selectați celula în care doriți să creați o legătură.
-
Pe fila Inserare , selectați Hyperlink.
De asemenea, puteți să faceți clic dreapta pe celulă, apoi să selectați Hyperlink... în meniul de comenzi rapide sau să apăsați Ctrl+K.
-
Sub Afișare text:, tastați textul pe care doriți să-l utilizați pentru a reprezenta linkul.
-
Sub Plasare în acest document:, introduceți numele definit sau referința la celulă.
-
Selectați OK.
Atunci când faceți clic pe un link la o adresă de e-mail, programul de e-mail pornește automat și creează un mesaj de e-mail cu adresa corectă în caseta Către, cu condiția să aveți instalat un program de e-mail.
-
Într-o foaie de lucru, selectați celula în care doriți să creați o legătură.
-
Pe fila Inserare , selectați Hyperlink.
De asemenea, puteți să faceți clic dreapta pe celulă, apoi să selectați Hyperlink... în meniul de comenzi rapide sau să apăsați Ctrl+K.
-
Sub Afișare text:, tastați textul pe care doriți să-l utilizați pentru a reprezenta linkul.
-
Sub Adresă de e-mail:, tastați adresa de e-mail dorită.
-
Selectați OK.
De asemenea, puteți crea un link la o adresă de e-mail într-o celulă tastând adresa direct în celulă. De exemplu, se creează automat un link atunci când tastați o adresă de e-mail, cum ar fi someone@example.com.
Puteți utiliza funcția HYPERLINK pentru a crea un link la un URL.
Notă: Link_location poate fi un șir text încadrat între ghilimele sau o referință la o celulă care conține linkul ca șir text.
Pentru a selecta un hyperlink fără a activa linkul la destinație sa, alegeți oricare dintre următoarele variante:
-
Selectați o celulă făcând clic pe aceasta atunci când indicatorul este o săgeată.
-
Utilizați tastele săgeată pentru a selecta celula care conține linkul.
Puteți modifica o legătură existentă în registrul de lucru modificând destinație acestuia, aspectul sau textul utilizat pentru a-l reprezenta.
-
Selectați celula care conține linkul pe care doriți să-l modificați.
Sfat: Pentru a selecta un hyperlink fără a activa linkul la destinație, utilizați tastele săgeată pentru a selecta celula care conține linkul.
-
Pe fila Inserare , selectați Hyperlink.
De asemenea, puteți să faceți clic dreapta pe celulă sau pe elementul grafic, apoi să selectați Editare hyperlink... în meniul de comenzi rapide sau să apăsați Ctrl+K.
-
În caseta de dialog Editare hyperlink , efectuați modificările dorite.
Notă: Dacă linkul a fost creat utilizând funcția de foaie de lucru HYPERLINK, trebuie să editați formula pentru a modifica destinația. Selectați celula care conține linkul, apoi selectați bară de formule pentru a edita formula.
-
Faceți clic dreapta pe hyperlink pe care doriți să îl copiați sau să-l mutați, apoi selectați Copiere sau Decupare în meniul de comenzi rapide.
-
Faceți clic dreapta pe celula în care doriți să copiați sau să mutați linkul, apoi selectați Lipire în meniul de comenzi rapide.
Pentru a șterge un link, alegeți una dintre următoarele variante:
-
Pentru a șterge un link, selectați celula și apăsați delete.
-
Pentru a dezactiva un link (a șterge linkul, dar a păstra textul care îl reprezintă), faceți clic dreapta pe celulă, apoi selectați Eliminare hyperlink.
Aveți nevoie de ajutor suplimentar?
Puteți oricând să întrebați un expert din Comunitatea tehnică Excel sau să obțineți asistență în Comunități.










