Outlook.com vă permite să vizualizați mai multe calendare odată. Calendarele pot fi o combinație între calendarul implicit, calendarele pe care le-ați creat și calendarele la care v-ați conectat.
Există mai multe tipuri de calendare pe care le puteți adăuga. Consultați Adăugarea unui calendar în Outlook.com pentru mai multe informații.
În mod implicit, există un grup de calendare denumit Calendarele mele. Puteți utiliza meniul contextual pentru a crea grupuri suplimentare.
-
În panoul de navigare din calendar, faceți clic dreapta pe Calendarele mele , apoi selectați Grup nou de calendare.
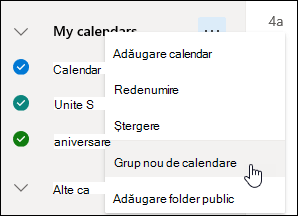
-
Introduceți un nume pentru noul grup de calendare, apoi apăsați Enter.
Faceți clic dreapta pe un grup existent pentru a crea sau a deschide un calendar nou în acesta sau pentru a redenumi sau a șterge grupul.
Notă: Puteți redenumi sau șterge doar grupurile de calendare pe care le-ați creat. Nu puteți muta un calendar între grupuri.
Adăugați sau eliminați calendare din vizualizarea calendar
-
Pentru a adăuga sau a elimina un calendar din vizualizarea calendar, bifați caseta de selectare de lângă calendar din panoul de navigare calendar. Eliminarea marcajului de selectare de lângă un calendar îl elimină doar din vizualizare, nu elimină calendarul din cont.
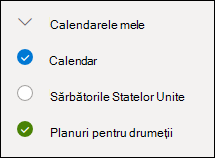
Mai multe opțiuni
-
Puteți să redenumiți, să ștergeți, să partajați, să actualizați permisiunile sau să modificați culoarea și aspectul calendarelor pe care le dețineți. Selectați calendarul, apoi faceți clic dreapta pentru a deschide meniul.
-
Dacă ați adăugat în vizualizarea calendar un calendar care aparține altei persoane, faceți clic dreapta pentru a redenumi, a elimina, a schimba culoarea sau aspectul acelui calendar. Dacă eliminați un calendar care aparține altei persoane, acesta este eliminat doar din contul dvs., nu este șters.
-
Puteți adăuga și vizualiza oricâte calendare doriți în contul dvs. Culoarea fiecărui calendar vă arată ce elemente aparțin fiecărui calendar.
-
În vizualizarea îmbinată, veți putea vedea toate calendarele în același timp. În vizualizarea scindată, poate fi necesar să defilați pe orizontală pentru a le vedea pe toate.
-
Puteți afișa vizualizările Zi, Săptămână sau Săptămână de lucru în vizualizarea îmbinată sau scindată. Puteți activa sau dezactiva vizualizarea scindată utilizând comutatorul din selectorul de vizualizare a calendarului aflat în partea de sus a ferestrei calendarului.
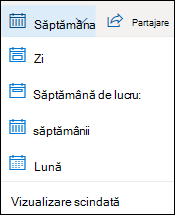
Dacă dețineți mai multe calendare, puteți alege în ce calendar să creați un eveniment, selectându-l din lista verticală din fereastra evenimentului nou.
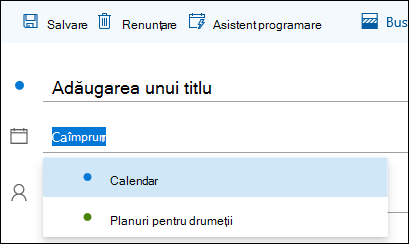
Puteți muta un eveniment într-un alt calendar.
-
Faceți clic dreapta pe evenimentul pe care doriți să-l mutați și selectați Editare.
-
Selectați Mai multe detalii în partea de jos a descrierii evenimentului.
-
În fereastra evenimentului, selectați numele calendarului și alegeți alt calendar din meniul vertical.
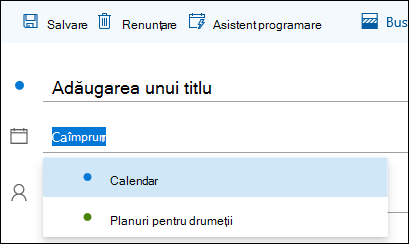
-
Selectați Salvare.
Puteți să rearanjați rapid ordinea în care sunt listate calendarele într-un grup, să rearanjați ordinea grupurilor și să mutați calendarele dintr-un grup într-altul.
-
Glisați un calendar în sus sau în jos într-un grup pentru a-i modifica locul în ordinea listei.
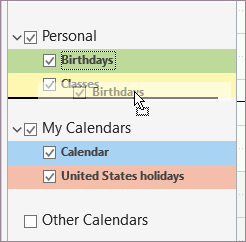
-
Glisați un calendar dintr-un grup într-altul.
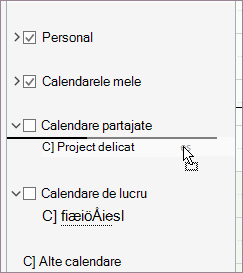
-
Glisați un grup de calendare în sus sau în jos în panou pentru a-i modifica locul.
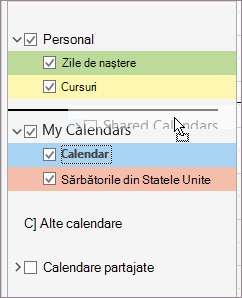
-
Faceți clic dreapta pe un calendar și, din meniul contextual, alegeți Mutare în sus sau Mutare în jos.
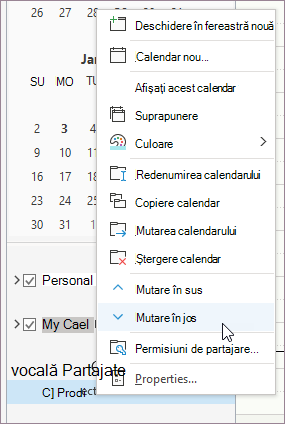
Încă aveți nevoie de ajutor?
|
|
Pentru a obține asistență în Outlook.com, faceți clic aici sau selectați Ajutor pe bara de meniu și introduceți interogarea. Dacă autoinstruirea nu vă rezolvă problema, defilați în jos la Încă aveți nevoie de ajutor? și selectați Da. Pentru a ne contacta în Outlook.com, va trebui să vă conectați. Dacă nu vă puteți conecta, faceți clic aici. |
|
|
|
Pentru alt tip de ajutor cu contul Microsoft și abonamentele, vizitați Ajutor pentru cont și facturare. |
|
|
|
Pentru a obține ajutor și a depana alte produse și servicii Microsoft, introduceți aici problema dvs. |
|
|
|
Postați întrebări, urmăriți discuții și împărtășiți-vă cunoștințele în Comunitatea Outlook.com. |











