Notă: Acest articol și-a făcut treaba și va fi retras în curând. Pentru a preveni problemele de tip „Pagina nu a fost găsită”, eliminăm linkurile despre care știm. Dacă ați creat linkuri spre această pagină, eliminați-le și împreună vom menține un web mereu actualizat.
Părțile Web Outlook Web Access vă permit să afișați conținutul selectat din foldere din contul de e-mail Microsoft Exchange Server 2003 la 2007 într-un site SharePoint. Acest articol vă arată cum să utilizați aceste părți Web pentru a particulariza site-ul meu.
Important: Aceste părți Web sunt conectate la serverul Office Outlook Web Access din organizație, nu direct la Microsoft Exchange Server. Pentru a configura părțile Web Outlook Web Access, va trebui să obțineți adresa URL pentru serverul Outlook Web Access din departamentul IT al Organizației dvs.
În acest articol
Prezentare generală a părților Web Outlook Web Access
Există cinci părți Web Outlook Web Access. Acestea pot fi utilizate cu Microsoft Exchange Server, versiunea 2003 la 2007:
-
Calendarul meu
-
Persoanele mele de contact
-
Activitățile mele
-
Inboxul meu
-
Folderul meu de E-mail
Aceste părți Web sunt cele mai utile pentru site-ul meu, deoarece numai dumneavoastră (sau o persoană care se poate conecta la contul de e-mail Exchange) va putea vedea informațiile din folderele dvs. Dacă plasați una dintre aceste părți Web pe un site partajat, alți utilizatori vor vedea ecranul de conecta Outlook Web Access în partea Web.
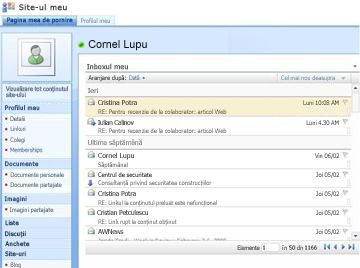
Fiecare parte Web afișează informațiile dintr-un folder din contul de e-mail, astfel încât să puteți alege informațiile pe care doriți să le afișați pe site-ul dvs. Părțile Web vă ajută să afișați informațiile specifice, cum ar fi activitățile, fără a afișa toate informațiile Outlook. Dacă doriți să aveți funcționalitatea Outlook completă pe site-ul SharePoint, puteți utiliza o parte Web Vizualizare pagină legată la adresa URL pentru serverul Outlook Web Access.
Toate părțile Web Outlook Web Access oferă o comunicare bilaterală cu contul de e-mail Exchange Server: modificările pe care le efectuați într-o parte Web apar în Outlook.
Adăugarea unei părți Web Outlook Web Access la o pagină
-
Dintr-o pagină, în panglică, faceți clic pe fila pagină , apoi faceți clic pe comanda Editare pagină .
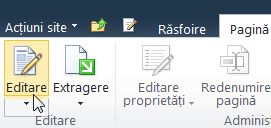
Notă: Dacă comanda Editare pagină este dezactivată, este posibil să nu aveți permisiunile pentru a edita pagina. Contactați administratorul.
-
Faceți clic pe pagina în care doriți să adăugați o parte web, faceți clic pe fila Inserare, apoi pe Parte web.
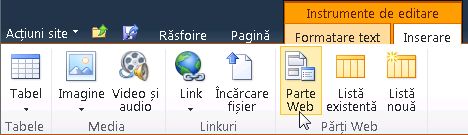
-
Sub Categorii, faceți clic pe Outlook Web App.
-
Sub părți Web, selectați partea Web Outlook Web Access pe care doriți să o adăugați la pagină, apoi faceți clic pe Adăugare.
-
În pagină, indicați spre partea Web, faceți clic pe săgeata în jos, apoi faceți clic pe Editare parte Web.
-
În secțiunea configurare corespondență din panoul de instrumente, tastați URL-ul pentru serverul Outlook Web Access în caseta Adresă server de e-mail . De exemplu, https://mail.contoso.com
-
În cutia poștală, tastați adresa de e-mail, cum ar fi Connie@contoso.com.
-
Configurați celelalte opțiuni pentru partea Web, așa cum preferați.
-
Faceți clic pe OK pentru a salva setările și a ieși din panoul de instrumente sau faceți clic pe se aplică pentru a vedea modificările fără a închide panoul de instrumente..
-
După ce ați terminat de editat pagina, faceți clic pe fila pagină , apoi faceți clic pe oprire editare.
Notă: Pentru toate părțile Web, cu excepția părții Web persoane de contact, puteți modifica vizualizarea în timp ce utilizați partea Web. Dacă alegeți două vizualizări linie pentru partea Web persoane de contact, nu o puteți modifica în timp ce utilizați partea Web.
Vi se va solicita să vă conectați la Outlook Web Access.
Utilizarea părților Web Outlook Web Access
Inboxul meu și folderul meu de E-mail
În lista mea Inbox și în părțile Web folder de E-mail, puteți să:
-
Sortarea listelor de mesaje după oricare dintre titlurile de coloană
-
Ștergerea mesajelor
-
Modificarea indicatorilor de categorie și de urmărire
Pentru a citi conținutul unui mesaj, faceți clic pe subiectul mesajului. Vi se va solicita să vă conectați la Outlook Web Access.
Pentru a trimite un mesaj, faceți clic pe titlul părții Web. Vi se va solicita să vă conectați la Outlook Web Access.
Persoanele mele de contact
În timp ce Vizualizați partea Web persoane de contact, puteți să:
-
Sortarea listei de persoane de contact după oricare dintre titlurile de coloană
-
Ștergerea unei persoane de contact
-
Modificarea indicatorilor de categorie și de urmărire
Pentru a adăuga sau a edita o persoană de contact, faceți clic pe titlul părții Web. Vi se va solicita să vă conectați la Outlook Web Access.
Calendarul meu
În timp ce Vizualizați partea Web, puteți să:
-
Selectați vizualizarea zi, săptămână de lucru, săptămână sau lună
-
Ștergere și rezervare
Pentru a vizualiza sau a edita o rezervare, faceți dublu clic pe rezervare. Vi se va solicita să vă conectați la Outlook Web Access. După ce vă conectați, se deschide caseta de dialog rezervare.
Pentru a adăuga o rezervare, faceți dublu clic pe data și ora pentru rezervare. Vi se va solicita să vă conectați la Outlook Web Access. După ce vă conectați, se deschide caseta de dialog rezervare.
Puteți utiliza butonul nou de pe bara de instrumente calendar pentru a crea o rezervare nouă, o solicitare de întâlnire, un mesaj de e-mail sau o persoană de contact. Faceți clic pe săgeata în jos de lângă butonul nou și faceți clic pe elementul pe care doriți să îl creați. Vi se va solicita să vă conectați la Outlook Web Access. După ce vă conectați, se deschide caseta de dialog corespunzătoare.
Activitățile mele
În timpul vizualizării părții Web activități, puteți să:
-
Sortarea activităților după oricare dintre titlurile de coloană
-
Marcați o activitate ca fiind terminată
-
Modificarea unei categorii și a indicatorilor de urmărire
-
Adăugarea unei activități
Utilizarea Outlook Web Access dintr-un site SharePoint
Dacă doriți să vedeți contul Outlook complet (toate folderele) din site-ul SharePoint, puteți utiliza partea Web Vizualizator pagini pentru a afișa pagina Outlook Web Access.
-
Dintr-o pagină, în panglică, faceți clic pe fila pagină , apoi faceți clic pe comanda Editare pagină .
Notă: Dacă comanda Editare pagină este dezactivată, este posibil să nu aveți permisiunile pentru a edita pagina. Contactați administratorul.
-
Faceți clic pe pagina în care doriți să adăugați o parte web, faceți clic pe fila Inserare, apoi pe Parte web.
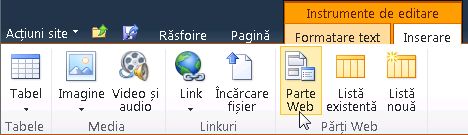
-
Sub Categorii, faceți clic pe media și conținut.
-
Sub părți Web, selectați partea Web Vizualizator pagini , apoi faceți clic pe Adăugare.
-
În pagină, indicați spre partea Web Vizualizator pagini, faceți clic pe săgeata în jos, apoi faceți clic pe Editare parte Web.
-
Sub Vizualizator pagini din panoul de instrumente, asigurați-vă că este selectată pagina web . În câmpul link , tastați URL-ul pentru serverul Outlook Web Access, cum ar fi https://mail.contoso.com
-
Poate doriți să ajustați Înălțimea părții Web în panoul de instrumente până când afișează la fel de mult din interfața Outlook Web Access, după cum doriți. Pentru a face acest lucru, faceți clic pe aspect sub dacă partea Web are o înălțime fixă?, faceți clic pe Da, apoi tastați numărul de pixeli, cum ar fi 500.
-
Faceți clic pe OK pentru a salva setările și a ieși din panoul de instrumente sau faceți clic pe se aplică pentru a vedea modificările fără a închide panoul de instrumente.
-
Când terminați de editat pagina, faceți clic pe fila Pagină, apoi pe Salvare și închidere.
Utilizarea părților Web Outlook Web App în SharePoint Online
Părțile Web Outlook Web App nu funcționează încă corect atunci când sunt utilizate împotriva Exchange Online în Microsoft 365 beta. Cu toate acestea, puteți utiliza în schimb partea Web Vizualizator pagini pentru a afișa informațiile Outlook Web App în SharePoint Online.
-
Dintr-o pagină, în panglică, faceți clic pe fila pagină , apoi faceți clic pe comanda Editare pagină .
Notă: Dacă comanda Editare pagină este dezactivată, este posibil să nu aveți permisiunile pentru a edita pagina. Contactați administratorul.
-
Faceți clic pe pagina în care doriți să adăugați o parte Web, faceți clic pe fila Inserare , apoi faceți clic pe mai multe părți Web.
-
Sub toate categoriile, faceți clic pe media și conținut.
-
Faceți clic pe partea Web Vizualizator pagini , apoi faceți clic pe Adăugare.
-
În pagină, indicați spre partea Web Vizualizator pagini, faceți clic pe săgeata în jos, apoi faceți clic pe Editare parte Web.
-
Sub Vizualizator pagini din panoul de instrumente, asigurați-vă că este selectată pagina web . În câmpul link , tastați URL-ul pentru Outlook Web App. Rețineți că adresa URL Outlook trebuie să includă parametrul exsvurl = 1. De exemplu, adresa URL Outlook seamănă de obicei cu următorul: https://www.outlook.com/owa/?exsvurl=1&cmd = cuprins&parte = 1&fpath = inbox&Realm = contoso. onmicrosoft. com , unde tărâmul SharePoint Online "contoso.onmicrosoft.com" reprezintă adresa URL pe care ați utilizat-o atunci când v-ați înregistrat pentru abonamentul Microsoft 365. Pentru mai multe detalii despre definirea adresei URL Outlook de introdus în câmpul link, consultați secțiunea "utilizarea părților Web Outlook Web App" de mai jos.
-
Poate doriți să ajustați Înălțimea părții Web în panoul de instrumente până când afișează la fel de mult din interfața Outlook Web Access, după cum doriți. Pentru a face acest lucru, faceți clic pe aspect sub dacă partea Web are o înălțime fixă?, faceți clic pe Da, apoi tastați numărul de pixeli, cum ar fi 500.
-
Faceți clic pe OK pentru a salva setările și a ieși din panoul de instrumente sau faceți clic pe se aplică pentru a vedea modificările fără a închide panoul de instrumente.
-
Când terminați de editat pagina, faceți clic pe fila Pagină, apoi pe Salvare și închidere.
Pentru sfaturi suplimentare despre definirea unei adrese URL Outlook, cum ar fi parametri pe care îi puteți adăuga pentru a afișa anumite pagini sau vizualizări, consultați utilizarea părților Web Outlook Web App pe Microsoft TechNet.










