Primele lucruri de știut despre fișierele din Microsoft Teams
Teams vă ajută să lucrați cu ușurință și să partajați fișierele pe care echipa le produce și le achiziționează. Iată câteva noțiuni de bază pentru a începe.
1. Găsiți toate fișierele importante într-un singur loc
Selectați OneDrive 
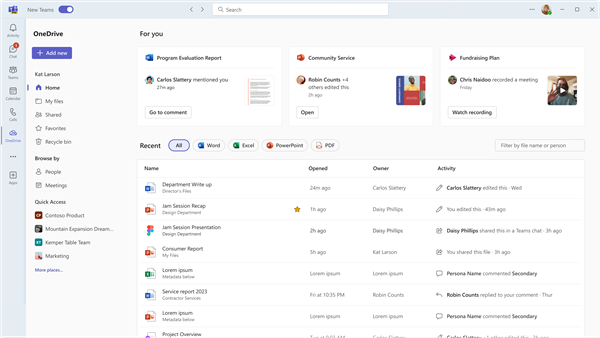
OneDrive organizează fișierele într-o vizualizare Pornire , Fișierele mele, Fișiere partajate , Preferințe și elemente din Coșul de reciclare.
Lucrul în secțiunea Fișierele mele
Fișierele mele

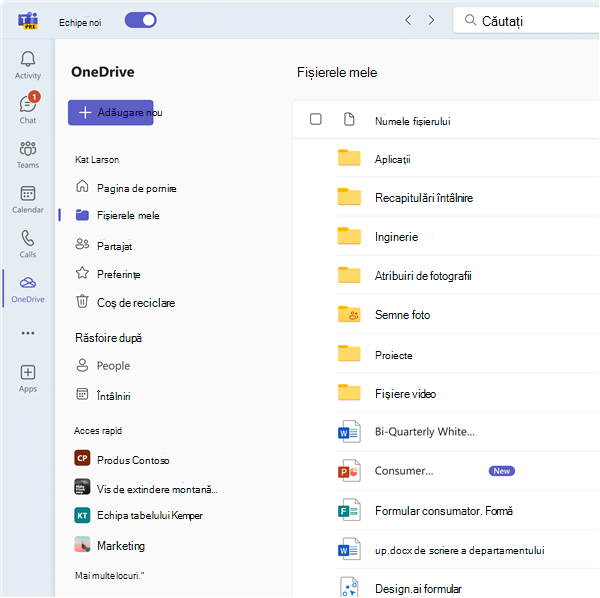
Lucrul cu fișiere partajate
Secțiunea Fișiere partajate colectează toate fișierele care au fost partajate cu dvs. și de dvs. într-un singur loc. Aceste fișiere pot fi sortate după Fmai vechi și după Tipul de fișier, precum și după Nume, Dată partajată și persoana cu care a fost Partajat. În plus, puteți filtra după nume sau persoană și puteți vedea cea mai recentă Activitate într-un fișier.
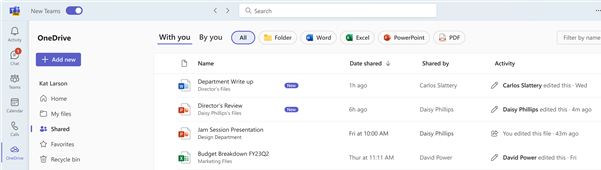
De asemenea, puteți răsfoi fișierele pe baza persoanelor de contact din Persoane și a fișierelor din întâlnirile recente.
Răsfoirea fișierelor utilizând caracteristica Persoane
În aplicația OneDrive puteți naviga prin fișiere după Persoane, ceea ce vă permite să găsiți fișierele partajate cu dvs. și sortate de persoanele cu care ați interacționat în Teams. Persoanele mai recente se află în partea de sus a listei.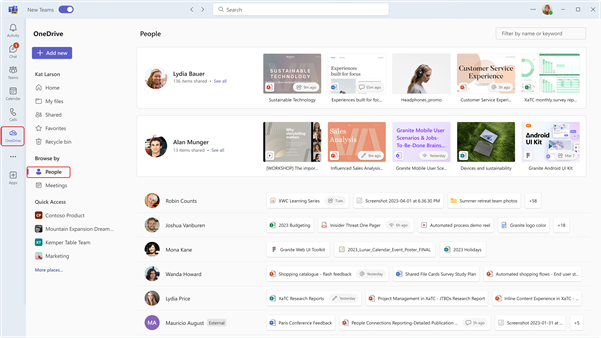
Răsfoirea fișierelor utilizând caracteristica Întâlniri
De asemenea, puteți naviga prin fișierele din OneDrive pe baza întâlnirilor în care au fost partajate. Întâlnirile sunt afișate în ordine invers cronologică, separate în întâlniri viitoare și întâlniri anterioare. Puteți participa la întâlniri în curs de desfășurare, selectând Asociere.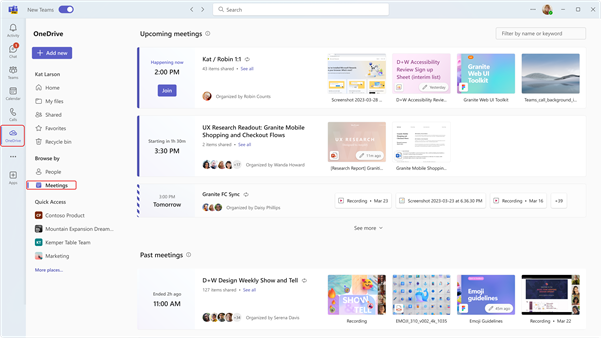
În plus, Acces rapid afișează fișierele pe care le-ați utilizat cel mai recent pe toate canalele și chaturile.
2. Vizualizați fișierele dintr-un singur chat, canal sau întâlnire
Fiecare chat și canal are o filă Fișiere în partea de sus a paginii.
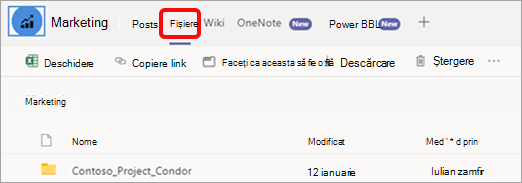
Iar după ce se termină o întâlnire, evenimentul de întâlnire din calendar are și o filă Fișiere . Faceți dublu clic pe întâlnire pentru a accesa informațiile despre eveniment.
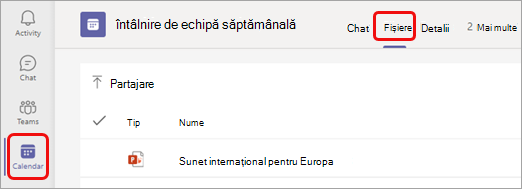
3. Partajați fișiere în Teams
Puteți partaja fișiere (de orice tip) cu colegii de echipă în chaturi, canale și întâlniri. Toate persoanele implicate vor putea să vizualizeze fișierul, să colaboreze la acesta (dacă setați permisiunile de fișier pentru colaborare) și să îl descarce dacă doresc să păstreze o copie personală.
Partajarea unui fișier din aplicația OneDrive
-
Selectați aplicația OneDrive


-
Selectați fișierul pe care doriți să-l partajați și faceți clic pe Mai multe acțiuni

-
Aveți mai multe opțiuni pentru a partaja fișierul:
-
Selectați Partajare pentru a adăuga persoane și un mesaj atunci când partajați fișierul.
-
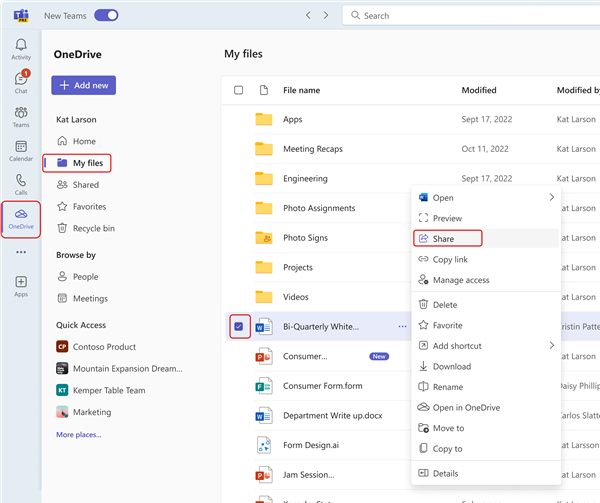
-
Selectați Copiere link pentru a obține un link pe care îl puteți lipi în chat sau în e-mail.
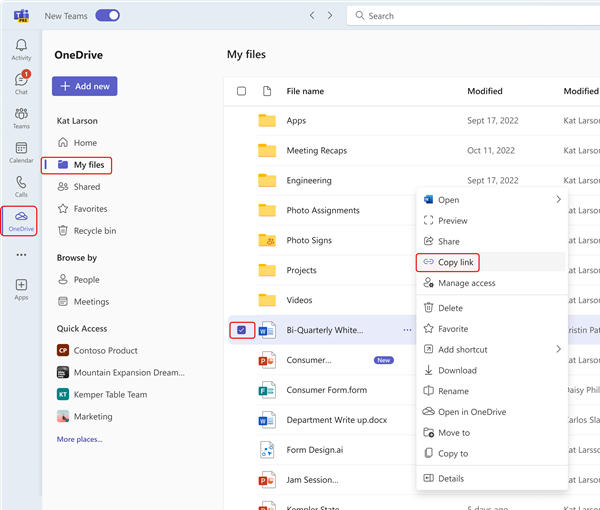
-
Alegeți Gestionați accesul pentru a specifica persoanele și permisiunile lor cu fișierul.
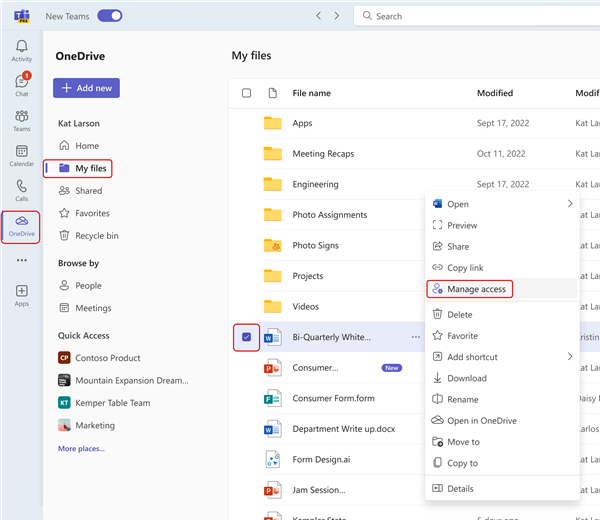
Atașarea unui fișier la un chat
-
În orice chat, selectați Atașați

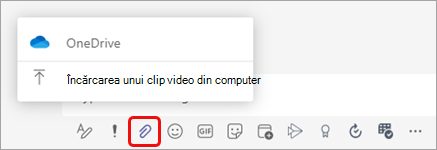
Sau puteți glisa un fișier din directorul de fișiere al computerului în mesaj.
Încărcarea unui fișier într-o filă Fișiere dintr-un chat, dintr-un canal sau dintr-o întâlnire
-
Selectați Încărcare sau Partajare (în funcție de pagină), apoi urmați indiciile.
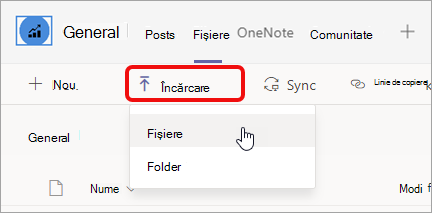
De asemenea, puteți glisa un fișier sau un folder din directorul de fișiere al computerului în filă.
Cum să trimiteți un link într-un chat
-
Găsiți fișierul în Teams.
Notă: Dacă fișierul la care doriți să creați linkul nu se află în Teams, mai întâi îl puteți încărca în spațiul de stocare OneDrive din cloud. Alternativ, puteți să obțineți un link dintr-un fișier din altă aplicație și să îl partajați în Teams fără a-l încărca.
-
Lângă fișier, selectați Mai multe opțiuni


-
Apoi lipiți linkul în chat.
4. Lucrați cu fișierele direct în Teams
Puteți face multe lucruri cu propriile fișiere fără a părăsi Teams, inclusiv să le mutați, să le copiați și să le editați. Pentru întreaga poveste, selectați Mai multe opțiuni 
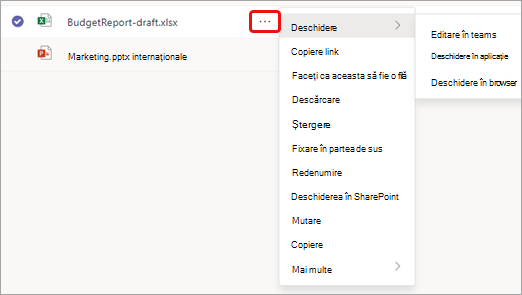
În funcție de locul în care accesați un fișier, de cine aparține și de modul în care este configurat, este posibil să vedeți un alt set de opțiuni atunci când selectați mai multe opțiuni ale unui fișier.
1. Găsiți toate fișierele importante într-un singur loc
-
Selectați Fișiere în partea stângă a Aplicației Teams pentru acces rapid la fișierele de care aveți nevoie.
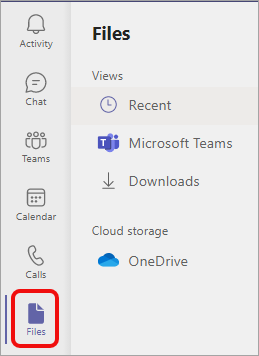
Veți avea trei vizualizări din care să alegeți:
-
Vizualizarea Recente afișează fișierele pe care le-ați vizualizat sau editat recent.
-
Microsoft Teams afișează toate fișierele create sau editate recent pe canalele dvs.
-
Descărcările conțin fișierele pe care le-ați descărcat din Teams de la ultima conectare.
Stocarea în cloud oferă acces la serviciile de stocare în cloud pe care le-ați conectat la Teams. Contul dvs. OneDrive pentru business este inclus în mod implicit. Dacă organizația dvs. permite acest lucru, puteți adăuga și alte tipuri de spațiu de stocare în cloud, cum ar fi Dropbox sau Google Drive.
2. Vizualizați fișierele dintr-un singur chat, canal sau întâlnire
Fiecare chat și canal are o filă Fișiere în partea de sus a paginii.
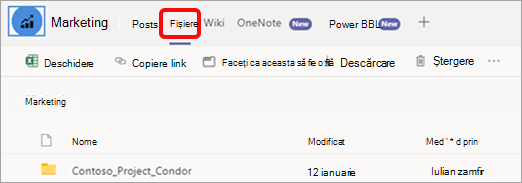
Iar după ce se termină o întâlnire, evenimentul de întâlnire din calendar are și o filă Fișiere . Faceți dublu clic pe întâlnire pentru a accesa informațiile despre eveniment.
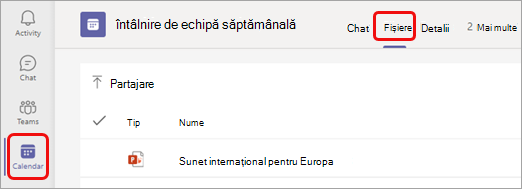
3. Partajați fișiere în Teams
Puteți partaja fișiere (de orice tip) cu colegii de echipă în chaturi, canale și întâlniri. Toate persoanele implicate vor putea să vizualizeze fișierul, să colaboreze la acesta (dacă setați permisiunile de fișier pentru colaborare) și să îl descarce dacă doresc să păstreze o copie personală.
Există trei modalități de a partaja un fișier: atașarea acestuia la un mesaj de chat, încărcarea acestuia pe o pagină Fișiere sau trimiterea unui link.
Atașarea unui fișier la un chat
-
În orice chat, selectați Atașați

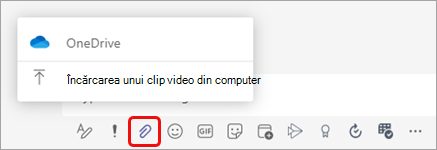
Sau puteți glisa un fișier din directorul de fișiere al computerului în mesaj.
Încărcarea unui fișier într-o filă Fișiere dintr-un chat, dintr-un canal sau dintr-o întâlnire
-
Selectați Încărcare sau Partajare (în funcție de pagină), apoi urmați indiciile.
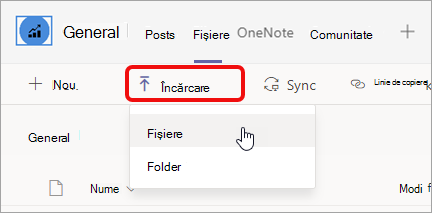
De asemenea, puteți glisa un fișier sau un folder din directorul de fișiere al computerului în filă.
Cum să trimiteți un link într-un chat
-
Găsiți fișierul în Teams.
Notă: Dacă fișierul la care doriți să creați linkul nu se află în Teams, mai întâi îl puteți încărca în spațiul de stocare OneDrive din cloud. Alternativ, puteți să obțineți un link dintr-un fișier din altă aplicație și să îl partajați în Teams fără a-l încărca.
-
Lângă fișier, selectați Mai multe opțiuni


-
Apoi lipiți linkul în chat.
4. Lucrați cu fișierele direct în Teams
Puteți face multe lucruri cu propriile fișiere fără a părăsi Teams, inclusiv să le mutați, să le copiați și să le editați. Pentru întreaga poveste, selectați Mai multe opțiuni 
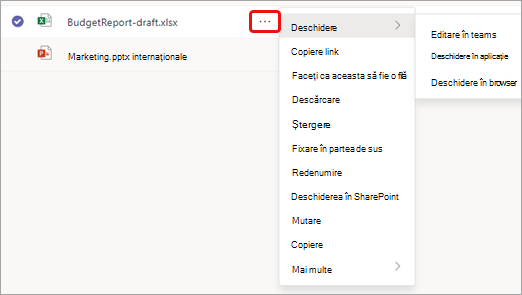
În funcție de locul în care accesați un fișier, de cine aparține și de modul în care este configurat, este posibil să vedeți un alt set de opțiuni atunci când selectați mai multe opțiuni ale unui fișier.










