Primele lucruri de știut despre canalele din Microsoft Teams
Notă: Unele dintre instrucțiunile din acest articol reflectă modificările disponibile ca parte a programului de previzualizare publică și pot suferi actualizări suplimentare înainte de a fi lansate public. Dacă experiența dvs. nu este conformă cu acest articol, comutați la Previzualizare publică Teams.
În Teams, munca în echipă și comunicarea au loc pe canale. Un canal este un singur loc în care o echipă poate partaja mesaje, instrumente și fișiere.
-
Canalele pot fi organizate în funcție de grup, proiect, caracteristică sau orice altceva relevant pentru dvs.
-
Membrii echipei pot ajusta sau limita notificările pe care le primesc de pe un canal.
-
Firele permit conversații alăturate concentrate și organizate pe canale.
Cele mai importante lucruri de știut despre canale:
1. Canalele stau în interiorul echipelor
Echipele sunt împărțite pe canale, acestea reprezentând conversațiile pe care le aveți cu colegii de echipă. Canalele se află în interiorul echipelor, similar cu modul în care fișierele se află în interiorul folderelor. Fiecare canal este dedicat unui anumit subiect, departament sau proiect.
De exemplu, echipa de proiect Marcați 8 are canalele General, Proiectare, Active digitale web și încă două canale. Toate conversațiile, întâlnirile, fișierele și aplicațiile din canalul Proiectare au legătură cu proiectarea și toate elementele din acest canal sunt vizibile tuturor persoanelor din echipa Marcați 8 project.
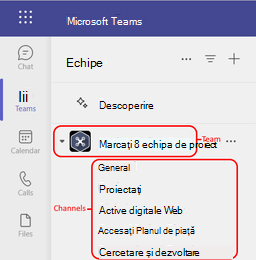
Canalele sunt locul în care se face munca, unde conversațiile text, audio și video se deschid pentru întreaga echipă, unde sunt partajate fișierele și unde sunt adăugate aplicațiile.

În timp ce conversațiile canalului sunt publice, chaturile sunt vizibile doar pentru dumneavoastră și pentru o altă persoană din chat (sau pentru alt grup de persoane). Gândiți-vă la ele ca la mesaje instant în alte aplicații de mesagerie.
Canalele pot fi organizate în orice loc. Atunci când denumiți un canal, încercați să utilizați nume care descriu clar subiectul. Denumirile simple, intuitive sunt cele mai bune.
Notă: Dacă lucrați în Teams offline sau într-o rețea cu lățime de bandă redusă, veți putea să comutați între chaturi și canale și să continuați să lucrați. Veți vedea totul de la ultima sincronizare la rețeaua dvs. și vom prelinge mesajele după cum permite lățimea de bandă.
2. Fiecare echipă are un canal General
Fiecare echipă este livrată cu un canal General . Este întotdeauna prima și nu o puteți șterge. Iată câteva exemple de utilizare a acestui canal:
În echipele mai mari cu mulți angajați, canalul General poate funcționa ca jurnal al persoanelor care s-au alăturat și au părăsit organizația echipei. Majoritatea conversațiilor specifice subiectului au loc pe celelalte canale din acea echipă.
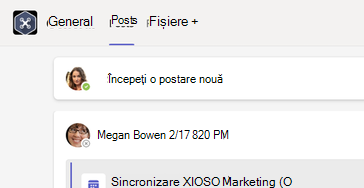
În echipele mai mici, cu mai puține canale și o focalizare mai specifică, canalul General poate fi locul principal în care au loc conversații și anunțuri.
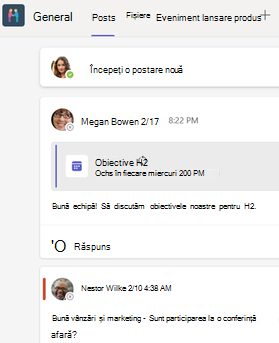
3. Echipele pot avea canale standard, private sau partajate
-
Canalele standard sunt deschise pentru toți membrii echipei și orice postare poate fi căutată de alte persoane.
-
Canalele private sunt pentru discuții care nu ar trebui să fie deschise tuturor membrilor echipei.
-
Canalele partajate sunt destinate colaborării cu persoane din interiorul și din afara echipei sau organizației dvs.
Pentru mai multe detalii, consultați Teams poate avea canale standard, private sau partajate și De ce să utilizați un canal partajat comparativ cu alte tipuri de canal?
4. Canalele au file
Atunci când accesați orice canal în Teams, veți vedea anumite file în mod implicit.
Prima filă este Publicări.
Toate persoanele care au acces la canal pot vedea mesajele din fila Postări . Gândiți-vă la acest lucru ca la un chat de grup mare. Un alt lucru important de știut este că răspunsurile la un mesaj de pe canal rămân atașate la mesajul inițial. Astfel, întregul fir al conversației poate fi urmat cu ușurință de orice persoană care o citește. Aceasta este frumusețea conversațiilor cu fire.
-
Pentru a răspunde la un mesaj de pe canal: Selectați mic linkul Răspuns de sub mesaj.
-
Pentru a începe o conversație pe canal: tastați mesajul în casetă și în partea de jos a conversației și selectați Trimiteți

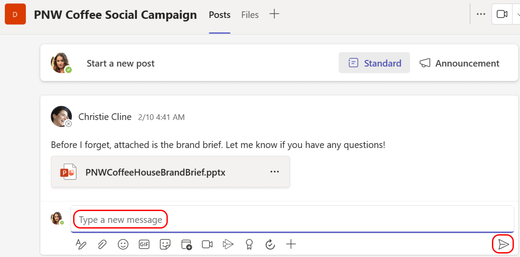
Fila Postări afișează toate conversațiile (mesajele și răspunsurile) de pe un canal .
În continuare, este fila Fișiere , unde sunt stocate toate fișierele care au fost partajate în canal.
Iată două modalități de a partaja fișiere pe un canal:
-
Accesați un canal și selectați fila Fișiere . Evidențiați fișierul și alegeți Mai multe opțiuni

-
În bara de instrumente de sub mesaj, selectați Atașare

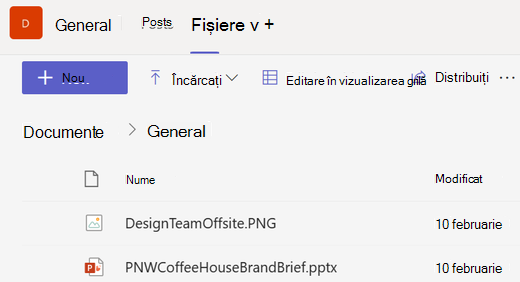
Fila Fișiere din conversația dvs. afișează toate fișierele pe care le-ați partajat.
5. Puteți adăuga mai multe file
Pentru a amplasa aplicații și fișiere în file în partea de sus a unui canal, selectați Adăugați o filă 
Un mare plus față de canalul de echipă este fila Wiki, un editor de text inteligent, care se dublează ca un dispozitiv de comunicare în care schițați, editați și discutați pe chat într-un singur loc. Pentru mai multe informații despre aceasta, consultați Adăugarea și utilizarea unei file Wiki în Teams.
6. Personalizați notificările pentru fiecare canal
Pentru a ajusta sau a ajusta notificările pe care le primiți de la un canal:
Accesați numele canalului și selectați Mai multe opțiuni 
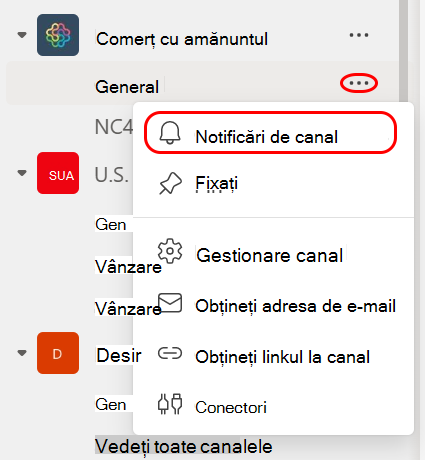
De acolo, puteți alege unde și ce notificări doriți să primiți.
Dacă alegeți Banner și flux> personalizate , veți trimite notificări pe dispozitivul dumneavoastră și la Activitate în partea din stânga sus a aplicației Teams. Fluxul va omite trimiterea notificărilor pe desktop și se va afișa doar în fluxul de activitate.
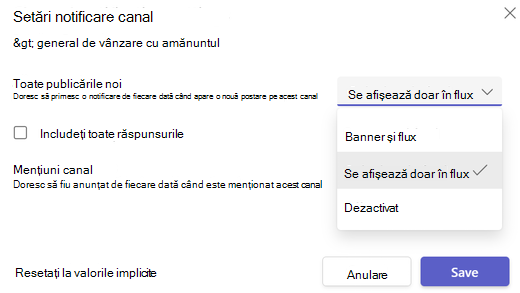
Pentru a particulariza și mai mult setările de notificare, consultați Gestionarea notificărilor în Teams.
7. Afișați și ascundeți echipele pentru a rămâne organizate
După fila General, canalele sunt organizate în ordine alfabetică. Nu puteți modifica ordinea, dar le puteți afișa sau ascunde după cum doriți. Selectați Mai multe opțiuni 
Doriți o echipă din nou în listă? Defilați în partea de jos. Sub Echipe ascunse, găsiți echipa pe care o doriți înapoi și selectați Mai multe opțiuni 
Articole asociate
Aflați mai multe despre echipe










