Microsoft Lens (denumit anterior "Office Lens") este o modalitate foarte bună de a captura informații din documente, table albe, cărți de vizită, chitanțe, meniuri, semne, note scrise de mână sau orice altceva care conține text pe care doriți să-l importați, dar nu și manual. Cu Microsoft Lens, nu trebuie să luați notițe de mână, să vă bazați pe imagini neclare de pe telefonul mobil sau să vă faceți griji că ați putea amplasa ceva greșit.
Microsoft Lens este foarte bun pentru captarea schițelor, desenelor și ecuațiilor, chiar și a imaginilor fără text. Atunci când capturați imagini, Microsoft Lens elimină umbrele și unghiurile ciudate, astfel încât capturile finale să fie mai ușor de văzut.
Puteți să încărcați imaginile capturate din document și din tabla albă în Microsoft OneNote*, Word, PowerPoint sau OneDrive și, de asemenea, le puteți salva ca fișiere PDF sau le puteți trimite prin e-mail.
Notă: Microsoft Lens nu acceptă aceste caracteristici pentru conturile GCC: Carte de vizită, Imagine în text, Imagine în tabel, Imagine pentru a Word, Imagine în PPT și Încărcare în OneNote.
Dacă nu ați făcut deja acest lucru, descărcați gratuit cea mai recentă versiune de Microsoft Lens din App Store.
Pasul 1: Alegeți ce să capturați
De îndată ce deschideți Microsoft Lens, puteți alege un mod de captură.
Trageți cu degetul spre stânga sau spre dreapta în partea de jos a ecranului pentru a selecta Tablă albă, Document, Carte de vizită sau Fotografie.
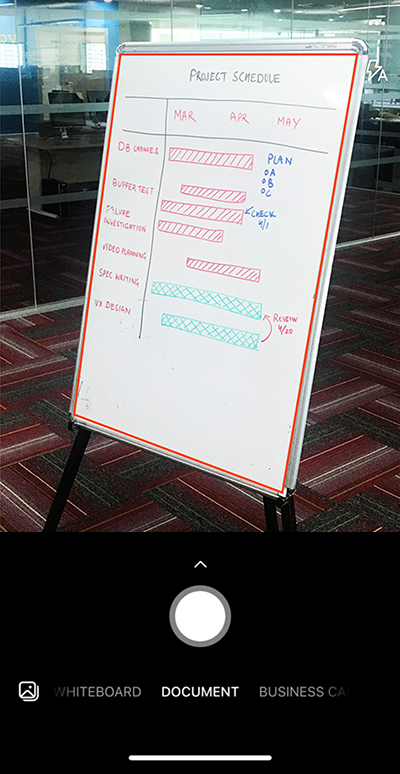
Tablă albă Acest mod este utilizat cel mai bine pentru captarea notelor scrise de mână și a schițelor pe o placă de ștergere uscată sau pe o suprafață similară. Microsoft Lens va ajusta imaginile astfel încât fundalul să nu fie prea luminos și urmele de cerneală să fie mai ușor de văzut.
Document Acest mod este optimizat pentru cuvintele mici care sunt scrise sau tastate pe o pagină sau într-o notă. De asemenea, este foarte bun pentru lucruri cum ar fi formulare, chitanțe, postere, pliante sau meniuri de restaurant.
Carte de vizită Acest mod capturează informațiile de contact dintr-o carte de vizită și le salvează în aplicația Persoane de contact de pe iPhone sau iPad, precum și în Microsoft OneNote. Această caracteristică funcționează cel mai bine în prezent cu cărți de vizită în limbile engleză, germană, spaniolă sau chineză simplificată.
Foto Acest mod se utilizează cel mai bine pentru a captura fotografii și imagini care conțin peisaje sau persoane.
Pasul 2: Faceți fotografia
După ce ați selectat modul de captură în Pasul 1, puteți fie să faceți o fotografie nouă cu camera, fie să importați o imagine existentă de pe dispozitiv.
Alegeți una dintre următoarele:
-
Pentru a face o fotografie cu iPhone sau iPad, îndreptați camera spre elementul pe care doriți să-l capturați și asigurați-vă că cadrul portocaliu din cameră conturează elementul pe care doriți să-l capturați. Blițul camerei este setat să se deconecteze automat (dacă este necesar), dar puteți modifica această setare atingând pictograma Flash din colțul din dreapta sus al ferestrei de captură. Atunci când sunteți gata să faceți fotografia, atingeți butonul rotund Cameră din partea din centru jos a ecranului.
Sfat: Persoane care sunt orbi sau au deficiențe de vedere pot utiliza caracteristica VoiceOver din iOS pentru a obține îndrumare vocală în timp real în Microsoft Lens, cum ar fi "deplasarea la dreapta", "mutarea în sus" și altele. Pentru mai multe informații, consultați Accesibilitatea în Microsoft Lens pentru iOS.
-
Dacă preferați, puteți importa o imagine existentă din orice album foto de pe dispozitivul dvs. În ecranul de captură Microsoft Lens, atingeți butonul Imagine din colțul din stânga jos al ferestrei de captură. Navigați la albumul foto care conține imaginea pe care doriți să o utilizați, apoi atingeți-o pentru a o importa în Microsoft Lens.
Pasul 3: Revizuiți și editați
Microsoft Lens vă permite să editați imaginile capturate înainte de a le salva, astfel încât să arate exact așa cum doriți. Aveți opțiunea de a ajusta bordurile unei imagini după ce o capturați sau de a captura mai multe imagini una după alta și de a le edita mai târziu.
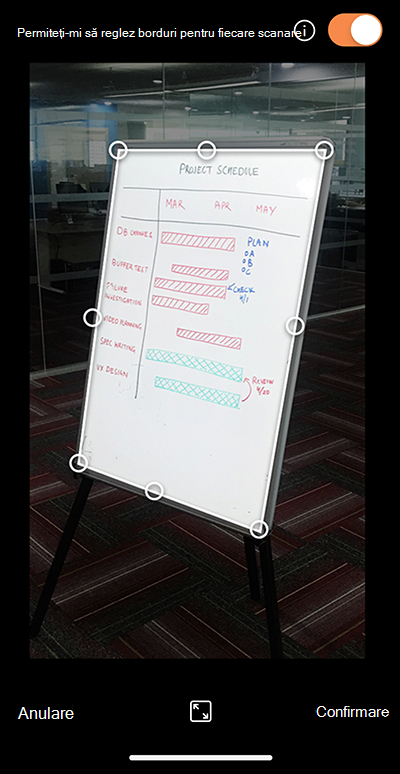
Atingeți oricare dintre pictogramele care apar în bara de jos pentru a începe editarea sau ajustarea unei imagini capturate.
Puteți să Adăugați o imagine nouă la scanare, să aplicați un Filtru la imagine, să trunchiați, să rotiți sau să ștergeți imaginea sau să o adnotați cu Creionul sau cu textul.
Filtrele sunt utilizate pentru a aplica rapid îmbunătățiri vizuale imaginii selectate (de exemplu, pentru a elimina toate culorile dintr-un document).
Utilizând caracteristica opțională Trunchiere , puteți ascunde parțial toate părțile nedorite ale imaginii, excluzându-le din selecție. După ce ați terminat de trunchiat imaginea, atingeți Confirmare în colțul din dreapta jos. Dacă doriți, puteți continua editarea imaginii curente cu oricare dintre celelalte instrumente de editare.
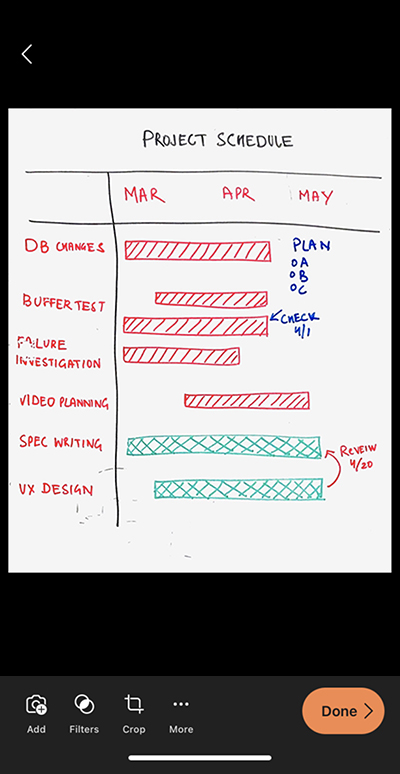
După ce ați terminat de editat imaginile, atingeți Terminat în colțul din dreapta jos.
Pasul 4: Salvați și partajați
Dacă imaginea a fost capturată în modul Tablă albă, Document sau Fotografie , o puteți salva în Biblioteca de fotografii de pe iPhone sau iPad.
De asemenea, puteți să salvați imaginea ca fișier PDF (Portable Document Format) sau să o salvați în Microsoft OneNote, OneDrive, Word sau PowerPoint. În plus, puteți trimite imaginea și prin Microsoft Outlook sau aplicația Mail în iOS și iPadOS.
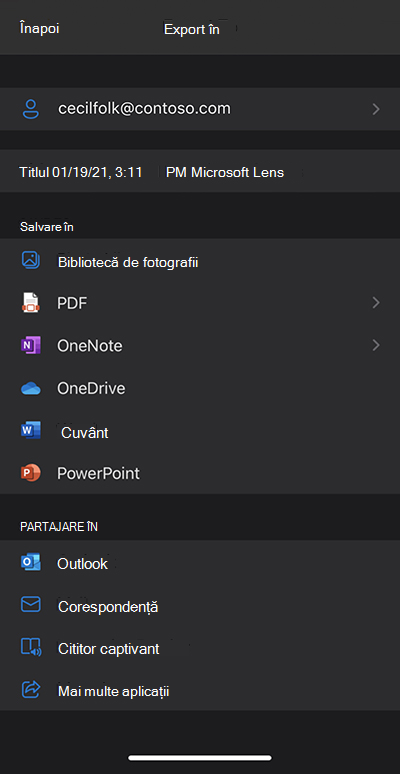
Notă: Dacă alegeți să salvați imaginea în OneNote, OneDrive, Word sau PowerPoint, vi se poate solicita să vă conectați cu contul Microsoft sau cu contul de la locul de muncă sau de la școală.
Dacă doriți ca Microsoft Lens să citească cu voce tare orice text găsit în imaginea capturată, atingeți Immersive Reader. Pentru mai multe informații, consultați Accesibilitatea în Microsoft Lens pentru iOS.
Dacă doriți să se aplice Recunoașterea optică a caracterelor (OCR) la imaginea capturată, selectați opțiunea Word. Microsoft Lens va crea un fișier Word în contul dvs. OneDrive, care va extrage automat tot textul lizibil care se află în imaginea capturată.
Dacă imaginea a fost capturată în modul Carte de vizită , atingeți OneNote pentru a o salva ca vCard (fișier .vcf). Alternativ, dacă doriți să salvați imaginea în Biblioteca foto de pe iPhone sau iPad, atingeți Bibliotecă de fotografii , apoi atingeți Închidere.
Informații suplimentare
Imaginile capturate salvate ca fișiere Word, PowerPoint sau PDF se vor găsi în folderul Documente din OneDrive, astfel încât să le puteți accesa de pe oricare dintre dispozitivele dvs. Fișierele PDF pot fi salvate și local pe iPhone sau iPad și puteți edita locația de salvare a fișierului PDF atingând butonul Salvare .
Microsoft Lens nu doar importă o imagine într-un fișier Word sau PowerPoint. Documentele finale Word și PowerPoint sunt documente Microsoft Office reale.
Microsoft Word poate recunoaște textul scris de mână sau tastat și imprimat, precum și aspectul general al ceea ce capturați. Prin urmare, textul, formatarea și aspectul din documentul Word care Microsoft Lens creează sunt complet editabile, ca și cum ați crea singur documentul.
Microsoft PowerPoint poate recunoaște linii și linii scrise de mână care sunt transformate în obiecte desenate care pot fi recolorate, redimensionate, mutate și editate. De asemenea, puteți elimina fundalul desenelor, ceea ce vă ajută să le reutilizați în alte prezentări.
Fișierele PDF (Portable Document Format) extrag informațiile text dintr-o imagine capturată. Puteți să căutați în conținutul textului unui fișier PDF și să evidențiați sau să copiați orice parte a paginii cu aplicația preferată PDF Reader.
Recunoașterea optică a caracterelor (OCR) este acceptată în următoarele limbi:
|
Salvare destinație |
Text țintă/intrare |
Limbi |
|
Word, PDF, OneDrive, OneNote Immersive Reader |
Text imprimat |
Engleză, chineză simplificată, chineză tradițională, cehă, daneză, olandeză, finlandeză, franceză, germană, greacă, maghiară, italiană, japoneză, coreeană, norvegiană, poloneză, portugheză, rusă, spaniolă, suedeză, turcă |
|
OneNote |
Text scris de mână |
Engleză |
|
Modul Carte de vizită (OneNote) |
Carte de vizită |
Engleză, Chineză simplificată, Germană, Spaniolă |
Accesibilitate
Pentru a lucra mai ușor cu Microsoft Lens, puteți conecta o tastatură la dispozitiv cu Bluetooth sau USB.
În plus, setările de accesibilitate din iOS și iPadOS vă pot ajuta să utilizați Microsoft Lens într-un mod care funcționează cel mai bine pentru dvs. Pe iPhone sau iPad, accesați Setări > Accesibilitate pentru a activa caracteristici precum VoiceOver.
Pentru mai multe informații, consultați Asistență de accesibilitate pentru Apple iPhone și iPad.
Support
Dacă aveți nevoie de asistență cu Microsoft Lens pentru iOS, puteți trimite un e-mail echipei noastre de produs la olenssup@microsoft.com.










