Caracteristica Playlisturi Microsoft 365 este construită pe baza șablonului Liste Microsoft. Acesta este susținut de Stream pe SharePoint. Acum puteți aranja fișierele video și audio într-un playlist, pentru o organizare, partajare și redare ușoare.
Puteți crea playlisturi pentru -
-
O serie continuă de videoclipuri care continuă să obțină un nou fișier media adăugat și vizualizatorii vor dori să găsească cu ușurință cel mai recent conținut.
-
Organizarea conținutului media "similar" pentru referință. Acest lucru poate fi utilizat pentru a partaja cu un public mai larg sau pentru consumul personal.
-
Crearea și difuzarea podcasturilor.
Cum să creați primul playlist?
Playlistul este un șablon nou acceptat în produsul Microsoft List. Puteți începe să creați un playlist din mai multe locuri din Microsoft 365, cum ar fi pagina de pornire Stream, site-ul SharePoint sau Microsoft List.
-
Accesați pagina de pornire Flux - stream.office.com
-
Selectați Playlist din meniul Creare nou.
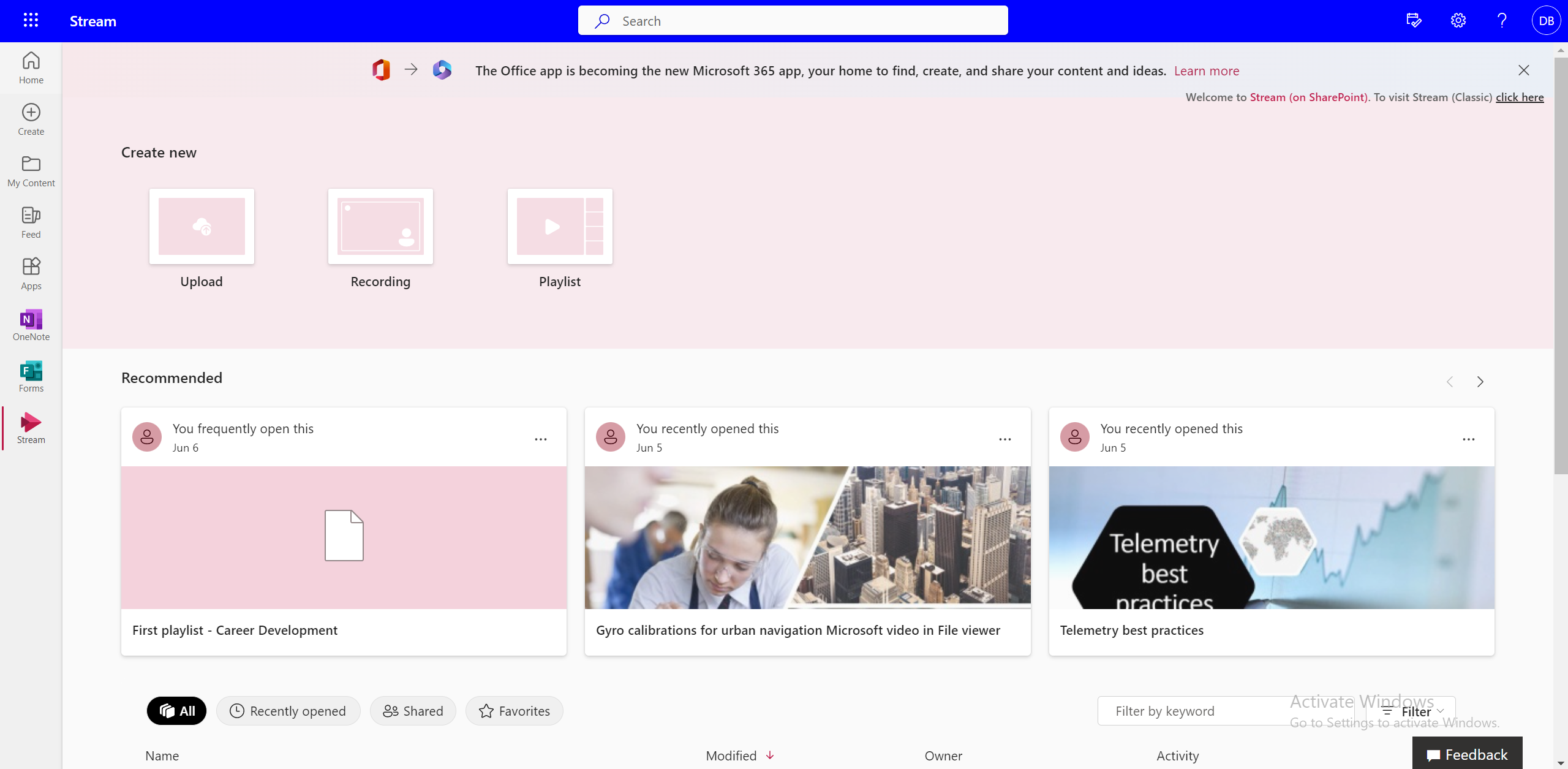
-
Adăugați un nume și o descriere.
-
Selectați locația în care doriți să salvați această listă și selectați Creare.
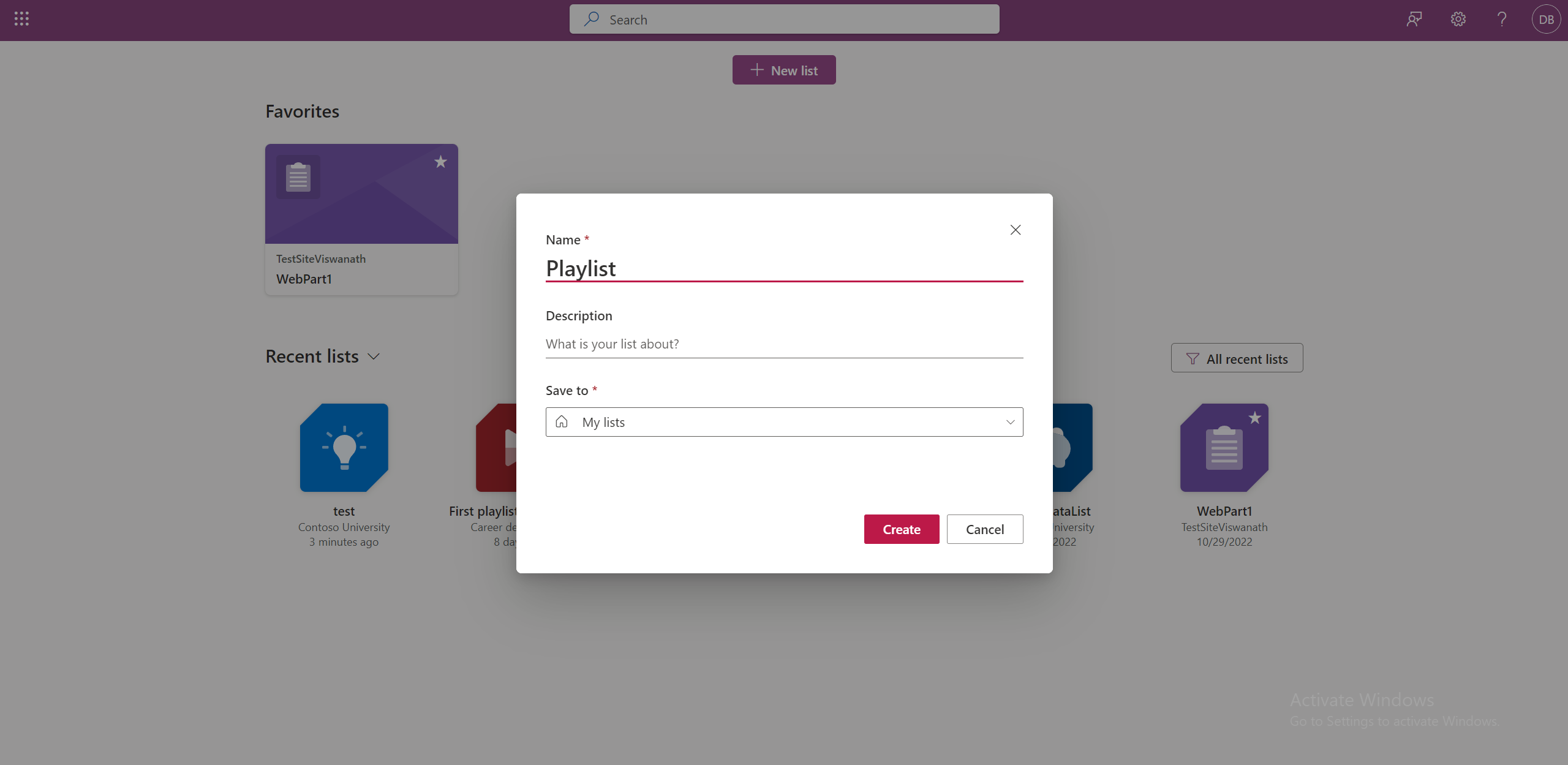
-
Playlistul este gata de utilizare și acum puteți începe să adăugați videoclipuri.
Alternativ, puteți accesa Microsoft List.
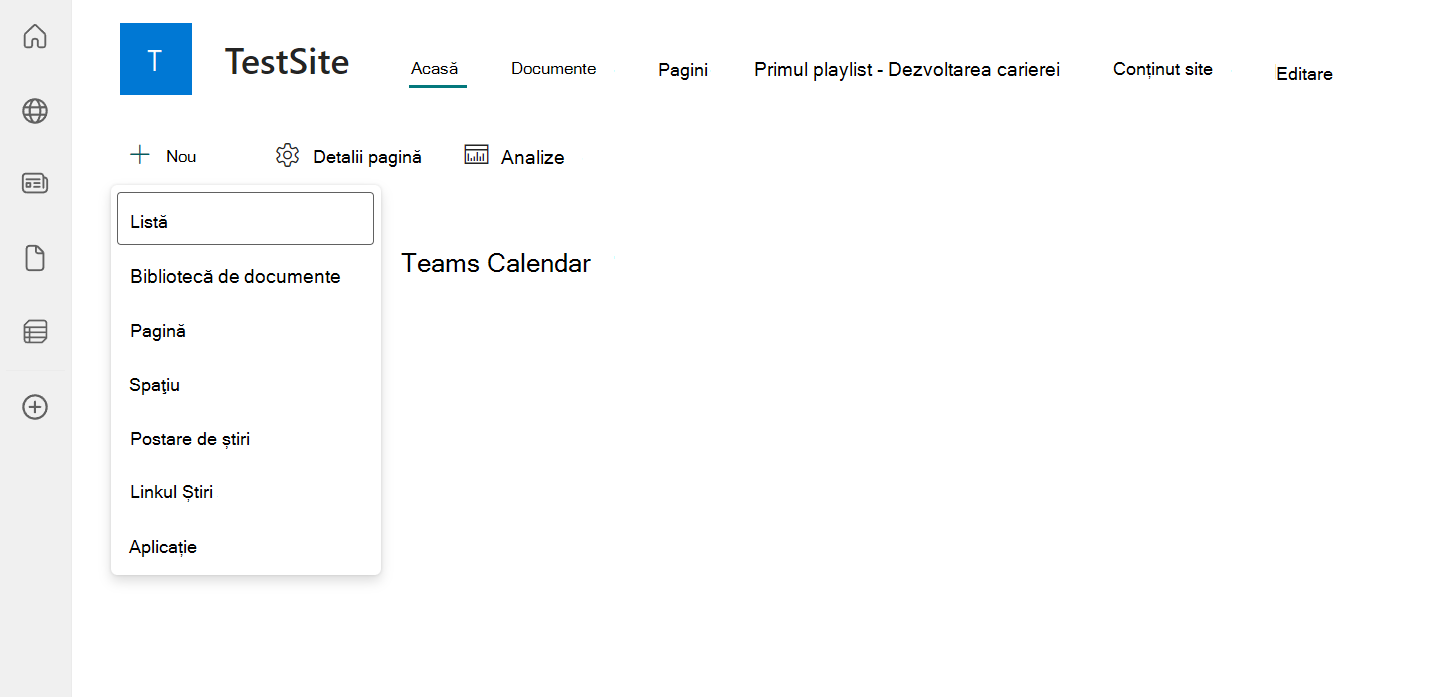
Selectați Șablon playlist și urmați același proces pentru a crea un playlist.
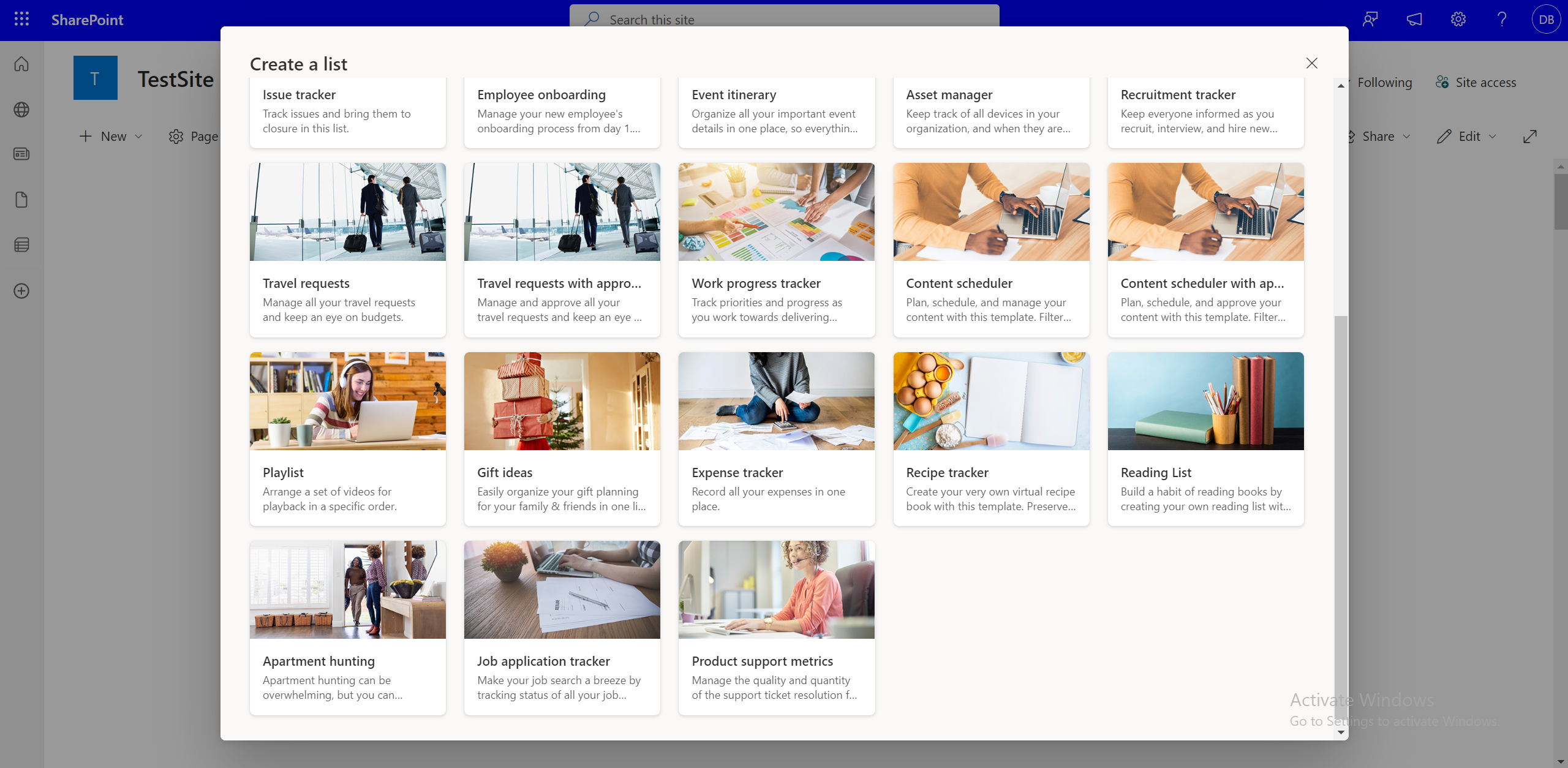
Cum să adăugați videoclipuri într-un playlist?
Puteți adăuga videoclipuri din fișierele locale, din OneDrive sau din biblioteca de documente SharePoint. Iată moduri diferite în care videoclipurile pot fi adăugate la un playlist.
Adăugarea videoclipurilor la playlist din interfața listă
-
Pe site-ul SharePoint, selectați Adăugare element nou.
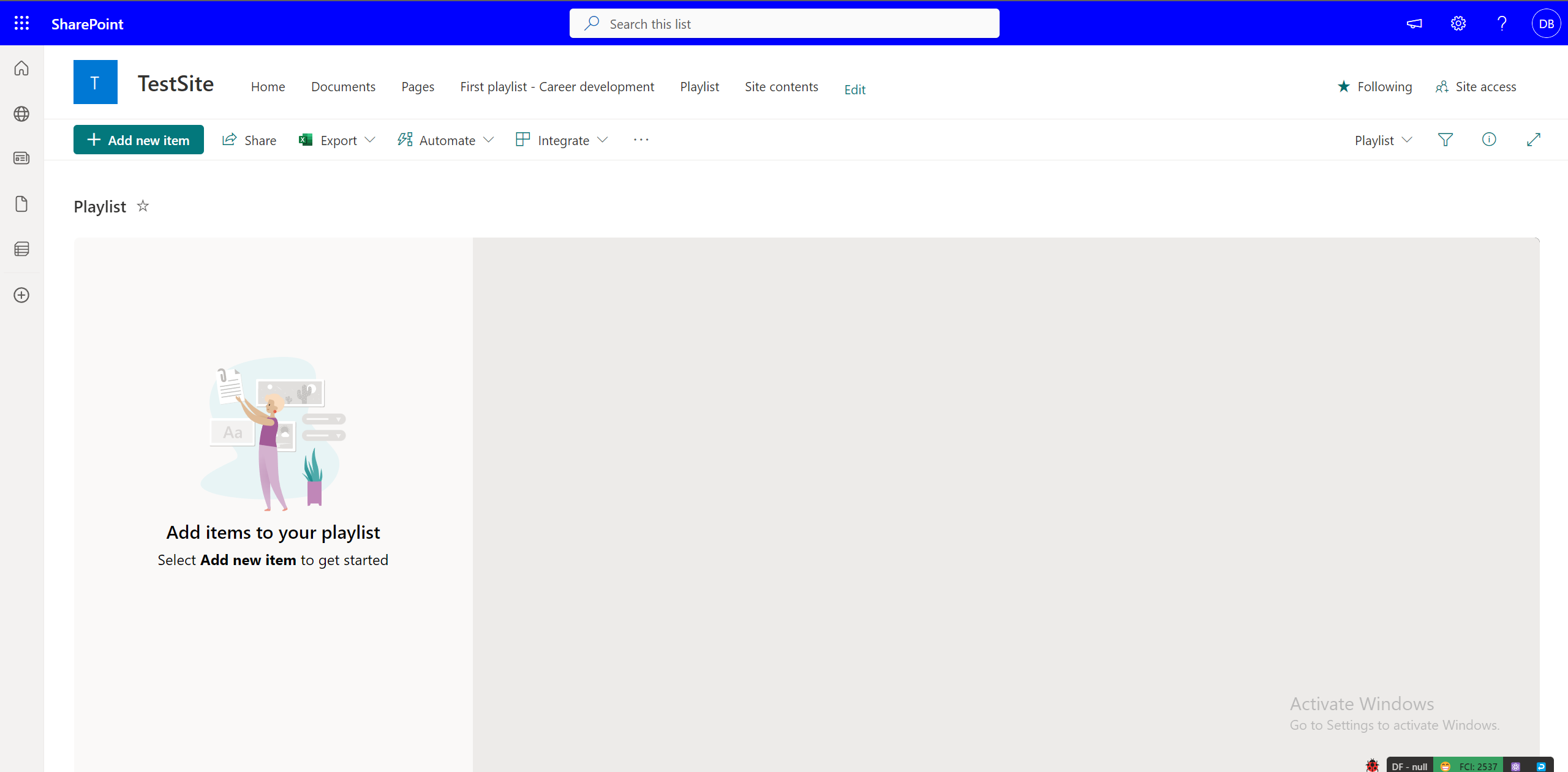
-
Din caseta de dialog Alegeți fișiere , selectați unul sau mai multe videoclipuri din playlist din experiența playlistului.
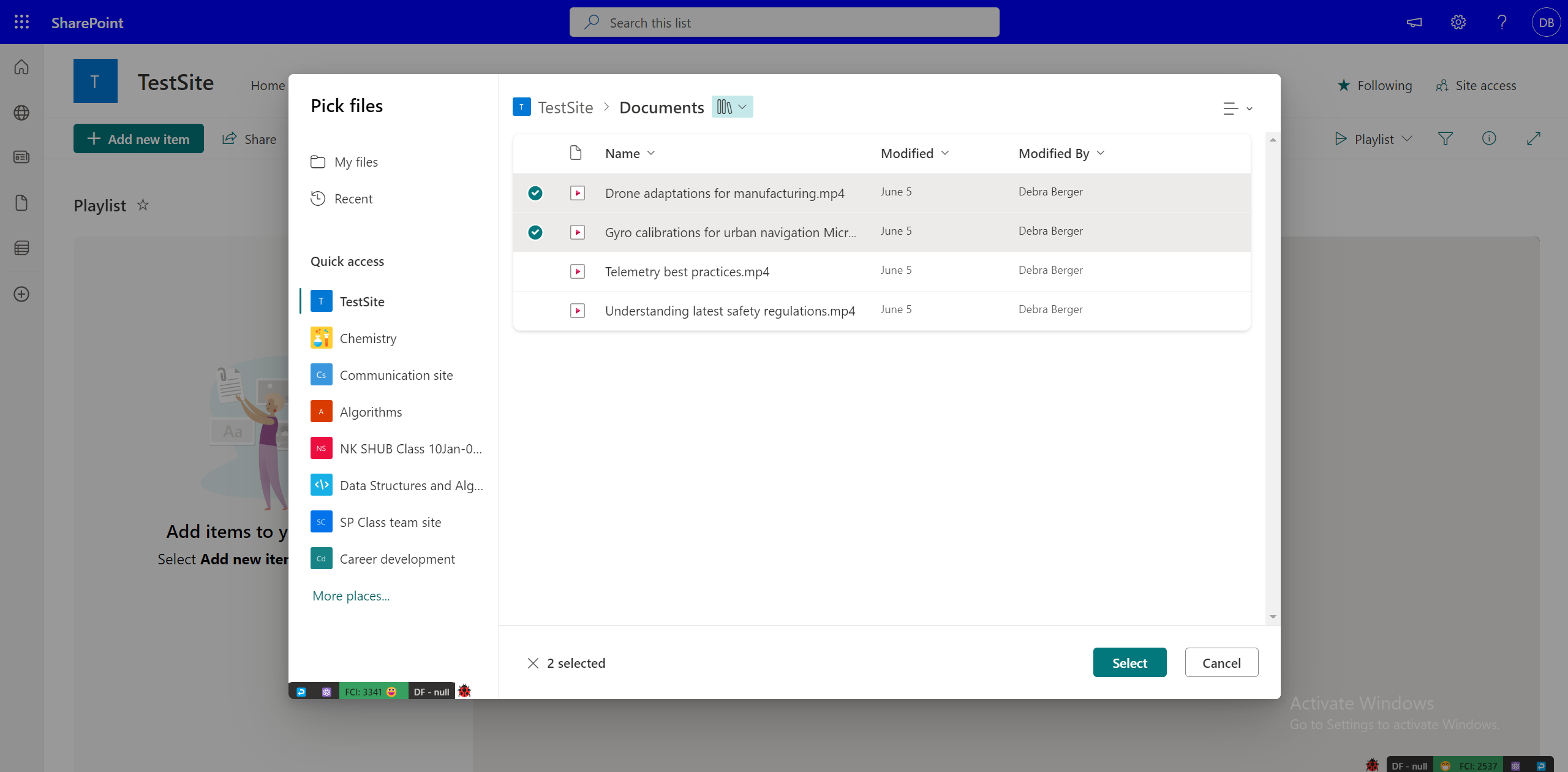
Adăugarea videoclipurilor la playlist din aplicația web Stream
De asemenea, puteți alege să adăugați un videoclip pe care îl urmăriți direct într-un playlist. Dacă aveți videoclipul în aplicația web Stream, selectați Adăugați în playlist în partea de sus. Dacă nu vă aflați în aplicația web, puteți selecta opțiunea de a deschide în Stream pentru a ajunge acolo. Apoi va trebui să adăugați videoclipul în playlist din selector sau să creați unul nou pentru videoclip.
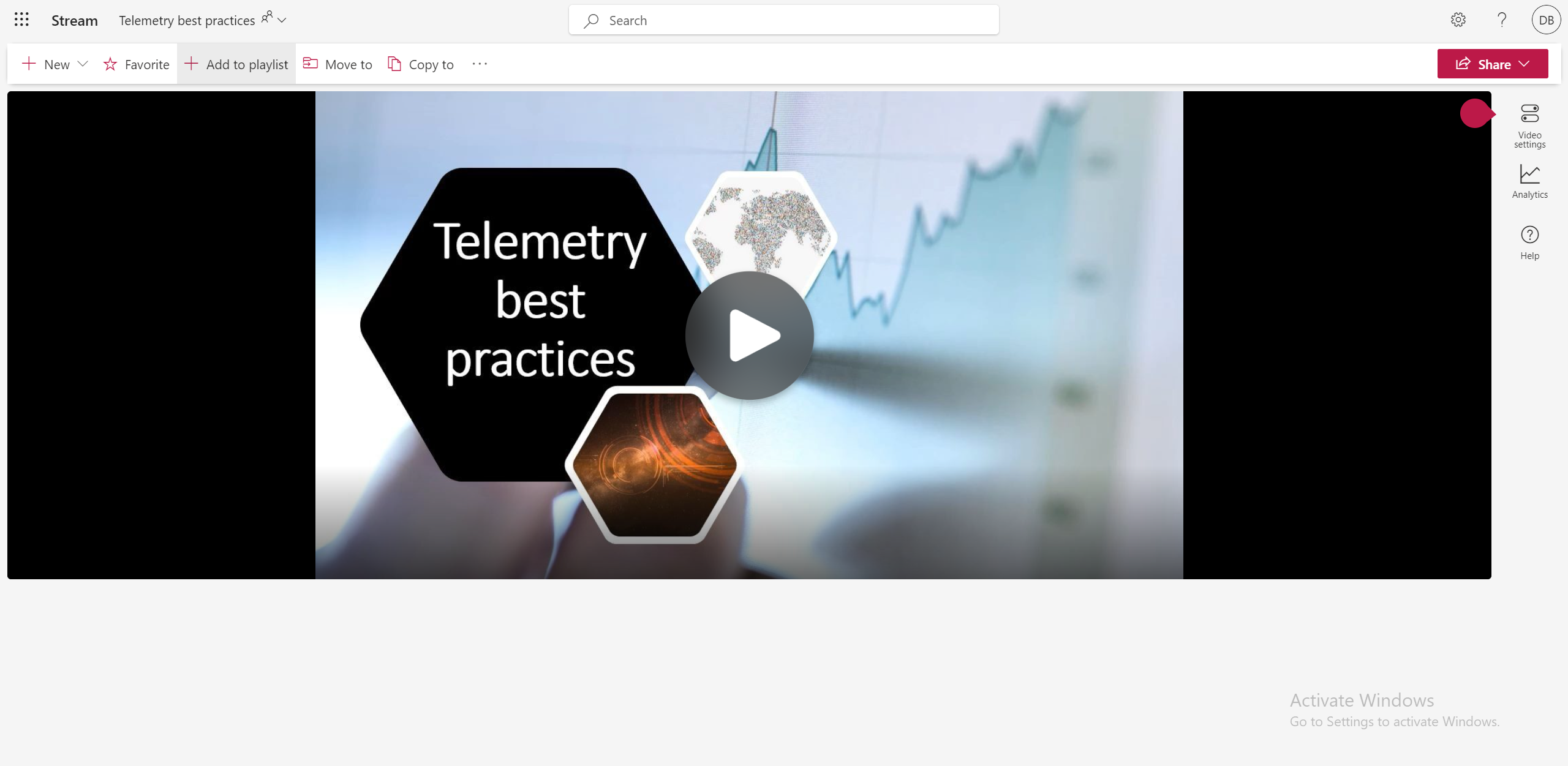
Adăugarea videoclipurilor la playlist din OneDrive sau din biblioteca SharePoint
De asemenea, puteți alege să adăugați câte un videoclip o dată la un playlist din Fișierele mele OneDrive sau din biblioteca de documente SharePoint. Selectați cele trei puncte pentru fișier și selectați Adăugare la playlist.
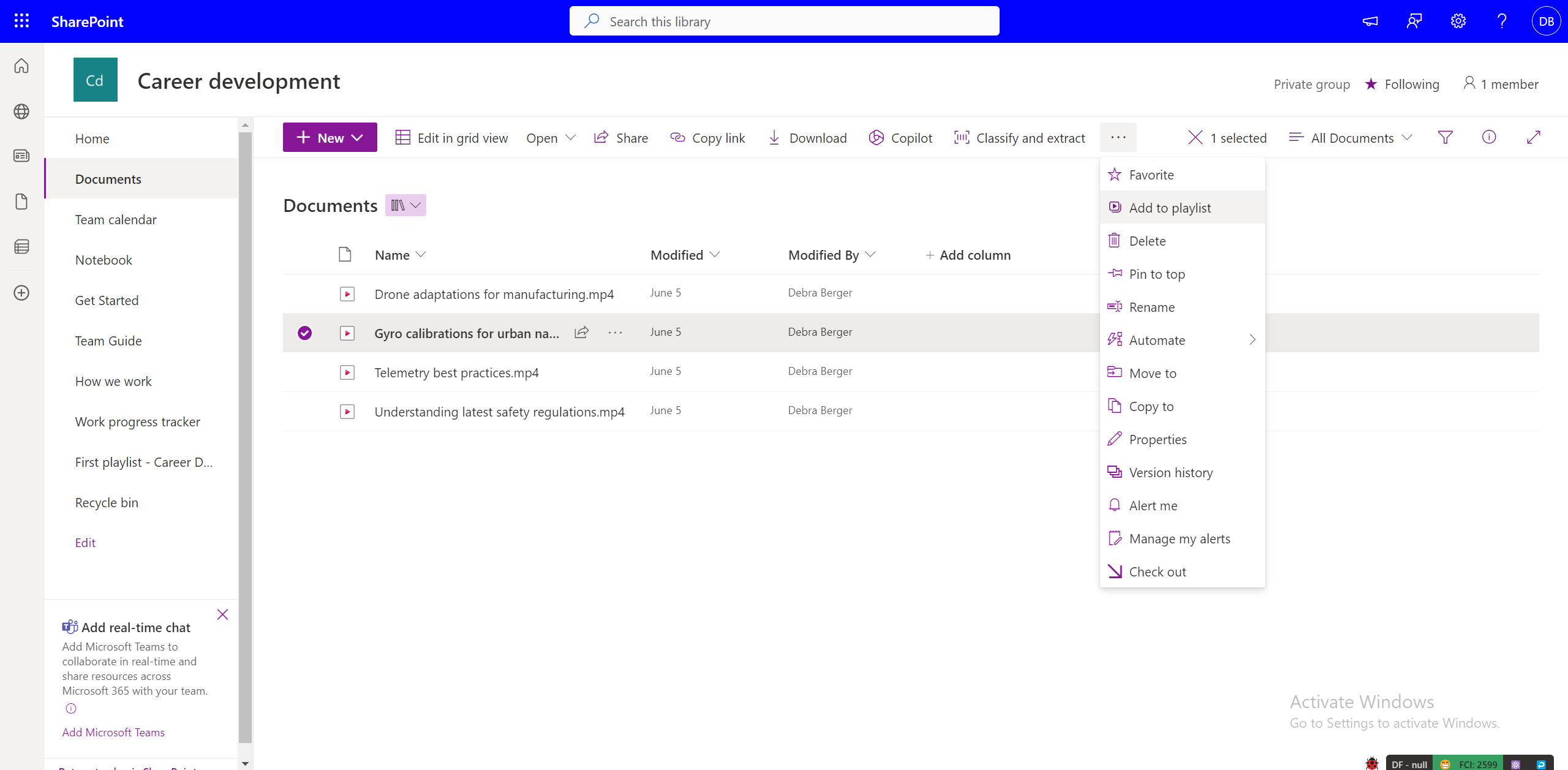
Apoi puteți să adăugați videoclipul în playlist din selector sau să creați unul nou pentru videoclip.
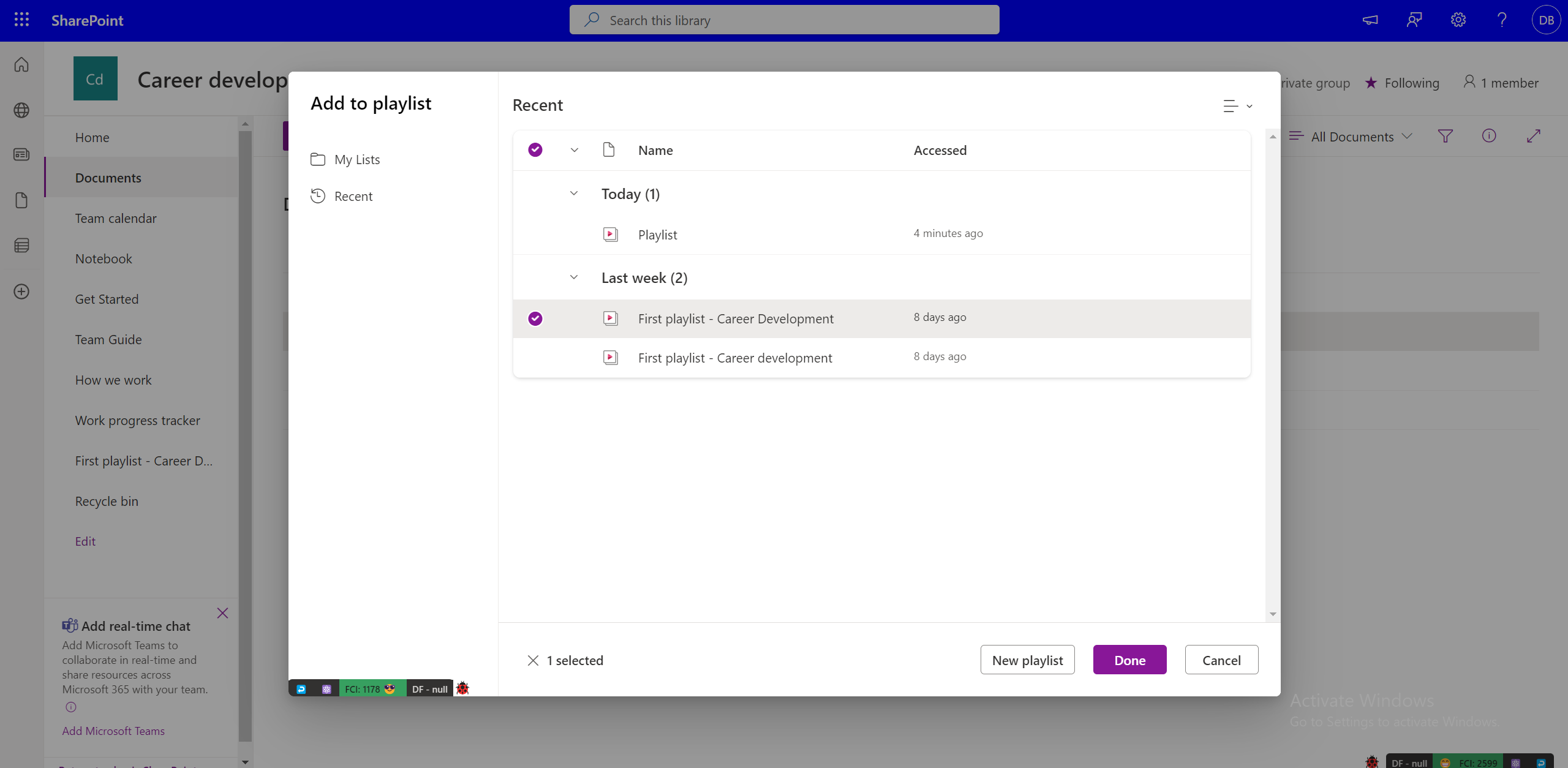
Permisiuni de adăugat la un playlist
Trebuie să aveți drepturi de proprietar/editor pentru un playlist pentru a adăuga videoclipuri la acesta. Trebuie să aveți cel puțin acces de vizualizare pentru un videoclip înainte de a-l adăuga la un playlist. Rețineți: este posibil ca videoclipul adăugat să nu fie vizibil pentru utilizatorii care nu au acces de vizualizare la acesta (chiar dacă au acces de vizualizare la un playlist). Accesul la videoclipuri trebuie gestionat separat.
Adăugarea mai multor videoclipuri într-un playlist
În timp ce adăugați videoclipuri în playlist, în experiența listei, puteți selecta mai multe videoclipuri dintr-o anumită locație, cum ar fi un folder sau o bibliotecă de documente din OneDrive sau SharePoint, selectând Adăugați un element nou.
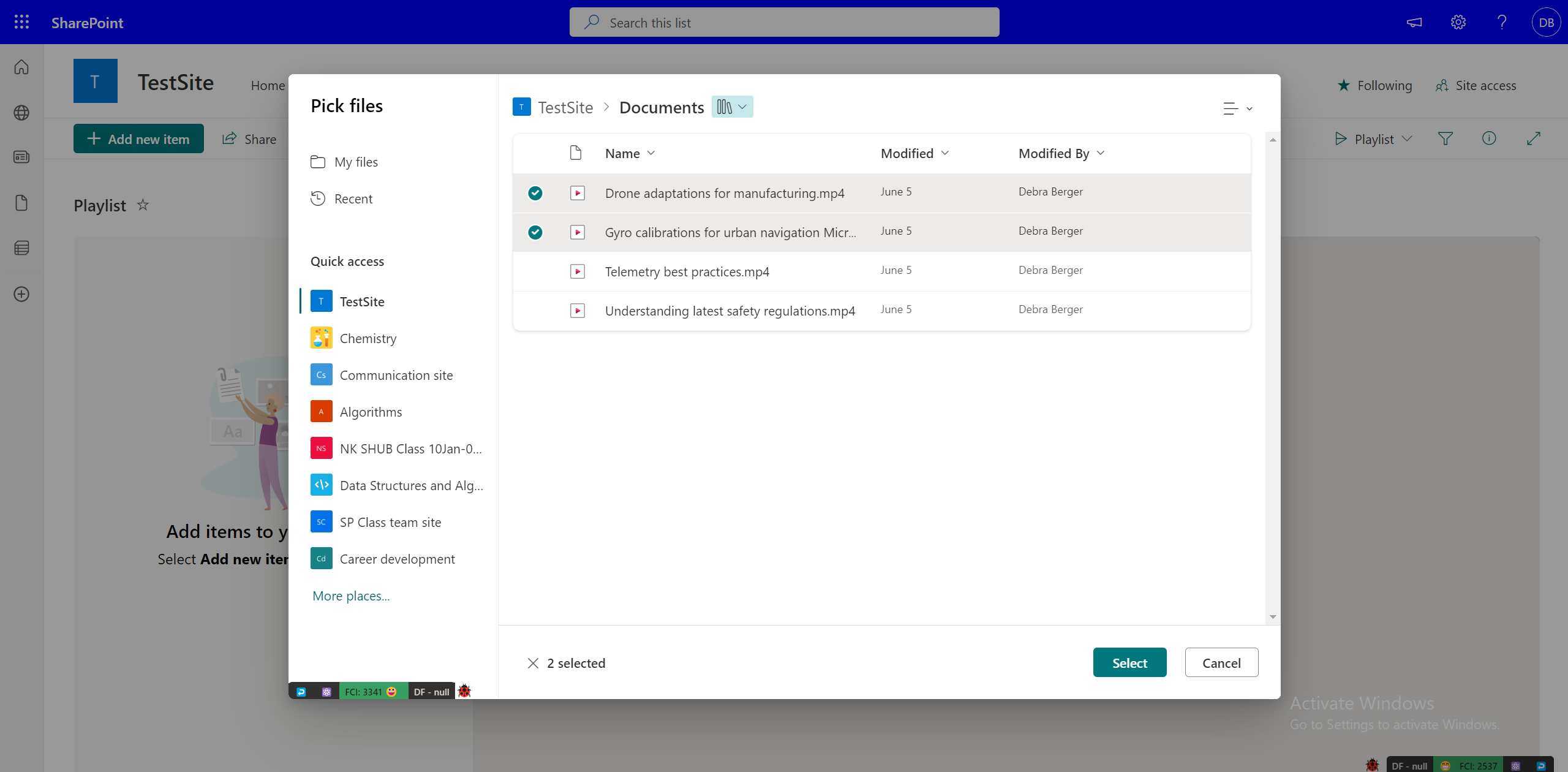
În timp ce adăugați videoclipuri din OneDrive sau din biblioteca de documente SharePoint, puteți adăuga videoclipuri în playlist unul câte unul.
Adăugarea unui videoclip la mai multe playlisturi
Dacă aveți cel puțin permisiunea de vizualizare a videoclipului și permisiunea de editare pentru playlisturile în care doriți să adăugați videoclipul, puteți adăuga videoclipul la toate playlisturile. Totuși, nu puteți selecta mai multe playlisturi și puteți adăuga doar unul câte unul.
Adăugarea altor tipuri de fișiere într-un playlist
De asemenea, puteți adăuga fișiere audio într-un playlist, dar nu sunt acceptate alte formate, în afară de cele audio și video.
Editarea metadatelor video pentru un videoclip dintr-un playlist
Puteți edita metadatele videoclipului pentru un playlist, cum ar fi titlul.
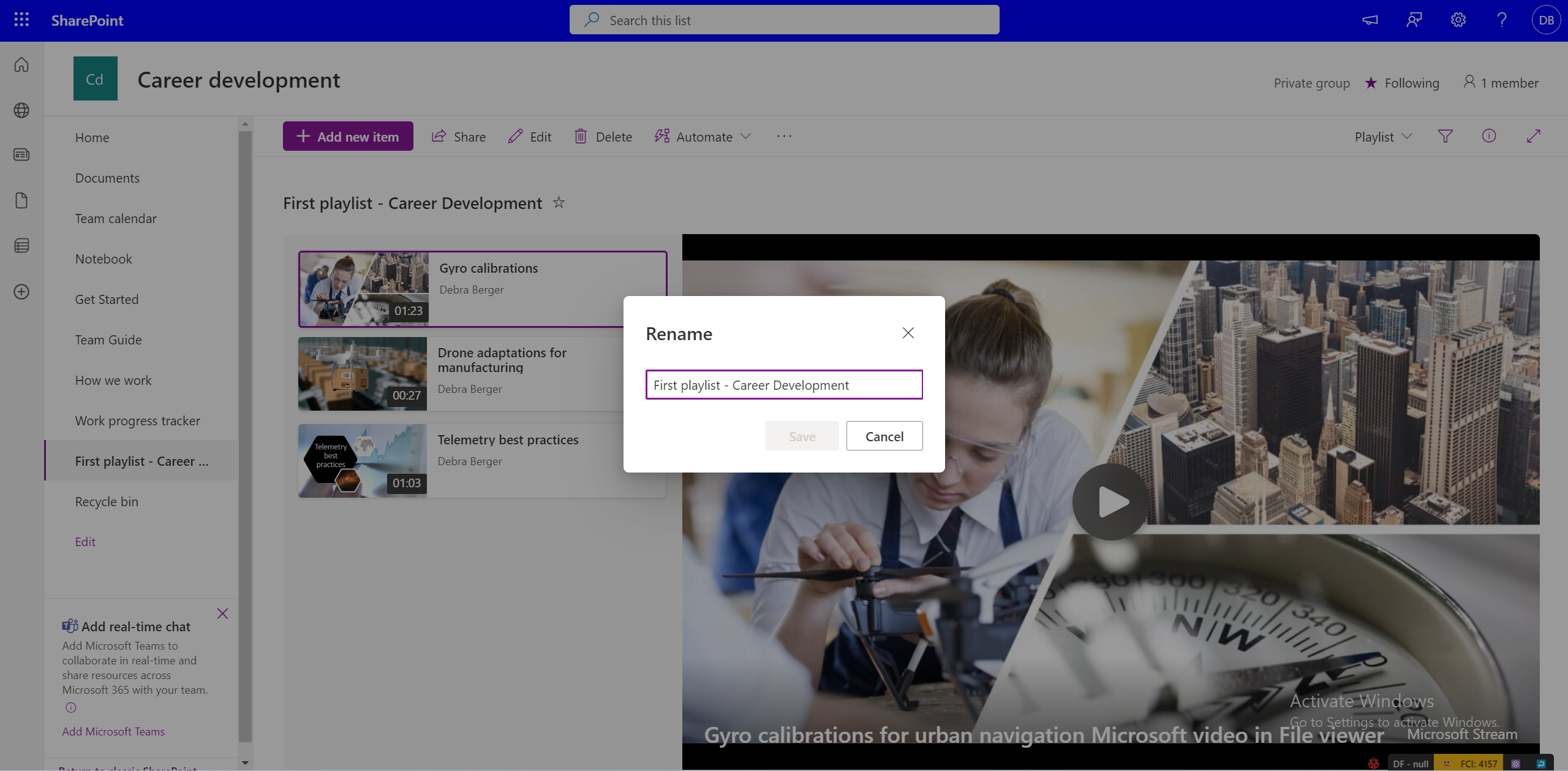
Modificarea metadatelor fișierului sursă nu reflectă automat modificările din playlist. Pentru a modifica titlul videoclipului într-un playlist, selectați vizualizarea Toate elementele și editați câmpurile de coloană.
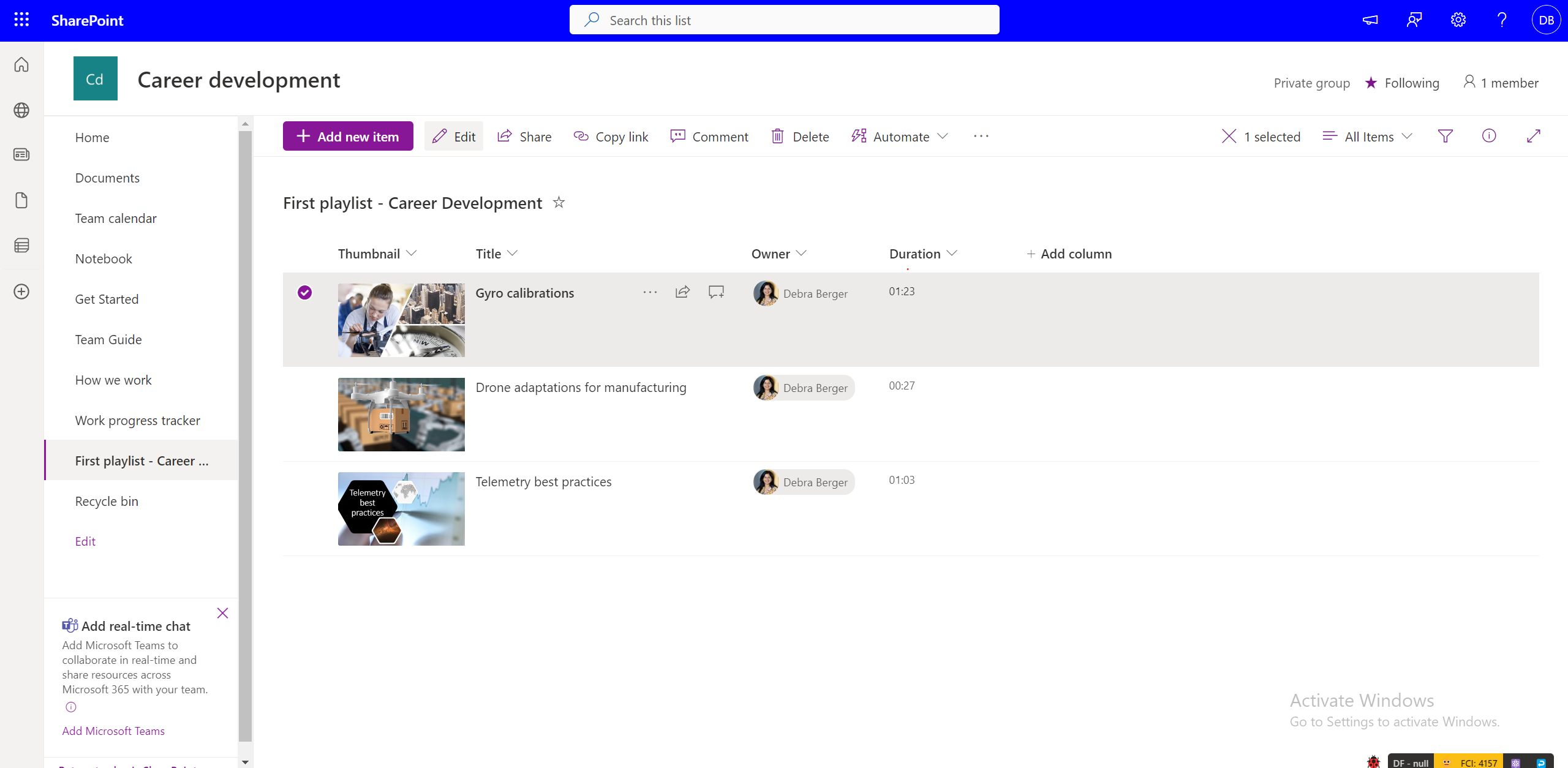
Cu toate acestea, metadatele originale ale videoclipului nu se modifică odată cu modificările făcute în playlist, deoarece se face referire la fișierul sursă.
Cum să partajați playlistul cu alte persoane?
Puteți obține un link partajabil utilizând Partajare în vizualizarea Playlist . Utilizând permisiuni, puteți face playlistul accesibil tuturor persoanelor din organizația dvs. sau unui set limitat de persoane din organizație, prin intermediul casetei de dialog partajare.
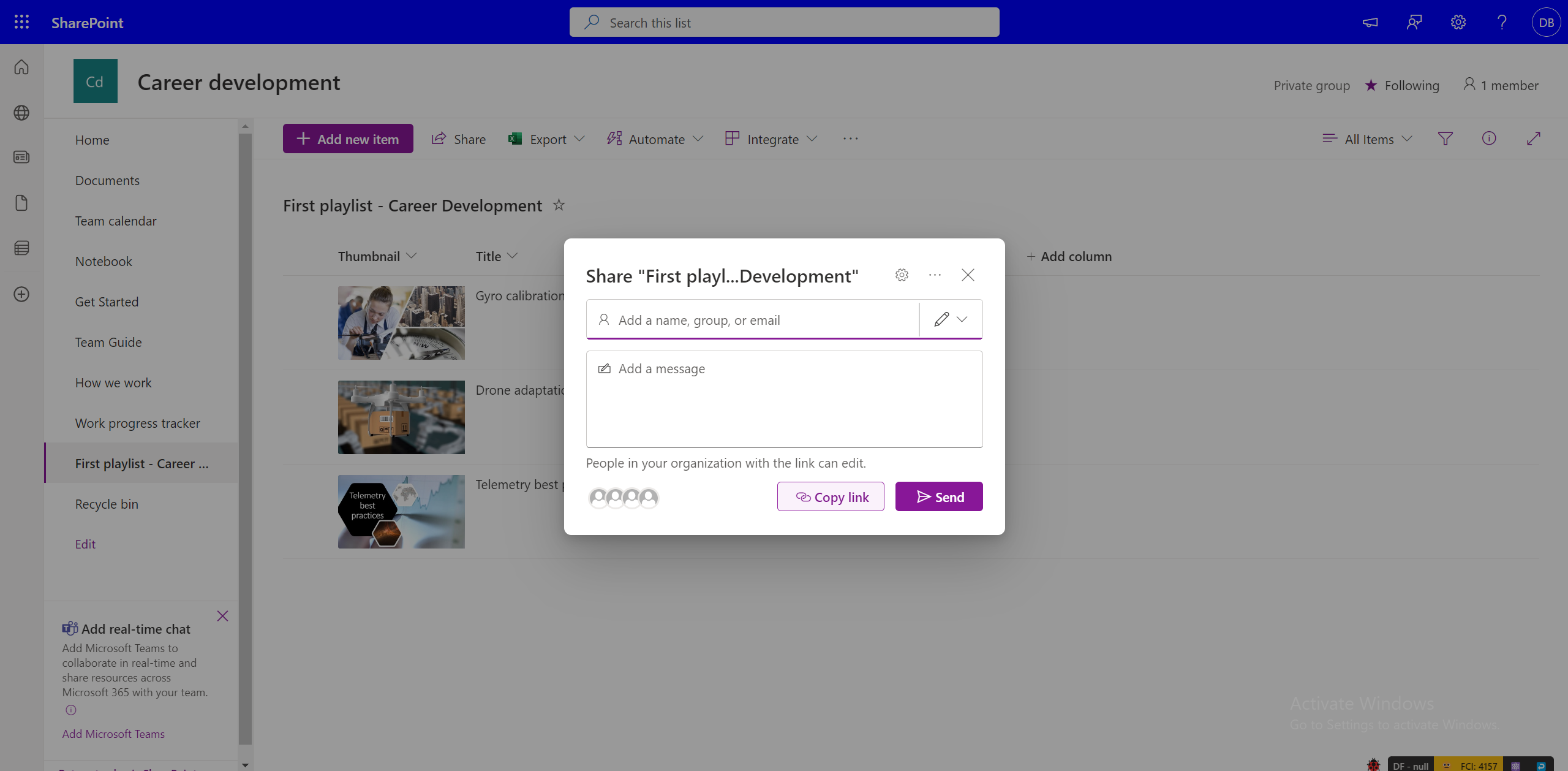
Rețineți că partajarea playlistului nu oferă permisiuni pentru videoclipurile care fac parte din playlist. Dacă aveți acces la playlist, dar nu aveți acces la videoclipuri, trebuie să solicitați permisiunea. Dacă doriți să faceți toate videoclipurile accesibile tuturor în mod implicit, trebuie să modificați permisiunile video în mod corespunzător.
Cum să solicitați acces la un playlist?
Selectați linkul pentru playlistul la care nu aveți acces. Acest lucru vă va duce la experiența de acces cu solicitările OneDrive și SharePoint, unde puteți să scrieți un mesaj și să solicitați acces care va fi trimis pentru aprobare proprietarului playlistului.
Cum să solicitați acces la videoclipurile dintr-un playlist?
Utilizatorii de videoclipuri la care nu au acces sunt afișați cu o miniatură "blocată". Pentru a obține acces, puteți să selectați videoclipul și să primiți o solicitare de a solicita acces de la proprietarul videoclipului.
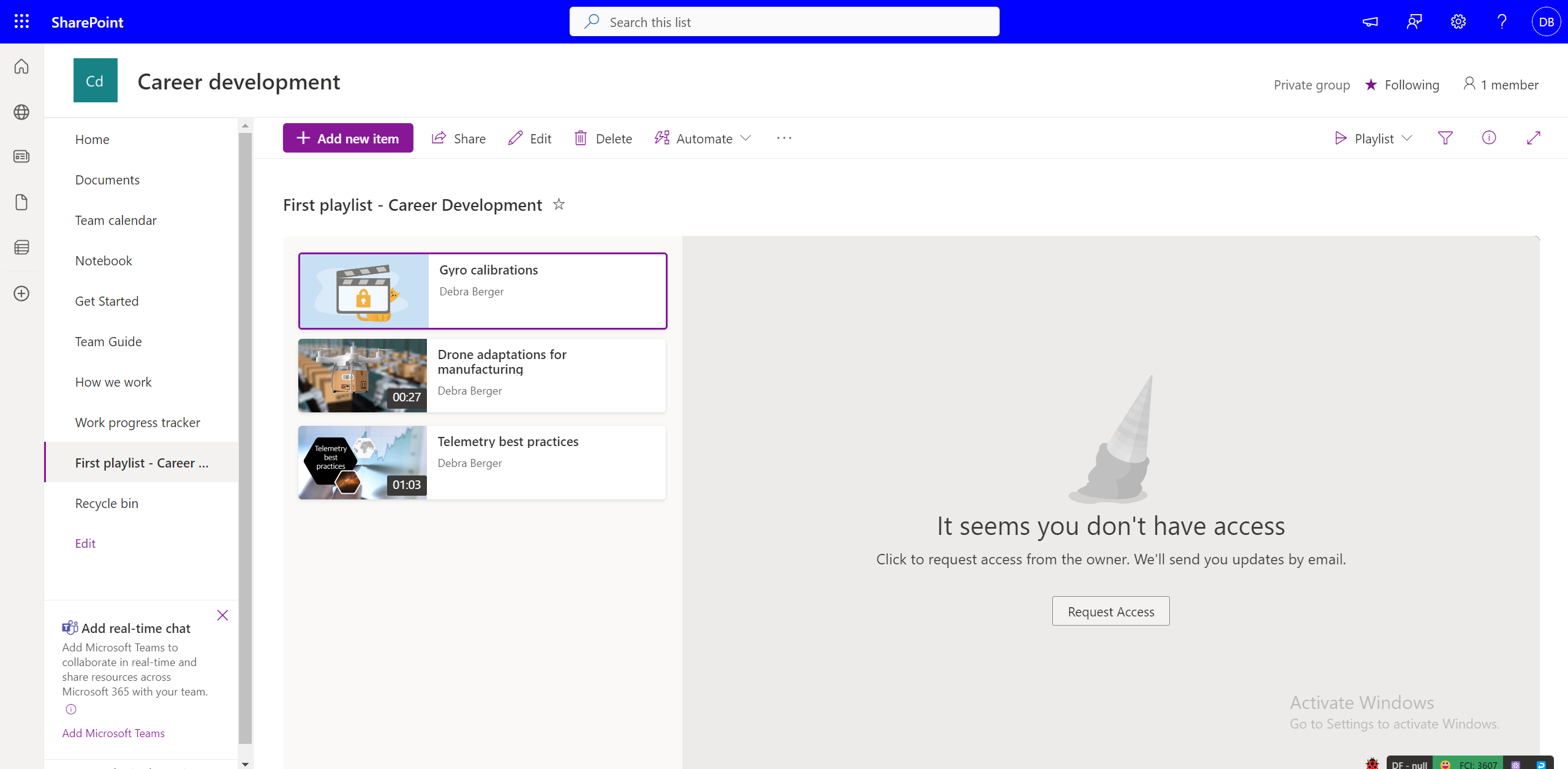
Remodelarea unui playlist pe care nu îl dețineți
Dacă aveți permisiuni de vizualizare pentru un playlist și proprietarul playlistului a activat "linkuri partajabile", puteți să partajați din nou playlistul. Dacă playlistul este partajat cu un anumit set de vizualizatori, nu îl mai puteți partaja. Puteți solicita proprietarului playlistului să editeze permisiunile de partajare.
Unde puteți partaja playlistul?
Playlisturile pot fi partajate la fel ca orice alt tip de fișier din OneDrive și SharePoint utilizând caseta de dialog partajare. Puteți genera un link cu permisiuni specifice, care pot fi copiate și partajate cu publicul țintă. De asemenea, puteți partaja playlistul cu id-uri de e-mail specifice, utilizând caseta de dialog partajare.
În plus față de aceasta, playlisturile dintr-un site SharePoint pot fi încorporate pe pagini utilizând partea web listă.
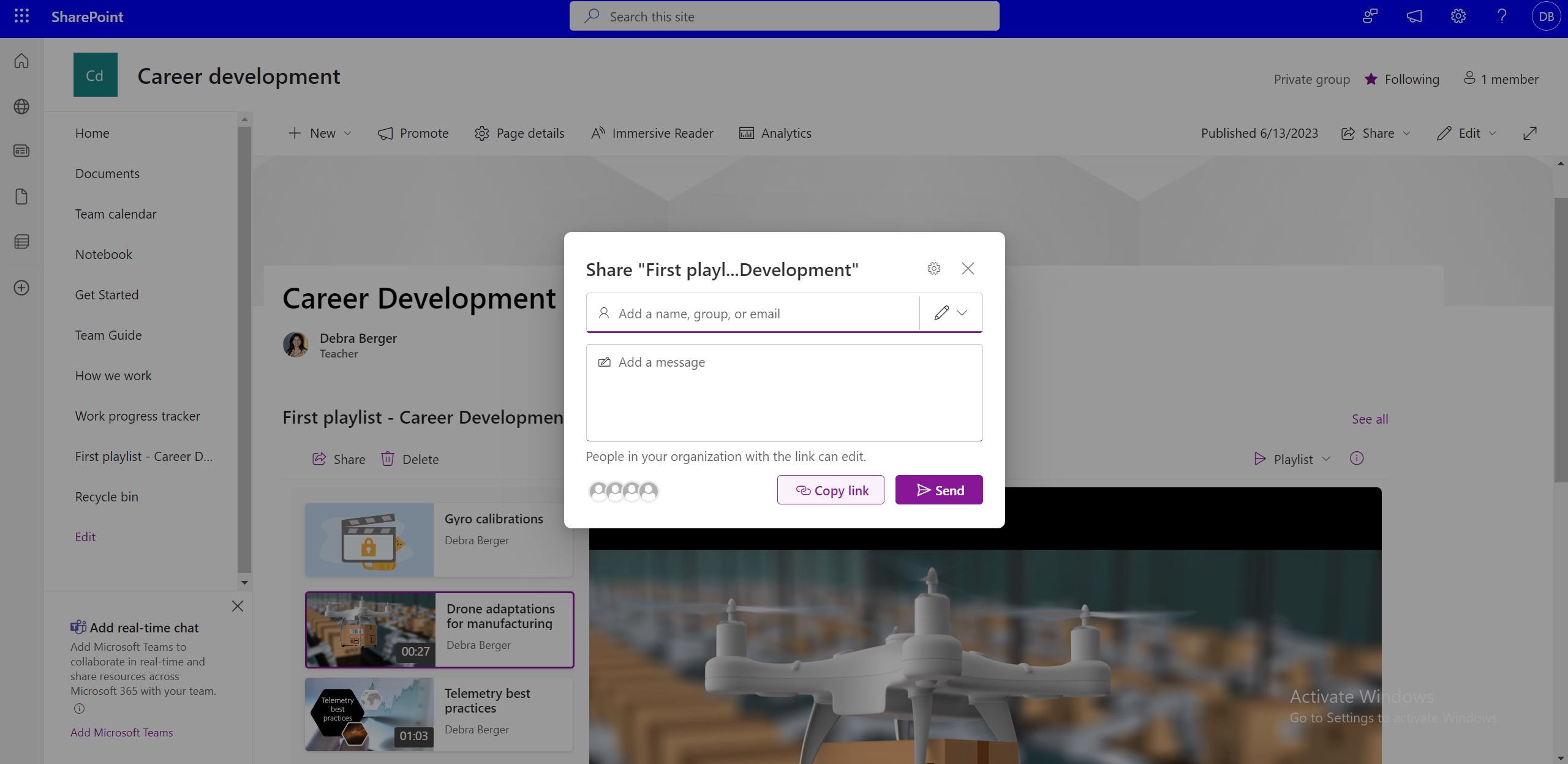
Publicarea unui playlist pentru o echipă sau o organizație întreagă
Pentru a publica pentru un public mare, puteți utiliza caseta de dialog partajare introducând o listă de expediere poștală la nivel de organizație sau la nivel de echipă. Sau, utilizând partea web listă, playlisturile pot fi publicate pe site-uri SharePoint la nivel de organizație sau la nivel de echipă.
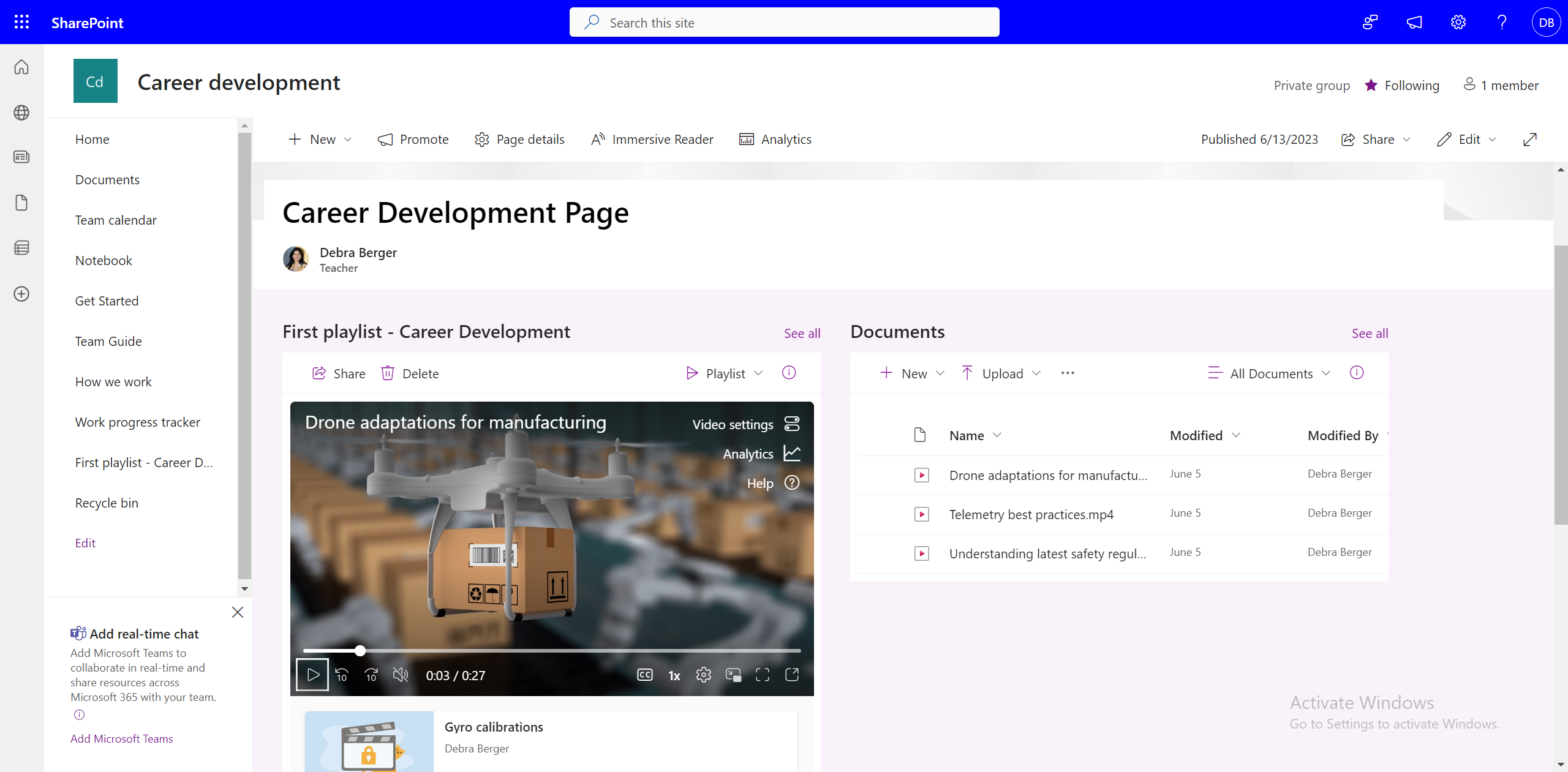
Dacă site-urile SharePoint nu sunt utilizate într-o organizație, playlisturile pot fi partajate pe site-uri intranet?
Da, puteți partaja în continuare playlisturi utilizând "linkuri partajabile", dar nu puteți încorpora playlisturi în site-uri care nu sunt SharePoint.
Cum să includeți toate playlisturile în canalul dvs. de echipe?
Pentru a adăuga un playlist la canalul Teams, selectați Adăugați o filă nouă pe un canal, selectați SharePoint și
-
Adăugați la canal o pagină de site SharePoint care are unul sau mai multe playlisturi încorporate, utilizând partea web listă.
-
Adăugați un playlist selectând Adăugare listă și alegând un playlist disponibil.
Cum să revocați accesul la un playlist deja partajat?
Puteți gestiona accesul pentru un playlist partajat -
-
Selectarea listei verticale Playlist în vizualizarea Playlist.
-
Comutați la vizualizarea Toate elementele.
-
Selectați pictograma i .
-
Selectați Gestionați accesul pentru a gestiona permisiunile pentru linkuri partajate sau utilizatori individuali.
Sau
-
Selectați Partajare.
-
Selectați Gestionare acces în caseta de dialog Partajare.
-
Gestionați permisiunile pentru linkuri sau persoane care au acces.
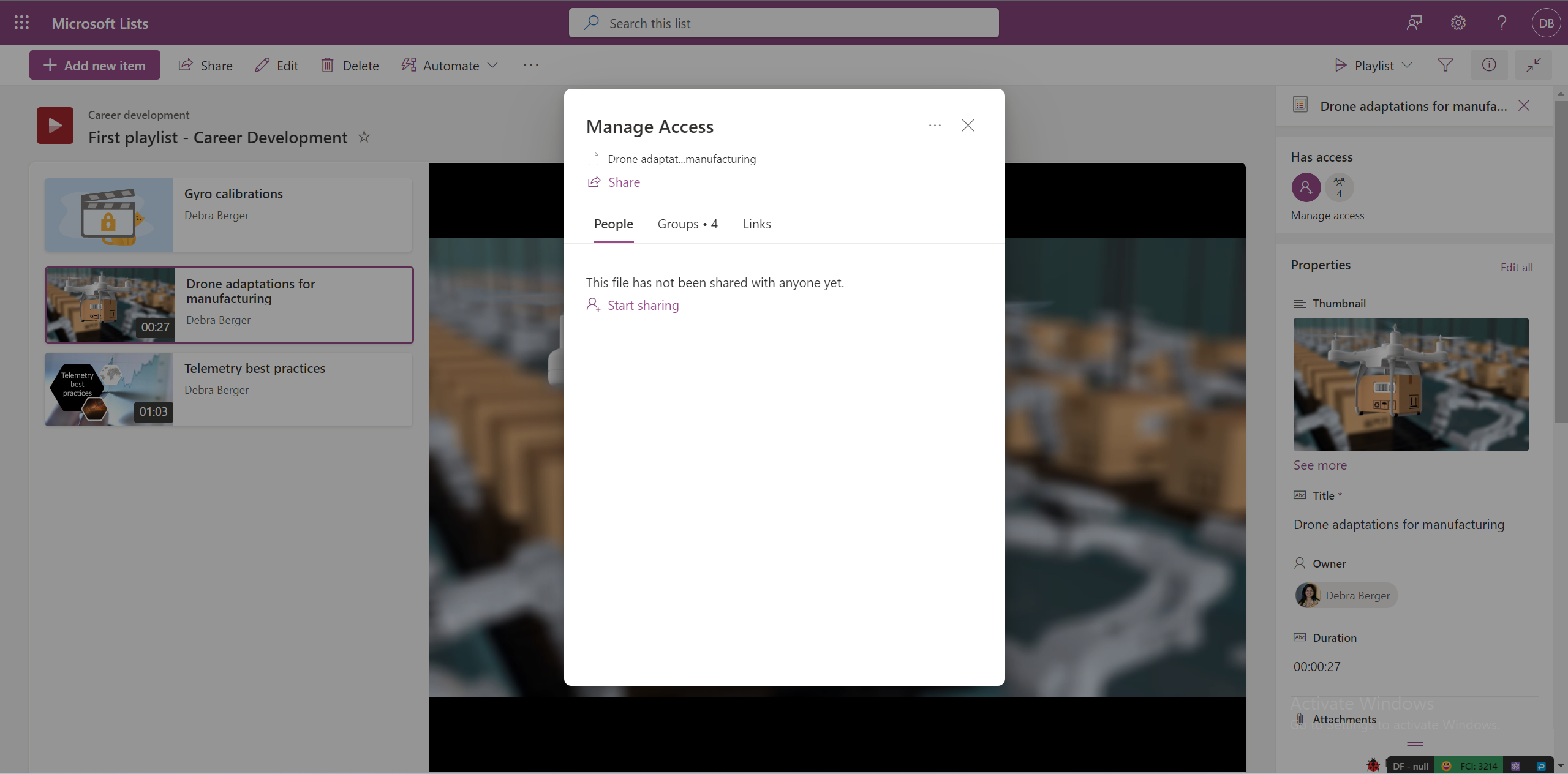
Telespectatorii pot căuta playlistul?
Da, utilizatorii pot căuta playlisturi dacă acesta este salvat într-o locație partajată sau dacă acesta a fost partajat cu ei și au deschis "linkul partajat" cel puțin o dată. Playlisturile pot fi căutate prin -
-
Căutare directă în stream.office.com.
-
În OneDrive din secțiunea Partajate cu mine .
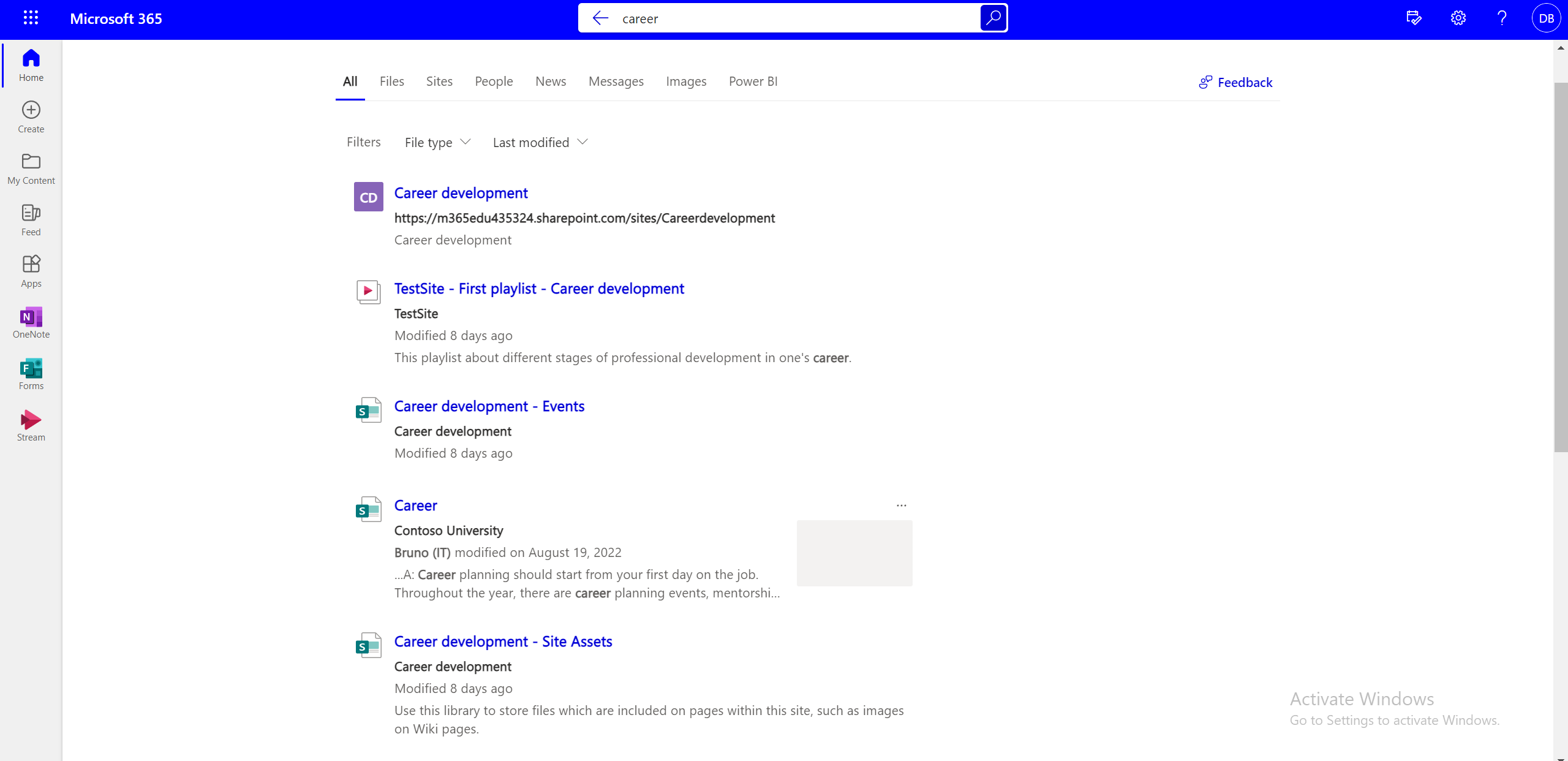
Este posibil să știți câți utilizatori au urmărit, au favorizat sau s-au abonat la playlist?
Statisticile sunt disponibile pentru videoclipuri individuale, dar nu și pentru playlisturi.
Cum să editați conținutul playlistului?
Puteți să selectați videoclipuri individuale dintr-un playlist și să efectuați următoarele acțiuni utilizând opțiunile din bara de comenzi -
-
Ștergeți videoclipul.
-
Editați titlul videoclipului (nu se reflectă în videoclipul propriu-zis, titlul videoclipului așa cum este afișat în playlist se modifică).
Cum să modificați ordinea videoclipurilor din playlist?
Pentru a modifica ordinea videoclipurilor dintr-un playlist -
-
Comutați de la vizualizarea Playlist la vizualizarea Toate elementele utilizând comutatorul de vizualizare verticală.
-
În vizualizarea Toate elementele, trebuie să adăugați altă coloană în listă.
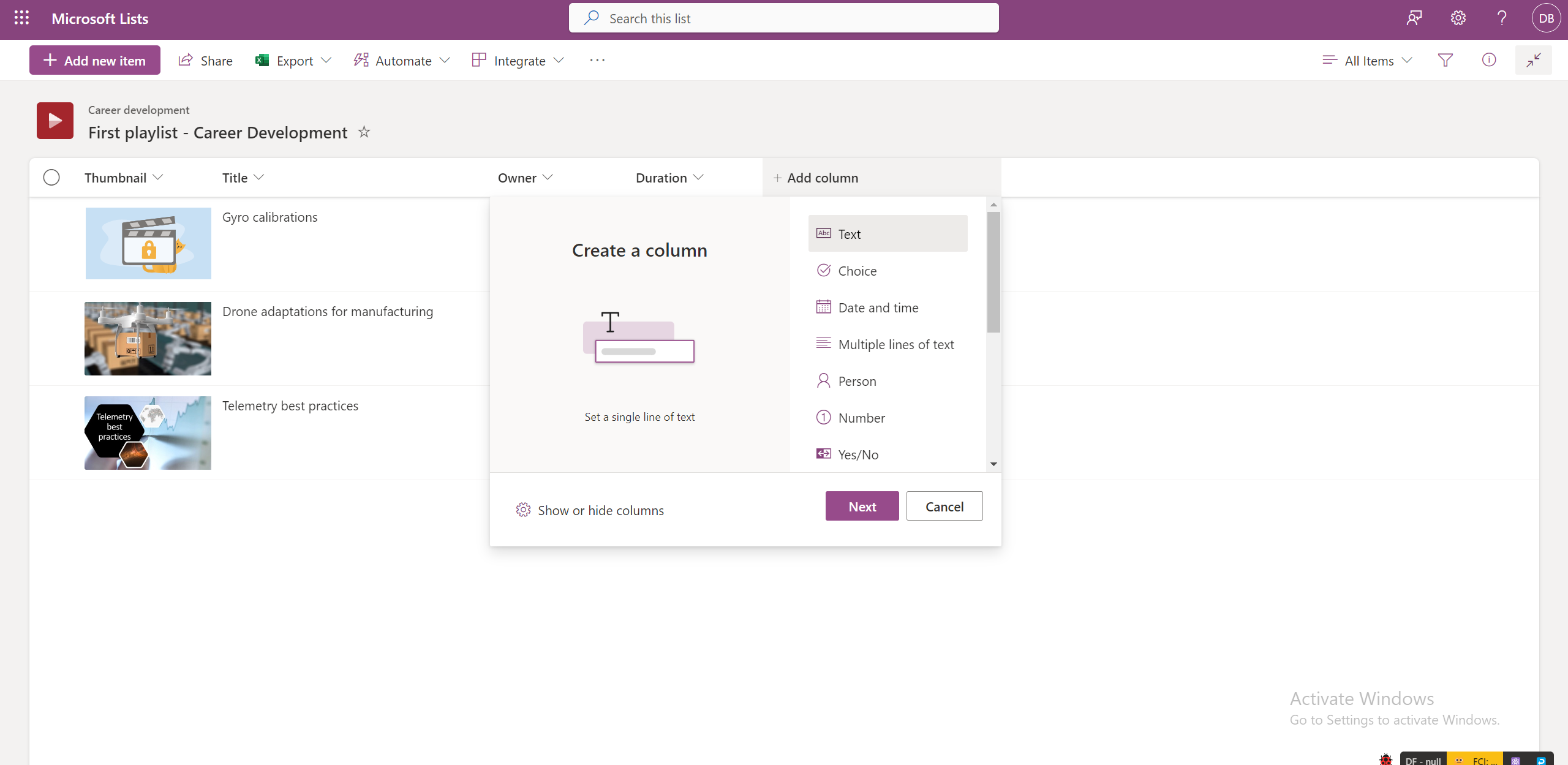
-
Adăugați numere în aceste coloane selectând Editare pentru toate videoclipurile, pe rând.
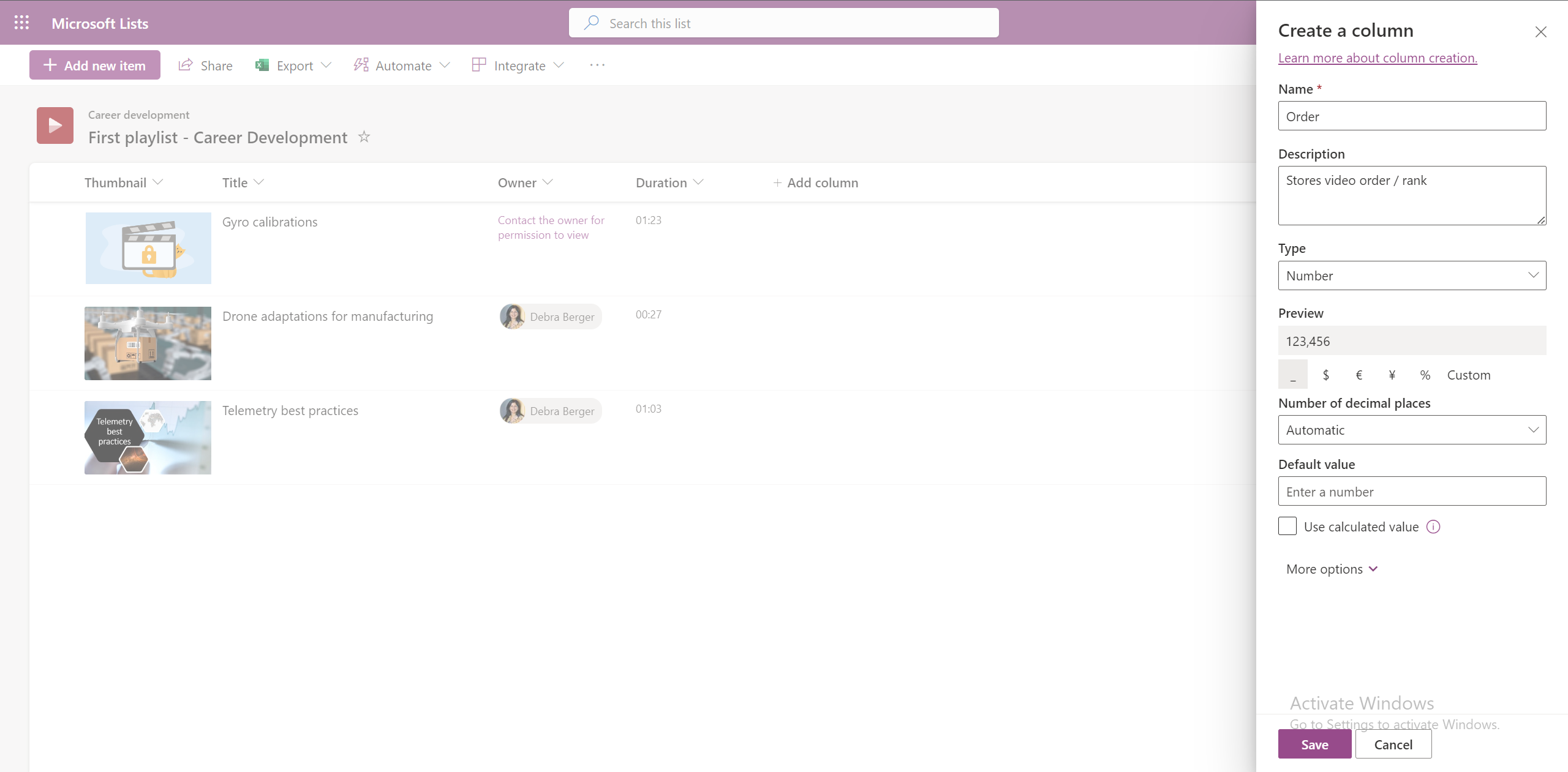
-
Pentru a sorta videoclipurile în ordine ascendentă sau descendentă pe baza acestei coloane, selectați titlul coloanei în vizualizarea Toate elementele.
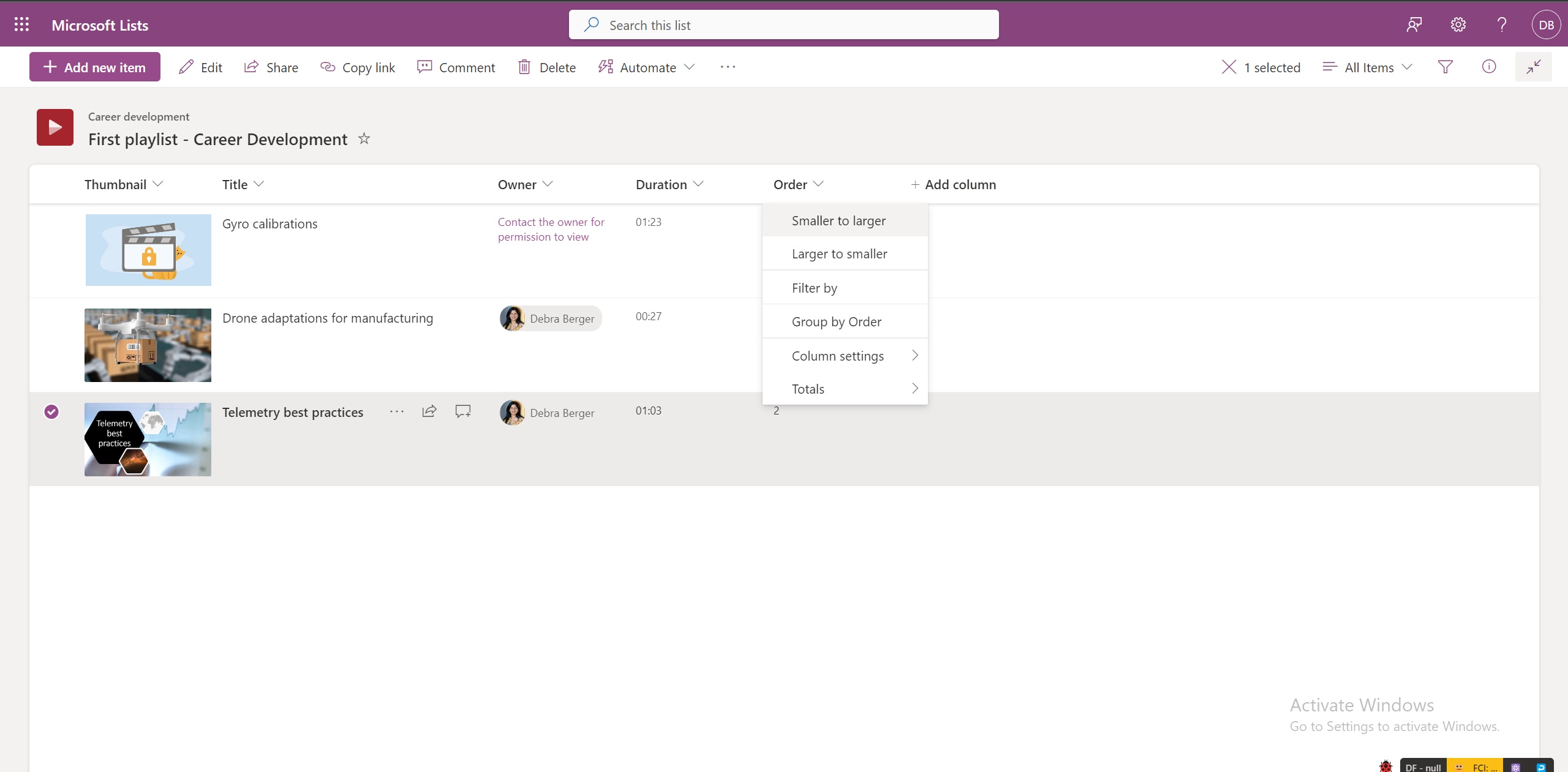
-
Această vizualizare ordonată nu există în vizualizarea Playlist.
Puteți adăuga transcrieri la toate videoclipurile dintr-un playlist?
Da, puteți adăuga transcrieri la toate videoclipurile dintr-un playlist, deschizând videoclipuri individuale în Stream.
Cum să permiteți altor membri ai echipei să colaboreze la playlist?
Puteți partaja un playlist cu permisiuni de editare pentru anumiți utilizatori, care le permit să gestioneze videoclipurile dintr-un playlist.
De asemenea, puteți salva playlisturi pe site-urile SharePoint ale echipei, unde toți membrii echipei au acces implicit de editare la playlist.
Unde găsiți un playlist?
Playlisturile create de utilizatori sau partajate cu utilizatorii vor începe să apară în pagina de pornire Stream, sub secțiunea Acces rapid . De asemenea, puteți adăuga un playlist ca preferat, iar acesta va apărea sub filtrul Preferințe.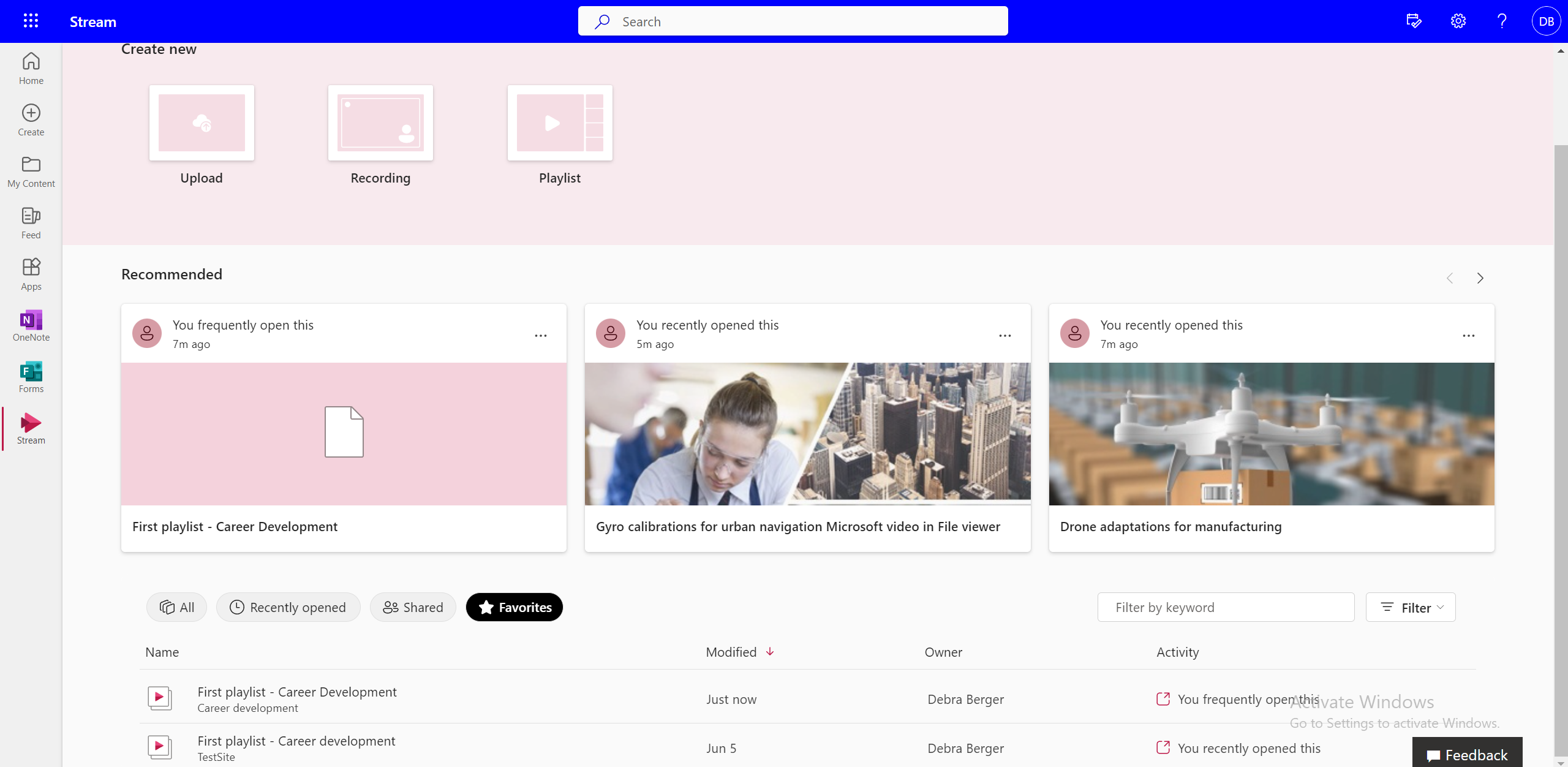
Vă puteți crea propriul playlist din mai multe playlisturi?
Nu, nu puteți adăuga videoclipuri direct dintr-un playlist în altul. Trebuie să accesați locația sursă a fișierului pentru a face acest lucru.
Cum se actualizează atunci când un videoclip nou este adăugat în playlist?
Puteți utiliza opțiunea "Avertizează-mă" pentru a vă abona la un playlist și a obține notificări prin e-mail sau text -
-
Selectați Avertizează-mă din bara de comenzi din partea de sus a playlistului.
-
Selectați regulile pentru a seta când, unde și la cine vin notificările de modificare.
-
Gestionați frecvența notificărilor.
-
Faceți clic pe OK.
Cum să găsiți videoclipuri într-un playlist?
Puteți căuta anumite videoclipuri dintr-un playlist-
-
Se comută la vizualizarea Toate elementele .
-
Tastați numele videoclipului în bara de căutare din partea de sus.
Puteți trece la următorul videoclip în timp ce vizualizați într-un playlist?
Vizualizatorii pot selecta următorul videoclip selectându-l în vizualizarea playlistului, dar momentan nu există nicio modalitate de a trece la următorul videoclip din experiența de redare.
Puteți relua de unde ați rămas ultima dată într-un playlist?
Nu, în prezent, un playlist are primul videoclip selectat în mod implicit de fiecare dată când îl deschideți.
Puteți dezactiva redarea automată?
Redarea automată nu este disponibilă în prezent în playlisturi.










