Modul întunecat din Word oferă o schemă de culori închisă atât pentru controalele de meniu, cât și pentru fundalul documentului. Modul întunecat vă poate ajuta să reduceți oboseala ochilor și, de asemenea, oferă un stil mai modern pentru a Word. Fundalul de pagină întunecat nu arată cum se va imprima documentul sau vizualizarea implicită pe care o vor vedea colaboratorii atunci când îl deschid.
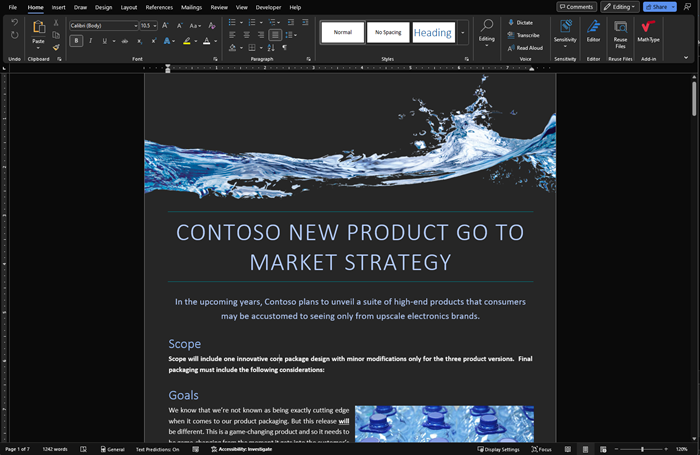
Modul întunecat este disponibil în Word pentru Windows, Word pentru MacOS și Word pentru web.
Activarea modului întunecat
Pentru a utiliza modul întunecat în Word, trebuie mai întâi să setați tema Office la Negru. Acest lucru va activa tema Negru pentru toate aplicațiile Office.
-
Accesați Fișier > Cont > Temă Office.
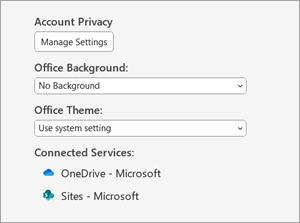
-
Deschideți meniul vertical și selectați Negru.
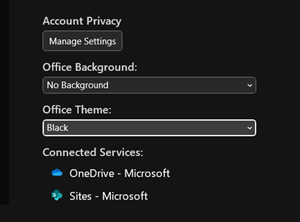
-
Alternativ, puteți selecta Utilizați setarea de sistem, care va comuta automat tema Office pe baza temei Windows.
Setarea culorii de fundal a paginii
După ce s-a activat Modul întunecat, puteți comuta între culorile de fundal de pagină întunecate și luminoase.
-
În panglică, accesați fila Vizualizare .
-
Selectați Comutare moduri pentru a schimba culoarea de fundal a paginii. Word va reține starea acestui comutator pentru sesiunile viitoare ale modului întunecat.

Dezactivarea fundalului de pagină întunecat
Puteți să dezactivați fundalul paginii întunecate în modul Întunecat și să păstrați lumina paginii.
-
Accesați Opțiuni > fișier > General > Personalizați-vă copia de Microsoft Office.
-
În caseta de selectare Culoare temă Office , bifați caseta de selectare pentru Nu se modifică niciodată culoarea paginii documentului.
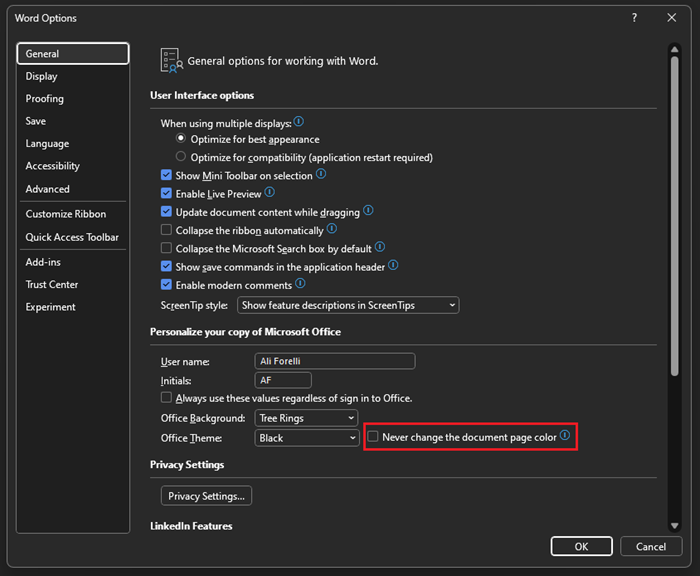
-
Selectați OK pentru a reveni la document.
Verificați aspectul
Indiferent de setările modului întunecat, documentul se va imprima cu culoarea paginii modului luminos. De asemenea, setările modului întunecat nu vă afectează colaboratorii și Word vor respecta preferințele de vizualizare individuale. Pentru a previzualiza documentul pentru imprimare și partajare, utilizați butonul Switch Modes pentru a schimba fundalul paginii la luminos.
Probleme cunoscute
-
Setarea Mod întunecat nu este preluată între web, Windows și Mac. Va trebui să o activați pentru fiecare platformă.
-
Uneori, atunci când copiați text din altă aplicație în Modul întunecat, textul lipit poate apărea ca text negru cu un fundal alb. Pentru a remedia această problemă, apăsați CTRL+SHIFT+V sau lipiți CTRL+V , apoi selectați Lipire text numai în meniul de comenzi rapide Opțiuni lipire.
-
Este posibil ca unele panouri laterale și casete de dialog să nu se mapeze la modul întunecat.
-
Atunci când desenați, culoarea "cerneală" nu va trece la Modul întunecat până când nu eliberați creionul.
-
Unele componente (de exemplu, diagrame, casete text și ecuații) pot să nu se mapeze la modul întunecat.
Activarea modului întunecat
Pentru a activa modul întunecat în Word, trebuie să activați modul întunecat pentru Mac OS.
-
Accesați Setări > General.
-
În opțiunile Aspect, selectați Întunecat.
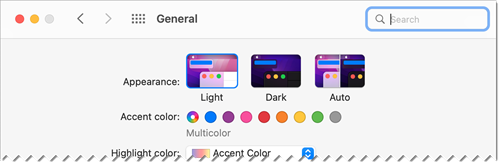
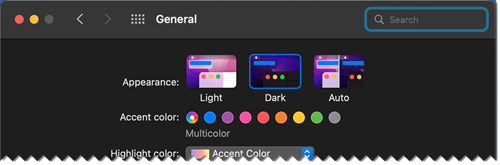
-
Pentru a dezactiva modul întunecat, accesați Preferințe Word > > General > Personalizare și selectați Dezactivare mod întunecat.
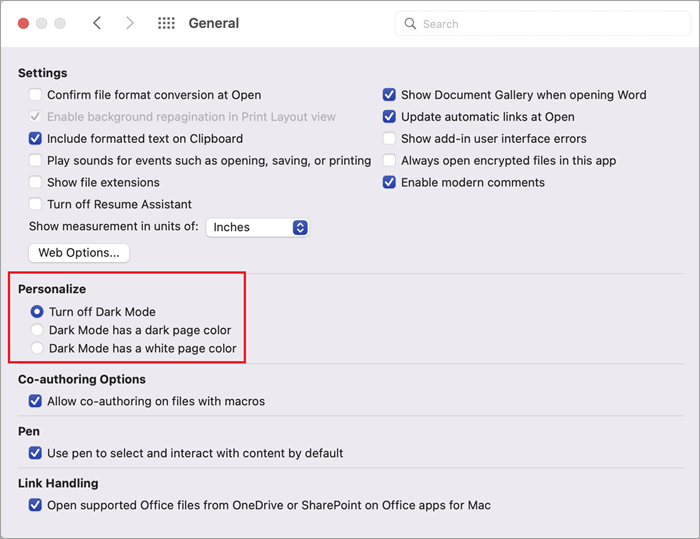
Setarea culorii de fundal a paginii
După ce s-a activat Modul întunecat, puteți comuta între culorile de fundal de pagină întunecate și luminoase.
-
În panglică, accesați fila Vizualizare .
-
Selectați Comutare moduri pentru a schimba culoarea de fundal a paginii. Word va reține starea acestui comutator pentru sesiunile viitoare ale modului întunecat.

Dezactivarea fundalului de pagină întunecat
Puteți să dezactivați fundalul paginii întunecate în modul Întunecat și să păstrați lumina paginii.
-
Accesați Preferințe Word > > General > Personalizare.
-
Selectați Mod întunecat are o culoare de pagină albă.
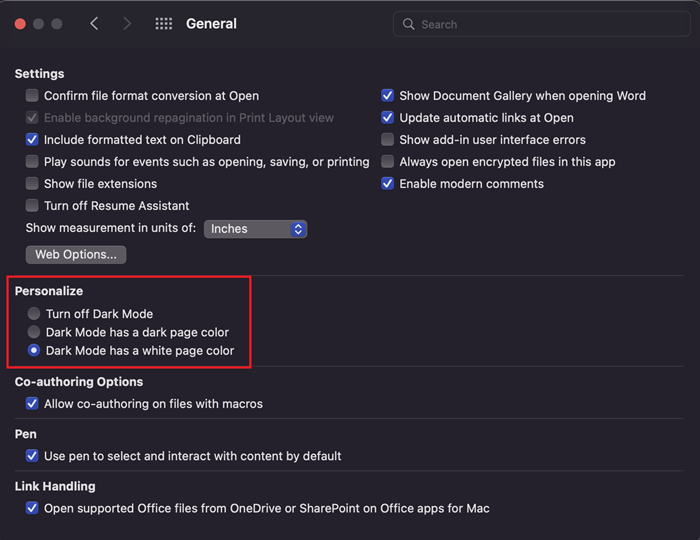
Verificați aspectul
Indiferent de setările modului întunecat, documentul se va imprima cu culoarea paginii modului luminos. De asemenea, setările modului întunecat nu vă afectează colaboratorii și Word vor respecta preferințele de vizualizare individuale. Pentru a previzualiza documentul pentru imprimare și partajare, utilizați butonul Switch Modes pentru a schimba fundalul paginii la luminos.
Probleme cunoscute
-
Setarea Mod întunecat nu este preluată între web, Windows și Mac. Va trebui să o activați pentru fiecare platformă.
-
Uneori, atunci când copiați text din altă aplicație în Modul întunecat, textul lipit poate apărea ca text negru cu un fundal alb. Pentru a remedia această problemă, apăsați CMD+SHIFT+V sau lipiți CMD+V , apoi selectați Lipire doar text în meniul de comenzi rapide Opțiuni lipire.
-
Este posibil ca unele panouri laterale și casete de dialog să nu se mapeze la modul întunecat.
-
Atunci când desenați, culoarea "cerneală" nu va trece la Modul întunecat până când nu eliberați creionul.
-
Unele componente (de exemplu, diagrame, casete text și ecuații) pot să nu se mapeze la modul întunecat.
Activarea modului întunecat
Dacă aveți deja tema sistemului de operare sau a browserului setată la Modul întunecat, Word pentru web va activa automat Modul întunecat. În caz contrar, puteți urma acești pași.
-
În panglică, accesați fila Vizualizare .
-
Selectați Mod întunecat.

Setarea culorii de fundal a paginii
După ce s-a activat Modul întunecat, puteți comuta între culorile de fundal de pagină întunecate și luminoase.
-
În panglică, accesați fila Vizualizare .
-
Selectați Comutare fundaluri.
-
De asemenea, puteți utiliza comutatorul Comutați la fundal deschis din partea din dreapta jos a barei de stare.

Dezactivarea fundalului de pagină întunecat
Puteți să dezactivați fundalul paginii întunecate în modul Întunecat și să păstrați lumina paginii.
Puteți comuta butonul Comutare fundaluri din panglică. La ieșirea și revenirea la orice Word pentru documentul web, Word va reține și va aplica opțiunea dvs. (pentru fiecare browser unic).
Verificați aspectul
Indiferent de setările modului întunecat, documentul se va imprima cu culoarea paginii modului luminos. De asemenea, setările modului întunecat nu vă afectează colaboratorii și Word vor respecta preferințele de vizualizare individuale. Pentru a previzualiza documentul pentru imprimare și partajare, utilizați butonul Switch Fundaluri pentru a schimba fundalul paginii la luminos.
Probleme cunoscute
-
Setarea Mod întunecat nu este preluată între web, Windows și Mac. Va trebui să o activați pentru fiecare platformă.
-
Dacă Word nu își amintește preferințele pentru modul întunecat, verificați setările pentru module cookie ale browserului. Modulele cookie trebuie să fie activate pentru ca preferințele dvs. să persiste.
-
Uneori, atunci când copiați text din altă aplicație în Modul întunecat, textul lipit poate apărea ca text negru cu un fundal alb. Pentru a remedia această problemă, apăsați CTRL+SHIFT+V sau lipiți CTRL+V, apoi selectați Lipire text numai în meniul de comenzi rapide Opțiuni lipire.
-
Este posibil ca unele panouri laterale și casete de dialog să nu se mapeze la modul întunecat.
-
Atunci când desenați, culoarea "cerneală" nu se va schimba în Mod întunecat.
-
Unele componente (de exemplu, diagrame, casete text și ecuații) pot să nu se mapeze la modul întunecat.










