Pentru a face textul din diapozitive mai ușor de citit, se recomandă să modificați spațierea dintre liniile de text și între paragrafele din PowerPoint prezentare. De asemenea, puteți ajusta alinierea și indentarea liniilor de text.
Interlinia (spațiere la un rând, spațiu dublu și așa mai departe) și alinierea verticală (sus, jos sau mijloc) sunt disponibile din butoanele de meniu de pe fila Pornire din Panglică, în grupul Paragraf :
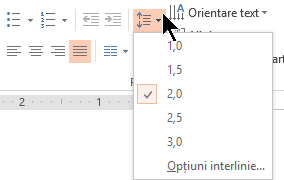
Figura 1: Interlinia
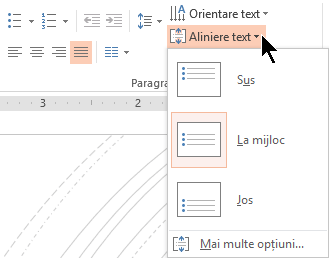
Figura 2: Aliniere verticală
Există opțiuni de spațiere mai detaliate disponibile în caseta de dialog Paragraf :
-
Pe diapozitiv, selectați textul pe care doriți să-l modificați.
-
Faceți clic pe Pornire, apoi, în grupul Paragraf , faceți clic pe lansatorul casetei de dialog.
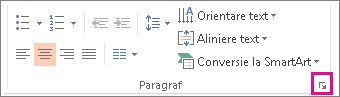
Apare caseta de dialog Paragraf :
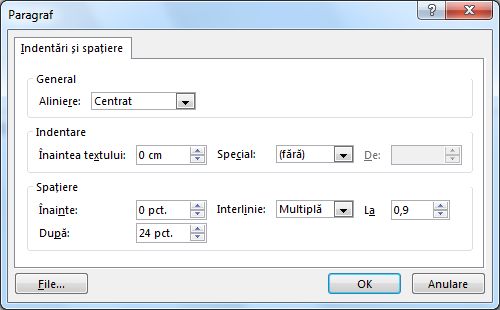
Iată opțiunile disponibile în caseta de dialog:
Aliniere
-
Pentru a modifica amplasarea orizontală a textului, în caseta Aliniere , alegeți Stânga, Centru, Dreapta, Aliniat stânga-dreapta sau Distribuit. Aliniat stânga-dreapta adaugă spațiere între cuvinte, astfel încât liniile de text să atingă atât marginile din stânga, cât și cele din dreapta, cu excepția ultimei linii a paragrafului, care utilizează spațierea normală a cuvintelor. Distribuit este similar cu Aliniat stânga-dreapta, dar chiar și ultima linie atinge marginile din stânga și din dreapta, cu spațiu adăugat între cuvinte și litere, după cum este necesar.
Indentarea
-
Pentru a adăuga indentare sau a modifica valoarea indentării înaintea textului, selectați sau tastați un număr în caseta text Înainte . Puteți utiliza opțiunile speciale doar pentru a indenta prima linie sau pentru a adăuga un indent agățat.
Indentarea este măsurată în inchi și poate fi orice număr întreg sau zecimal, cum ar fi 1,2 inchi.
Spațierea
-
Pentru a modifica spațierea de deasupra sau de sub un paragraf, tastați sau faceți clic pe săgețile de lângă Înainte sau După. Acest număr poate fi orice număr întreg sau o zecimală, cum ar fi 6,5.
-
Pentru a modifica spațierea de deasupra și în interiorul unui paragraf, utilizați opțiunile Interlinie : O singură linie, 1,5 linii sau Dublă precizie. Sau selectați Exact , apoi adăugați o valoare de punct (între 0 și 1584) în caseta At . (Cu cât valoarea punctului este mai mare, cu atât spațierea este mai lată.) Sau selectați Mai multe și adăugați o valoare în caseta La . (Utilizați orice număr mai mic sau egal cu 9,99: O valoare 1 ar fi egală cu spațierea la un rând, în timp ce valoarea 3 ar fi egală cu spațierea triplă).
Notă: Dacă continuați să adăugați linii până când nu mai aveți spațiu într-un substituent, Potrivire automată ajustează interlinia și dimensiunea fontului pentru a se potrivi tuturor elementelor de listă din substituent. Atunci când se întâmplă acest lucru, apare controlul 
Pentru alte modalități de a lucra cu indentarea și spațierea, consultați:
Interlinia (spațiere la un rând, spațiu dublu și așa mai departe) și alinierea verticală (sus, jos sau mijloc) sunt disponibile din butoanele de meniu de pe fila Pornire din Panglică, în grupul Paragraf :
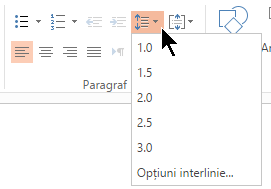
Figura 1: Interlinia
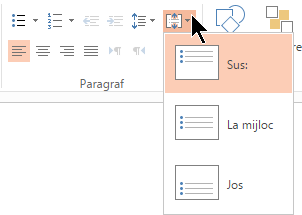
Figura 2: Aliniere verticală
Există opțiuni de spațiere mai detaliate disponibile în caseta de dialog Paragraf :
-
Pe diapozitiv, selectați textul pe care doriți să-l modificați.
-
Faceți clic pe Pornire, apoi, în grupul Paragraf , faceți clic pe lansatorul casetei de dialog.
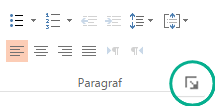
Apare caseta de dialog Paragraf :
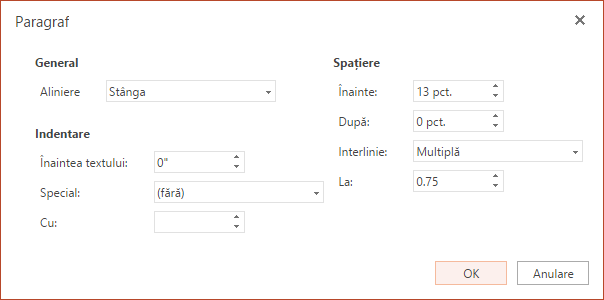
Iată opțiunile disponibile în caseta de dialog:
Aliniere
-
Pentru a modifica amplasarea orizontală a textului, în caseta Aliniere , alegeți Stânga, Centru, Dreapta sau Aliniat stânga. Aliniat stânga-dreapta adaugă spațiere între cuvinte, astfel încât liniile de text să atingă atât marginile din stânga, cât și cele din dreapta, cu excepția ultimei linii a paragrafului, care utilizează spațierea normală a cuvintelor.
Indentarea
-
Pentru a adăuga indentare sau a modifica valoarea indentării înaintea textului, selectați sau tastați un număr în caseta text Înainte . Puteți utiliza opțiunile speciale doar pentru a indenta prima linie sau pentru a adăuga un indent agățat.
Indentarea este măsurată în inchi și poate fi orice număr întreg sau zecimal, cum ar fi 1,2 inchi.
Spațierea
-
Pentru a modifica spațierea de deasupra sau de sub un paragraf, tastați sau faceți clic pe săgețile de lângă Înainte sau După. Acest număr poate fi orice număr întreg sau o zecimală, cum ar fi 6,5.
-
Pentru a modifica spațierea de deasupra și în interiorul unui paragraf, utilizați opțiunile Interlinie : O singură linie, 1,5 linii sau Dublă precizie. Sau selectați Mai multe și adăugați o valoare în caseta La . (Utilizați orice număr mai mic sau egal cu 9,99: o valoare de 1,25 ar fi cu 25% mai mare decât spațierea la un rând, în timp ce valoarea 3 ar fi egală cu spațierea triplă).
Notă: Dacă adăugați în continuare linii până când nu mai aveți spațiu într-un substituent, caracteristica Potrivire automată ajustează automat interlinia și dimensiunea fontului pentru a se potrivi tuturor elementelor din listă în spațiul disponibil.
Pentru a formata o listă de pe diapozitiv, consultați Adăugarea de marcatori sau numere la text.










