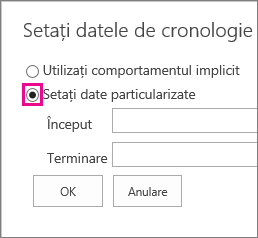Cronologia poate fi particularizată în mai multe moduri. Acest articol descrie modul în care se particularizează cronologia în următoarele moduri:
Modificarea fonturilor și culorilor
Puteți să modificați fața fontului, dimensiunea, formatul și culoarea pentru textul utilizat în cronologie. De asemenea, puteți modifica culorile de umplere utilizate pentru barele de cronologie, diamante și fundal.
Pentru a modifica fonturile și culorile utilizate în cronologie:
-
Faceți clic o dată în cronologie pentru a-l selecta.
-
Pentru a modifica fontul utilizat pe o bară de cronologie sau un diamant, faceți clic pe bară sau diamant, apoi, pe fila cronologie , în grupul Font , modificați fața fontului, dimensiunea, formatul și culoarea.
Sfat: Atunci când faceți clic pe o bară sau un diamant în cronologie, apare o casetă cu informații despre acea activitate. Dacă această casetă este în modul în care sunteți gata să formatați o altă bară sau un diamant, faceți clic pe X în colțul din dreapta sus al casetei pentru a-l închide.
-
Pentru a modifica culoarea utilizată pentru a completa o bară sau un diamant, faceți clic pe bară sau diamant, apoi, pe fila cronologie , în grupul Font , faceți clic pe Evidențiere culoareși alegeți o culoare.
Notă: Culoarea utilizată pentru a umple un diamant este utilizată, de asemenea, pentru linia trasată între diamant și numele activității.
-
Pentru a modifica culoarea utilizată pentru a completa fundalul cronologiei, faceți clic pe un spațiu din cronologie care nu este completat de o bară sau un diamant, apoi, pe fila cronologie , în grupul Font , faceți clic pe Evidențiere culoareși alegeți o culoare.
Modificarea modului de afișare a datelor
În mod implicit, cronologia include date de activitate, un marcator indicând data curentă și datele din partea de sus pentru a marca scala de lucru. Cu toate acestea, puteți include, de asemenea, datele generale de început și de terminare a proiectului sau alegeți să ascundeți oricare dintre indicatorii de dată impliciti. De asemenea, puteți alege formatul pentru data de început a activităților și datele scadente. Pentru a alege modul în care doriți să includeți datele în cronologie:
-
Faceți clic o dată în cronologie pentru a-l selecta.
-
În fila cronologie , în grupul Afișare/Ascundere , bifați caseta de selectare de lângă fiecare tip de dată pe care doriți să o includeți în cronologie:
-
Date de activitate Bifați caseta de selectare date activitate pentru a afișa data de început și data scadentă pentru fiecare activitate din bara de activități sau de lângă diamantul activității.
-
Astăzi Bifați caseta de selectare astăzi pentru a afișa un indicator în cronologie pentru data curentă.
-
Începeți & Terminare Bifați caseta de selectare pornire & Terminare pentru a afișa o dată de început la începutul cronologiei și o dată de finalizare la sfârșitul cronologiei. Aceste date sunt preluate din cea mai veche dată de începere a activității și cea mai recentă dată scadentă.
-
Scală Bifați caseta de selectare scală de timp pentru a afișa marcatori în partea de sus a cronologiei la intervale datat.
-
-
Pentru a alege formatul de utilizat pentru datele din barele de activități sau de lângă diamante de activitate, în fila cronologie , în grupul Afișare/Ascundere , faceți clic pe format datăși selectați formatul pe care doriți să-l utilizați.
Modificarea modului în care apar activitățile
Activități fără o dată de început sau activități care au o dată de început, dar fără dată scadentă, apar întotdeauna ca diamante în cronologie. Cu toate acestea, o activitate cu o dată de început și o dată scadentă poate apărea ca bară în cronologie sau puteți alege să o afișați ca explicație deasupra cronologiei. Acest lucru poate fi util mai ales dacă ați ales să indentați activitățile din lista de activități ca o modalitate de a comunica diferite faze ale unui proiect sau activități mai mari care au mai multe subactivități. De exemplu, să presupunem că aveți o listă de activități astfel:
-
Faza 1
-
Activitatea A
-
Activitatea B
-
Activitatea C
-
-
Faza 2
-
Activitatea D
-
Activitate E
-
Este posibil să alegeți să afișați fazele ca explicații în cronologie și activități ca bare în cronologie.
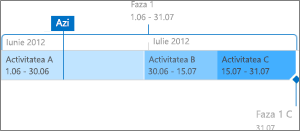
Pentru a afișa o activitate ca explicație în cronologie, faceți clic o dată pe bara de activități, apoi, pe fila cronologie , în grupul selecție curentă , faceți clic pe Afișare ca explicație. Dacă vă hotărâți să returnați explicația în cronologie ca bară, faceți clic o dată pe textul explicației, apoi, pe fila cronologie , în grupul selecție curentă , faceți clic pe Afișare ca bară. De asemenea, puteți să eliminați complet activitățile din cronologie, fără a le elimina din lista de activități. Acest lucru poate fi util dacă trebuie să Simplificați cronologia sau dacă preferați ca unele activități să nu se afișeze în partea Web Rezumat proiect. Există două modalități de a elimina o activitate din cronologie:
-
Faceți clic o dată pe bară, diamant sau pe textul explicației, apoi, în caseta care apare, faceți clic pe Eliminare din cronologie.
-
Faceți clic o dată pe bară, diamant sau pe textul explicației, apoi, pe fila cronologie , în grupul selecție curentă , faceți clic pe Eliminare din cronologie.
Blocarea lățimii cronologiei
După ce ați adăugat activități la cronologie și le-ați aranjat în așa fel încât să vă simțiți cu exactitate proiectul, puteți bloca lățimea de cronologie, astfel încât ceilalți care vizualizează cronologia să vadă cronologia pentru proiectul dvs., așa cum ați intenționat. Dacă nu blocați lățimea cronologiei, lățimea va varia în funcție de dimensiunea ferestrei utilizate pentru a vizualiza cronologia. Pentru a bloca lățimea cronologiei, aranjați cronologia pentru a reprezenta cu exactitate proiectul, apoi, pe fila cronologie , în grupul acțiuni , faceți clic pe blocare lățime cronologie. Acum, când altcineva vă vizualizează cronologia, acesta va rămâne la lățimea pe care ați setat-o, indiferent de dimensiunea ferestrei vizualizatorului.
Setarea intervalelor de date de cronologie
În funcție de dimensiunea sau complexitatea unui proiect, este util să ajustați intervalul de date prin mărirea sau micșorarea intervalului de date pe care le afișează cronologia. Puteți realiza acest lucru în Project Online sau Project Server 2016, particularizând intervalul de date din cronologie.
-
În Lansare rapidă, faceți clic pe Proiecte.
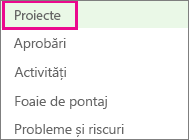
-
Faceți clic oriunde în cronologie pentru a deschide fila cronologie , apoi, în grupul Afișare/Ascundere , faceți clic pe Setare interval de date.
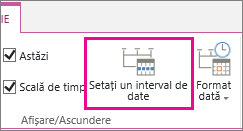
-
În caseta Setare date cronologie , selectați Setați date particularizate, completați datele de început și de Terminare dorite, apoi faceți clic pe OK.