Puteți schimba sistematic culoarea întregului text hyperlink din PowerPoint prezentare.
-
În fila Proiectare, în grupul Variante, selectați săgeata în jos care deschide galeria cu variante de culoare:
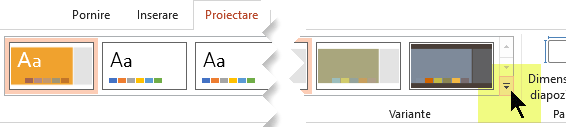
-
Selectați Culori din meniul vertical, apoi faceți clic pe Particularizare culori în partea de jos a meniului.
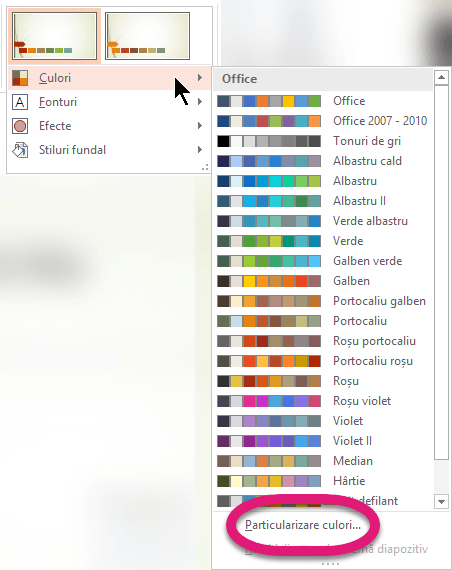
Se deschide caseta de dialog Creare noi culori pentru temă.
-
În caseta de dialog Creare noi culori temă , sub Culori temă, alegeți una dintre următoarele variante:
-
Pentru a schimba culoarea textului hyperlinkului, faceți clic pe săgeata de lângă Hyperlink, apoi selectați o culoare.
-
Pentru a schimba culoarea textului hyperlink parcurs, faceți clic pe săgeata de lângă Hyperlink parcurs, apoi selectați o culoare.
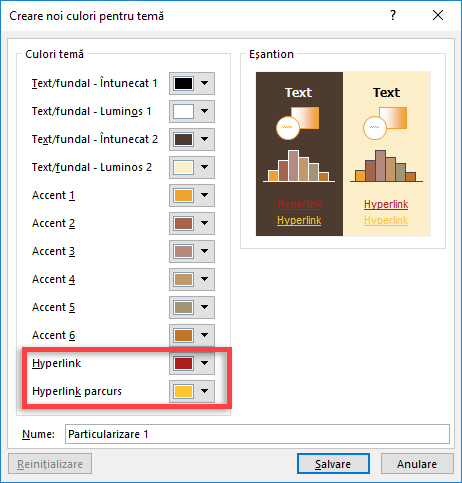
Sfat: Pentru opțiuni de culoare suplimentare, faceți clic pe Mai multe culori.
-
-
Faceți clic pe Salvare.
Începând cu PowerPoint 2016, puteți, de asemenea, să modificați culoarea unui hyperlink individual utilizând direct controlul de culoare a textului. Consultați Adăugarea unui hyperlink la un diapozitiv pentru mai multe informații.
-
În meniul Format , selectați Culori temă.
Se deschide caseta de dialog Creare culori tematice .
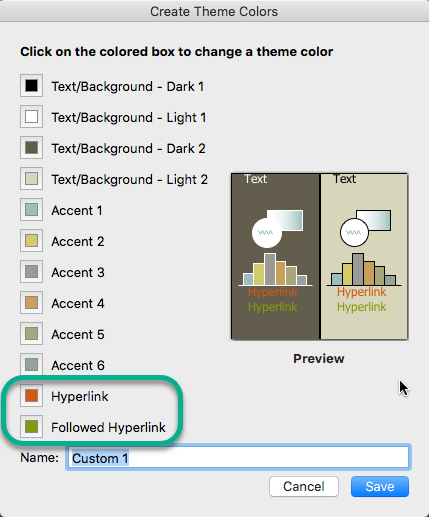
-
În caseta de dialog Creare culori temă , bifați caseta colorată de lângă Hyperlink sau Hyperlink parcurs pentru a modifica setarea de culoare respectivă.
Se deschide caseta de dialog Culori .
Există mai multe file în caseta de dialog care vă oferă moduri diferite de a alege culoarea dorită: o paletă de culori, barele glisorului, o paletă de culori sau creioane.
-
Selectați o culoare. Aceasta se va reflecta imediat în caseta de dialog Creare culori temă .
-
Închideți caseta de dialog Culori , apoi faceți clic pe Salvare în caseta de dialog Creare culori temă .










