Pentru a modifica formatarea marcatorilor sau a numerelor dintr-o listă, faceți clic pe orice marcator sau număr pentru a selecta toate marcatorii sau numerele din listă. Dacă selectați textul, se modifică atât formatarea textului, cât și marcatorii sau numerotarea.
Alegeți un nou format de marcator sau de numerotare
-
Faceți clic pe un marcator sau pe un număr din listă pe care doriți să-l modificați.
Într-o listă cu mai multe niveluri, puteți modifica formatarea cu câte un nivel odată, făcând clic pe un marcator sau pe un număr de la acel nivel în listă.
-
Pe fila Pornire , sub Paragraf, faceți clic pe săgeata de lângă Marcatori sau Numerotare.
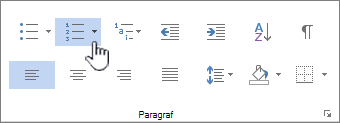
-
Faceți clic pe formatul de listă cu marcatori sau de numerotare dorit în Biblioteca de marcatori sau în Biblioteca de numerotare.
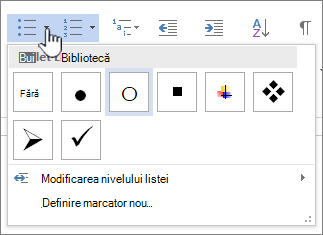
Definirea unui caracter marcator nou, a unui font sau a unei imagini noi
Marcatorii afișați în biblioteca de marcatori sunt un subset al bibliotecilor de fonturi Word. Acest lucru înseamnă că puteți alege un alt caracter pentru marcatori. De exemplu, puteți modifica marcatorii de puncte în săgeți sau chiar în ceva asemănător cu un caracter Euro sau Dolar. De asemenea, puteți utiliza o imagine găsită prin internet sau pe computer.
-
Faceți clic pe un marcator dintr-o listă pentru a selecta toate marcatorii.

-
Faceți clic pe săgeata în jos de lângă pictograma marcator.

-
În partea de jos a panoului pop-up, faceți clic pe Definire marcator nou.
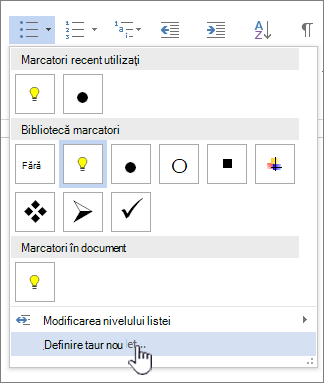
-
În panoul Definire marcator nou , alegeți una dintre următoarele variante:
-
Pentru a modifica sau a adăuga un caracter, faceți clic pe Simbol. Din biblioteca de simboluri, alegeți un caracter și faceți clic pe OK.
Pentru a modifica atributele fontului după alegerea unui caracter nou, faceți clic pe Font. Modificați stilul, dimensiunea și fontul, apoi faceți clic pe OK.
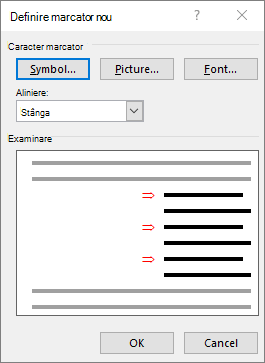
-
Pentru a adăuga o imagine, faceți clic pe Imagine. În fereastra Inserare imagini, faceți clic pe Dintr-un fișier pentru imagini de pe computer sau pe Imagini Bing Căutare pentru a găsi o imagine online.
Alegeți imaginea pe care doriți să o utilizați de pe computer sau o căutare Bing, apoi faceți clic pe Deschidere sau Inserare.
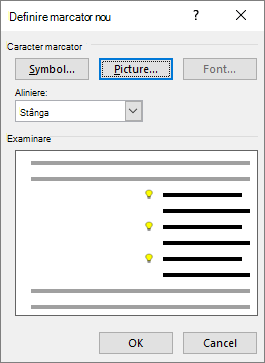
-
-
Dacă marcatorii noi arată bine în Previzualizare, faceți clic pe OK.
Modificarea formatului, culorii sau dimensiunii fontului pentru marcatorii sau numerele dintr-o listă
Fonturile, culorile și dimensiunea marcatorilor și a numerelor sunt controlate de atributele Font. Puteți modifica formatarea textului pentru marcatori sau numere dintr-o listă fără a efectua modificări la textul din listă. De exemplu, puteți formata numere sau marcatori cu o altă culoare de font decât textul din listă.
-
Faceți clic pe un marcator sau pe un număr dintr-o listă.
Sunt selectate toate marcatorii sau numerele din listă.

-
Pe fila Pornire , în grupul Font , efectuați modificările dorite.
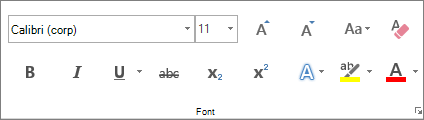
De exemplu, faceți clic pe săgeata de lângă Culoare font, apoi faceți clic pe culoarea dorită.
Puteți modifica cu ușurință nivelul unui element de listă.
-
Faceți clic pe marcatorul sau numărul care a fost mutat în afara poziției.
-
Pe fila Pornire , sub Paragraf, faceți clic pe săgeata de lângă Marcatori sau Numerotare.
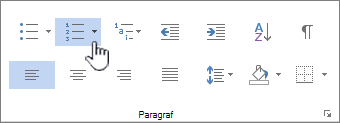
-
Indicați spre Modificare nivel listă, apoi faceți clic pe nivelul dorit.
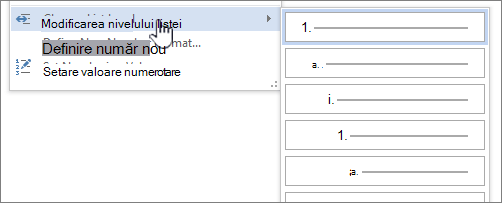
-
Faceți clic pe un marcator sau pe un număr din listă pe care doriți să-l modificați.
Dacă faceți clic pe un marcator sau pe un număr dintr-o listă cu marcatori sau numerotată recunoscută automat, selectați întreaga listă.
-
În fila Pornire, în grupul Paragraf, faceți clic pe Marcatori sau Numerotare.
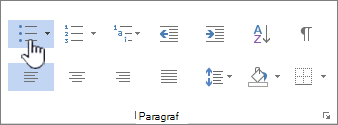
Pentru a modifica lista înapoi, faceți clic pe Marcatori


O listă multinivel afișează elementele din listă la mai multe niveluri, nu la un singur nivel.

-
Faceți clic pe un marcator sau pe un număr din listă la nivelul pe care doriți să-l modificați.
Dacă faceți clic pe un marcator sau pe un număr dintr-o listă cu marcatori sau numerotată recunoscută automat, selectați toate elementele de listă care se află la acel nivel.
Pentru a efectua conversia întregii liste multinivel în marcatori sau numere, selectați întreaga listă.
-
În fila Pornire, în grupul Paragraf, faceți clic pe Marcatori sau Numerotare.
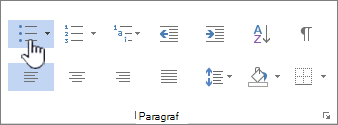
Pentru a modifica din nou lista, faceți clic pe Marcatori


Subiecte asociate
Crearea unei liste numerotate sau cu marcatori
Activarea sau dezactivarea marcatoarelor sau a numerotării automate
Definire marcatori, numere și liste multinivel noi
Ajustarea spațierii dintre un marcator sau un număr dintr-o listă și a textului
Vă ascultăm!
A fost util acest articol? Dacă v-a ajutat, vă rugăm să ne spuneți acest lucru în partea de jos a acestei pagini. Dacă nu a fost util, spuneți-ne ce nu a fost clar sau ce credeți că lipsește. Includeți Word și versiunile de sistem de operare pe care le utilizați. Vom utiliza feedbackul dvs. pentru a verifica datele, a adăuga informații și a actualiza acest articol.










