Se recomandă să îmbunătățiți aspectul textului dintr-o celulă modificând interlinia verticală. Deși Excel nu oferă control direct pentru interlinia dintr-o celulă, puteți utiliza mai multe strategii de aliniere a textului pentru a ajusta spațiul alb sau a face textul mai ușor de citit. De asemenea, puteți adăuga o casetă text, care oferă mai mult control.
În acest articol
Spațierea pentru textul dintr-o celulă
Dacă textul dintr-o celulă este spațiat prea mult, poate fi aliniat vertical. Adesea puteți îmbunătăți lizibilitatea modificând alinierea textului pentru a apropia liniile.
-
Faceți clic dreapta în interiorul celulei pe care doriți să o modificați și faceți clic pe Formatare celule.
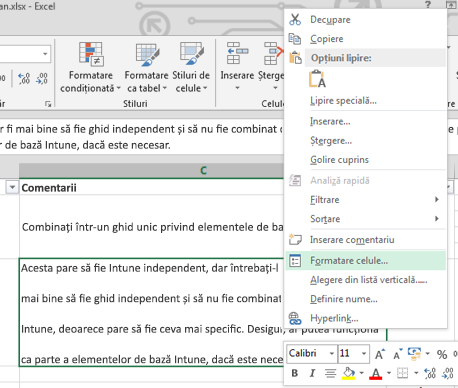
-
Pe fila Aliniere , modificați Vertical în Sus, Centru sau Jos, în funcție de locul în care doriți să fie plasat textul în interiorul celulei.
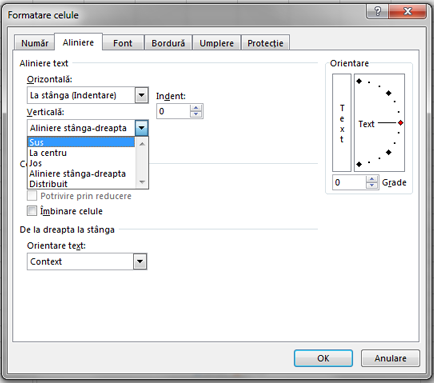
-
Faceți clic pe OK.
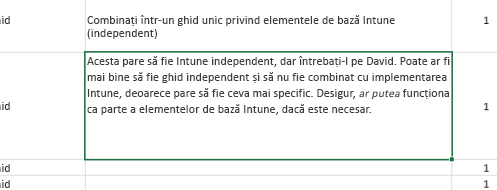
Textul este acum aliniat și spațiat uniform acolo unde doriți.
Sfat: Dacă aveți mult spațiu alb într-o celulă, deoarece altă celulă de pe același rând are mai mult conținut, puteți modifica alinierea verticală a celulei cu prea mult spațiu la Centru pentru a umple spațiul mai uniform.
Mărirea spațierii pentru textul dintr-o celulă
Dacă celula are spațiu alb și doriți să măriți spațiul liniei pentru a-l umple uniform, modificați spațierea verticală la Aliniere stânga-dreapta.
-
Faceți clic dreapta în celula dorită și faceți clic pe Formatare celule.
-
Pe fila Aliniere , modificați Vertical la Aliniere stânga-dreapta.
-
Faceți clic pe OK.
Textul este acum distribuit uniform în celulă. Dacă modificați înălțimea rândului, textul se reglează uniform la lățimea nouă.
Înlocuirea textului dintr-o celulă cu o casetă text
Dacă aveți doar câteva celule cu text care trebuie modificate, luați în considerare inserarea unei casete text deasupra celulei. Utilizând o casetă text în loc de o celulă, aveți mai mult control asupra formatării textului.
-
Faceți dublu clic pe celula pe care doriți să o modificați, selectați tot textul din aceasta și apăsați Ctrl+X.
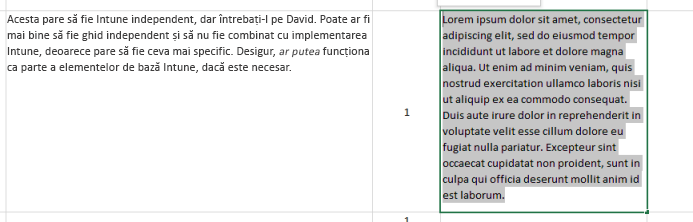
-
Faceți clic pe altă celulă pentru a deselecta celula.
-
Ajustați înălțimea rândului, dacă este necesar.
-
Pe fila Inserare, faceți clic pe Casetă text.
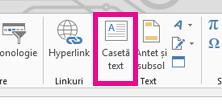
-
Mutați cursorul în colțul din stânga sus al celulei dorite și faceți clic și țineți apăsat pentru a desena o casetă text care se potrivește celulei. Dacă trebuie să ajustați dimensiunea casetei text după ce o creați, glisați pătratele de selecție de la margini.
-
Faceți clic în caseta text pentru a o activa și apăsați Ctrl+V pentru a lipi textul în interiorul casetei text.
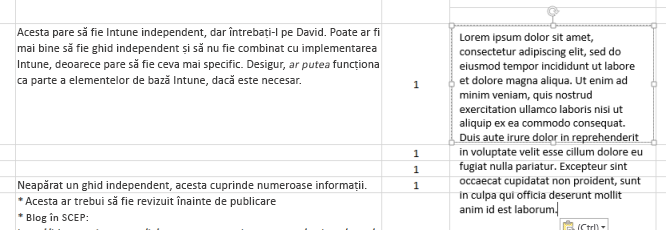
-
Selectați tot textul din caseta text, faceți clic dreapta pe acesta și faceți clic pe Paragraf.
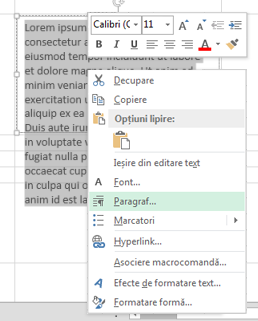
-
Selectați interlinia dorită.
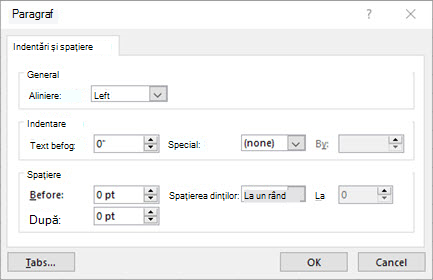
Sfat: De asemenea, puteți restrânge textul reducând dimensiunea fontului. Selectați textul, apoi faceți clic dreapta pe el, faceți clic pe Font și selectați dimensiunea de font dorită.
Notă: Caseta text nu se află în interiorul celulei, dar este flotantă peste ea. Dacă rândul pe care a fost inserat se mută pe măsură ce se modifică conținutul de mai sus, caseta text nu se deplasează împreună cu celula. Pentru a muta caseta text, mutați cursorul la marginea casetei text și faceți clic și țineți apăsat pentru a glisa caseta text într-o locație nouă.










