Notă: Acest articol și-a făcut treaba și va fi retras în curând. Pentru a preveni problemele de tip „Pagina nu a fost găsită”, eliminăm linkurile despre care știm. Dacă ați creat linkuri spre această pagină, eliminați-le și împreună vom menține un web mereu actualizat.
Pentru a modifica culoarea unui obiect de la sfârșitul unei intrări sau a accentua animație:
Modificarea obiectului sau a culorii textului după ce se redă o animație
-
În panoul de navigare, selectați diapozitivul care conține efectul de animație pe care doriți să îl modificați.
-
Selectați textul sau obiectul pe care doriți să-l modificați după animație.
-
În panoul animații , sub Opțiuni efect, faceți clic pe după animație.
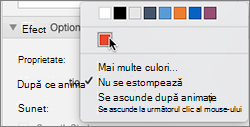
-
Alegeți o culoare sau selectați mai multe culori.
-
Dacă selectați mai multe culori, în caseta culori , selectați culoarea dorită și faceți clic pe OK.
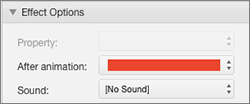
Această culoare va apărea după finalizarea listei animații numerotate.
Sfaturi:
-
Pentru a face ca textul sau obiectul să dispară după ce se redă animația, sub Opțiuni efect, în meniul după animație , faceți clic pe Ascundere după animație sau pe Ascundere la următorul clic de mouse.
-
Fiecare efect de animație este reprezentat în diapozitiv cu un număr


-
Puteți să modificați alte opțiuni de animație, cum ar fi viteza sau modul în care pornește animația. Pentru mai multe informații, consultați modificarea sau eliminarea efectelor de animație.
Modificarea obiectului sau a culorii textului după ce se redă o animație
-
În panoul de navigare, selectați diapozitivul care conține efectul de animație pe care doriți să îl modificați.
-
Faceți clic în diapozitiv, apoi, pe fila animații , sub Opțiuni animație, faceți clic pe reordonare.

-
Sub ordine animație, faceți clic pe efectul de animație.
-
Sub Opțiuni efect, în meniul pop-up după animație , faceți clic pe culoarea în care doriți să modificați textul sau obiectul.
Sfaturi:
-
Pentru a face ca textul sau obiectul să dispară după ce se redă animația, în meniul pop-up după animație , faceți clic pe Ascundere după animație sau pe Ascundere la următoarea animație.
-
Fiecare efect de animație este reprezentat în diapozitiv cu un număr


-
Puteți să modificați alte opțiuni de animație, cum ar fi viteza sau modul în care pornește animația. Pentru mai multe informații, consultați modificarea comenzii de animație, a vitezei sau a modului în care pornește.
-










