Notă: Acest articol și-a făcut treaba și va fi retras în curând. Pentru a preveni problemele de tip „Pagina nu a fost găsită”, eliminăm linkurile despre care știm. Dacă ați creat linkuri spre această pagină, eliminați-le și împreună vom menține un web mereu actualizat.
Puteți să organizați cu ușurință o prezentare glisând diapozitive în locul în care doriți să fie într-o prezentare. Iată cum puteți comanda diapozitive în Sortare diapozitive, care vă aranjează toate diapozitivele în rânduri, ordonate de la stânga la dreapta și de sus în jos.
Mutarea unui diapozitiv
-
Pe fila Vizualizare, selectați Sortare diapozitive.
-
Glisați un diapozitiv acolo unde doriți. De exemplu, mutați diapozitivul 3 după diapozitivul 1.
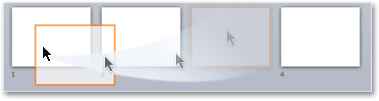
Selectarea diapozitivelor în vizualizarea Sortare diapozitive
-
Pentru a selecta un singur diapozitiv, faceți pur și simplu clic pe diapozitiv.
-
Pentru a selecta un interval de diapozitive, țineți apăsat butonul mouse-ului și glisați peste diapozitive ca un text defilant. Încercați să glisați pe diagonală dacă aveți mai mult de o linie de diapozitive aliniate.
-
Pentru a selecta diapozitive alăturate, apăsați pe tasta Shift, apoi faceți clic pe ultimul diapozitiv pe care doriți să îl selectați.
-
Pentru a selecta mai multe diapozitive necontigue, apăsați tasta Ctrl, iar apoi faceți clic pe diapozitivele pe care doriți să le selectați.
-
Pentru a selecta toate diapozitivele din prezentare, apăsați Ctrl + A.
-
Pentru a nu selecta decât câteva diapozitive, selectați mai întâi toate diapozitivele cu Ctrl+A, iar apoi Ctrl și faceți clic pe diapozitivele pe care doriți să le eliminați din selecție.
Adăugarea de secțiuni pentru organizarea prezentării
Versiunile mai noi de PowerPoint (începând cu versiunea 2010) vă permit să inserați secțiuni în timp ce sunteți în vizualizarea Sortare diapozitive. Faceți pur și simplu clic dreapta unde doriți să inserați o secțiune și alegeți Adăugare secțiune. Pentru mai multe informații, consultați Organizarea diapozitivelor în secțiuni în PowerPoint.
Mutarea unui diapozitiv
-
În meniul Vizualizare, selectați Sortare diapozitive.
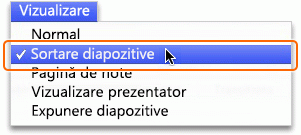
-
Glisați un diapozitiv acolo unde doriți. De exemplu, mutați diapozitivul 3 după diapozitivul 1:
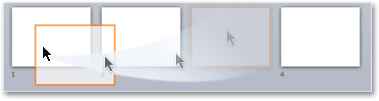
Selectarea diapozitivelor în vizualizarea Sortare diapozitive
-
Pentru a selecta un singur diapozitiv, faceți pur și simplu clic pe diapozitiv.
-
Pentru a selecta un interval de diapozitive, țineți apăsat butonul mouse-ului și glisați peste diapozitive ca un text defilant. Încercați să glisați pe diagonală dacă aveți mai mult de o linie de diapozitive aliniate.
-
Pentru a selecta diapozitive alăturate, apăsați pe tasta Shift, apoi faceți clic pe ultimul diapozitiv pe care doriți să îl selectați.
-
Pentru a selecta mai multe diapozitive necontigue, apăsați tasta

-
Pentru a selecta toate diapozitivele din prezentare, apăsați

-
Pentru a nu selecta decât câteva diapozitive, selectați mai întâi toate diapozitivele cu


Adăugarea de secțiuni pentru organizarea prezentării
PowerPoint vă ajută și să inserați secțiuni în timp ce sunteți în vizualizarea Sortare diapozitive. Faceți pur și simplu clic dreapta unde doriți să inserați o secțiune și alegeți Adăugare secțiune. Pentru mai multe informații, consultați Organizarea diapozitivelor în secțiuni în PowerPoint.
Consultați și
Adăugarea, rearanjarea, dublarea și ștergerea diapozitivelor










