În PowerPoint, spațierea caracterelor și spațierea selectivă sunt caracteristici distincte. Citiți mai departe pentru detalii despre setarea acestor opțiuni în diapozitive.
Modificarea spațiului dintre caracterele selectate
Pentru o potrivire mai bună, puteți mări sau micșora spațiul dintre două caractere text.
-
Selectați textul a cărui spațiere doriți să o ajustați.
-
Pe fila Pornire , în grupul Font , selectați Spațiere caractere

-
Din meniul care apare, selectați spațierea mai strânsă sau mai spațiată dorită între caracterele selectate.
Opțional, pentru opțiuni mai precise de spațiere, selectați Mai multe spațiere și urmați următorii doi pași.
-
În caseta Spațiere , selectați Extins sau Condensat.
-
În caseta După , specificați numărul de puncte după care doriți să extindeți sau să condensați. Vă recomandăm să încercați mai întâi .1 sau .2 puncte, apoi să utilizați o valoare mai mare, dacă este necesar.
Ajustarea sistematică a spațierii selective pentru tot textul care depășește o anumită dimensiune
Spațiere selectivă înseamnă spațierea dintre anumite perechi de caractere atunci când acestea sunt alăturate, cum ar fi A și V sau A și T. Spațierea selectivă împinge caracterele mai aproape, deoarece există loc pentru a face acest lucru.
Spațierea selectivă este încorporată în fișierul font. Pur și simplu decideți dacă și când să îl utilizați. În mod implicit, spațierea selectivă este activată în caseta de dialog Font și puteți ajusta dimensiunea textului la care este aplicat; ajustările de spațiere selectivă sunt mai vizibile în dimensiuni mai mari de fonturi.
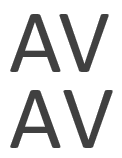
Figură: Caractere spațiat selectiv (sus) și caractere neordonat (jos)
-
Selectați textul a cărui spațiere doriți să o ajustați.
-
Pe fila Pornire , în grupul Font , selectați lansatorul casetei de dialog (încercuit în verde în ilustrația de mai jos).
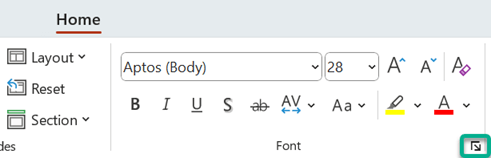
-
În caseta de dialog, selectați fila Spațiere caractere .
-
În caseta Spațiere , selectați Extins sau Condensat.
-
Lângă Spațiere selectivă pentru fonturi, ajustați numărul în caseta Puncte și deasupra .
-
Ca alternativă, dacă doriți să dezactivați spațierea selectivă, debifați caseta Spațiere selectivă pentru fonturi .
Egalizați înălțimea caracterelor
Când aplicați opțiunea Înălțime egalizare caracter la text, toate caracterele au aceeași înălțime și niciun caracter nu se extinde sub linia de bază, după cum este ilustrat aici:
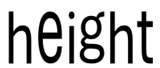
-
Selectați textul a cărui înălțime doriți să o ajustați.
-
Pe fila Pornire , în grupul Font , selectați lansatorul casetei de dialog (încercuit în verde în ilustrația de mai jos).
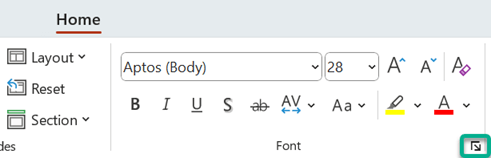
-
Pe fila Font a casetei de dialog, selectați Egalizare înălțime caracter.
Modificarea spațiului dintre caracterele selectate
Pentru o potrivire mai bună, puteți mări sau micșora spațiul dintre două caractere text.
-
Selectați textul a cărui spațiere doriți să o ajustați.
-
Pe fila Pornire , în grupul Font , selectați Spațiere caractere

-
Din meniul care apare, selectați spațierea mai strânsă sau mai spațiată dorită între caracterele selectate.
Opțional, pentru opțiuni mai precise de spațiere, selectați Mai multe spațiere și urmați următorii doi pași.
-
În caseta Spațiere , selectați Extins sau Condensat.
-
În caseta După , specificați numărul de puncte după care doriți să extindeți sau să condensați. Vă recomandăm să încercați mai întâi .1 sau .2 puncte, apoi să utilizați o valoare mai mare, dacă este necesar.
Ajustarea sistematică a spațierii selective pentru tot textul care depășește o anumită dimensiune
Spațiere selectivă înseamnă spațierea dintre anumite perechi de caractere atunci când acestea sunt alăturate, cum ar fi A și V sau A și T. Spațierea selectivă împinge caracterele mai aproape, deoarece există loc pentru a face acest lucru.
Spațierea selectivă este încorporată în fișierul font. Pur și simplu decideți dacă și când să îl utilizați. În mod implicit, spațierea selectivă este activată în caseta de dialog Font și puteți ajusta dimensiunea textului la care este aplicat; ajustările de spațiere selectivă sunt mai vizibile în dimensiuni mai mari de fonturi.
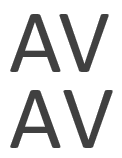
Figură: Caractere spațiat selectiv (sus) și caractere neordonat (jos)
-
Selectați textul a cărui spațiere doriți să o ajustați.
-
În meniul Format , selectați Font.
-
Selectați fila Spațiere caractere .
-
În caseta Spațiere , selectați Extins sau Condensat.
-
Lângă Spațiere selectivă pentru fonturi, ajustați numărul în caseta Puncte și deasupra .
-
Ca alternativă, dacă doriți să dezactivați spațierea selectivă, debifați caseta Spațiere selectivă pentru fonturi .
Egalizați înălțimea caracterelor
Când aplicați opțiunea Înălțime egalizare caracter la text, toate caracterele au aceeași înălțime și niciun caracter nu se extinde sub linia de bază, după cum este ilustrat aici:
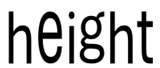
-
Selectați textul a cărui înălțime doriți să o ajustați.
-
În meniul Format , selectați Font. (⌘+T)
-
Pe fila Font a casetei de dialog, selectați Egalizare înălțime caracter.










