Starea dvs. de prezență se bazează pe Calendar Outlook Microsoft sau pe activitățile de Lync. De exemplu, dacă aveți o întâlnire planificată în prezent în Outlook, starea dvs. apare ca "Într-o întâlnire" în Lync. Atunci când vă aflați într-un apel audio sau video Lync, indicatorul de prezență apare roșu, ca Ocupat, iar starea dvs. este actualizată la "Într-un apel". De asemenea, puteți seta manual starea de prezență pentru a controla cum și dacă doriți ca alte persoane să ia legătura cu dvs. Iar prezența dvs. poate include, de asemenea, o notă personală care apare în lista Persoane de contact și pe cartea de vizită. Acest lucru le oferă utilizatorilor mai multe informații despre ceea ce doriți.
Schimbați starea de prezență
-
Faceți clic pe săgeata verticală din meniul de stare de sub numele dvs. din fereastra Lync principală, apoi faceți clic pe starea pe care doriți să o afișați altor persoane.
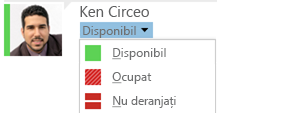
Pentru a reveni la starea pe care o setați și a Lync actualiza automat starea, faceți clic pe meniul de stare, apoi faceți clic pe Reinițializare stare.
Alegerea stării potrivite
Asigurați-vă că setați corect starea. Tabelul de dedesubt descrie fiecare stare de prezență pe care o pot vedea alte persoane pentru dvs., ce înseamnă fiecare stare și ce stări puteți să setați dvs.
|
Stare de prezență |
Descriere |
Cum se setează această stare |
|
|
Sunteți online și disponibil pentru a fi contactat. |
Lync setează această stare atunci când detectează că utilizați computerul. De asemenea, puteți seta această stare atunci când doriți ca alte persoane să afle că sunteți la birou, chiar dacă computerul este inactiv. |
|
|
Sunteți ocupat și nu doriți să fiți întrerupt. |
Lync setează această stare atunci când, conform Calendar Outlook dvs., aveți o rezervare. (Pentru a modifica aceste valori implicite, faceți clic pe butonul Opțiuni, faceți clic pe Stare, apoi faceți clic pe săgețile de lângă Afișare stare Inactiv după un timp de neutilizare (în minute) a computerului de: și Afișare stare Plecat după un timp de inactivitate (în minute) de:.) De asemenea, puteți selecta această stare din lista verticală. Dacă selectați manual Ocupat, după 24 de ore, Lync va reveni automat la starea Calendar Outlook, cu excepția cazului în care vă modificați starea înainte de acest lucru. |
|
|
Sunteți într-un apel Lync (un apel audio bidirecțional) și nu doriți să fiți deranjat. |
Lync setează această stare atunci când detectează că vă aflați într-un apel Lync. |
|
|
Sunteți într-o întâlnire și nu doriți să fiți deranjat. |
Lync setează această stare atunci când detectează că vă aflați într-o întâlnire Lync sau atunci când, în funcție de calendarul Outlook, sunteți programat să vă aflați într-o întâlnire. |
|
|
Vă aflați într-o conferință prin telefon Lync (o întâlnire Lync cu audio) și nu doriți să fiți deranjat. |
Lync setează această stare atunci când detectează că participați la o conferință prin telefon Lync. |
|
|
Susțineți o prezentare și nu puteți fi deranjat. |
Lync setează această stare atunci când detectează că partajați ecranul sau proiectați. |
|
|
Nu doriți să fiți deranjat și veți vedea notificările de conversații doar dacă sunt trimise de către cineva din Grupul de lucru al dvs. |
Puteți selecta această stare din săgeata verticală. După 24 de ore, Lync va reveni automat la starea Calendar Outlook, cu excepția cazului în care vă modificați starea înainte de acest lucru. |
|
|
Vă îndepărtați de la computer câteva momente. |
Selectați această stare din lista verticală. |
|
|
Sunteți conectat, însă computerul este inactiv sau sunteți departe de computer pentru o perioadă de timp specificată (de către dvs.). |
Lync vă setează starea la "inactiv" atunci când computerul este inactiv timp de cinci minute și la "plecat" atunci când starea dvs. a fost inactivă timp de cinci minute. a apărut ca „inactiv” timp de cinci minute. (Pentru a modifica aceste valori implicite, faceți clic pe butonul Opțiuni, faceți clic pe Stare, apoi faceți clic pe săgețile de lângă Afișare stare Inactiv după un timp de neutilizare (în minute) a computerului de: și Afișare stare Plecat după un timp de inactivitate (în minute) de:.) De asemenea, puteți selecta această stare din lista verticală. |
|
|
Nu lucrați și nu sunteți disponibil pentru a fi contactat. |
Selectați această stare din lista verticală. |
|
|
Nu sunteți autentificat. Veți apărea Offline persoanelor pe care le-ați blocat să vă vadă prezența. |
Lync setează această stare atunci când vă deconectați de la computer. |
|
|
Starea dvs. de prezență este necunoscută. |
Această stare poate apărea persoanelor de contact care nu utilizează Lync ca program de mesagerie instant. |
Notă: Atunci când activați notificarea absent de la birou în Outlook, nota pe care o scrieți în Outlook se afișează și în Lync, iar lângă starea de prezență apare o stea roșie sau un asterisc (*) în partea de jos a zonei de afișare a imaginii.
Adăugarea sau eliminarea unei note personale
Stările de prezență Lync sunt prestabilite, ceea ce înseamnă că nu puteți să creați unele noi, să alegeți culori diferite sau să modificați alte detalii despre ele. Dar puteți oferi persoanelor de contact mai multe informații despre locul în care vă aflați sau ce faceți, scriind o notă personală, cum ar fi "Lucrez de acasă", în partea de sus a ferestrei principale Lync. Nota va apărea împreună cu cartea de vizită. Modificați nota cât de des doriți.
-
Pentru a adăuga sau a modifica nota personală, în fereastra Lync principală, faceți clic pe caseta de note de deasupra numelui dvs., apoi tastați o notă, cum ar fi "Lucrez de acasă" sau "Lucrez la un termen limită, trimiteți un mesaj în loc să treceți".
-
Pentru a elimina nota personală, ștergeți-o, pentru a fi necompletată. Textul din casetă va reveni la mesajul implicit, „Ce este nou astăzi?”
Activarea sau dezactivarea notificării absent de la birou
În cazul în care contul dvs. Lync este sincronizat cu calendarul Outlook, un mesaj absent de la birou se va afișa ca notă personală în Lync ori de câte ori activați notificarea absent de la birou în Outlook. Așadar, de exemplu, atunci când veți fi în vacanță, puteți configura notificarea absent de la birou în Outlook care indică faptul că sunteți în vacanță (și orice alte informații, cum ar fi datele, și dacă veți verifica e-mailul). Această notificare este plasată în cartea de vizită și în alte liste de persoane de contact afișate persoanelor de contact din Lync.
Important: Atunci când reveniți din vacanță, nu uitați să dezactivați notificarea absent de la birou. Trebuie să porniți Outlook pentru a face acest lucru. Nu puteți șterge nota din Lync.
Pentru a activa notificarea în Outlook
-
Faceți clic pe fila Fișier din Outlook, faceți clic pe butonul Răspunsuri automate, faceți clic pe Trimiteți răspunsuri automate, apoi scrieți mesajul absent de la birou și programați-l pentru afișare.
Pentru a dezactiva notificarea în Outlook și a elimina astfel mesajul din Lync afișare
-
Faceți clic pe fila Fișier din Outlook, apoi faceți clic pe butonul Dezactivare din panoul Răspunsuri automate. (Poate dura până la treizeci de minute pentru ca nota să dispară din Lync afișaj.)
Pentru a sincroniza conturile Lync și Outlook
-
Faceți clic pe butonul Opțiuni din fereastra principală Lync.
-
Faceți clic pe Personal.
-
Bifați caseta de selectare Actualizează prezența mea în funcție de informațiile din calendarul meu.
-
Bifați caseta de selectare Se afișează informațiile absent de la Office pentru persoanele de contact din relațiile de confidențialitate Prieteni și familie, Grup de lucru și Colegi pentru a sincroniza Lync și conturile Outlook. (Debifați caseta de selectare pentru a nu le sincroniza.)
















