Puteți modifica imediat aspectul elementelor de diagramă (cum ar fi suprafața diagramei, suprafața reprezentată grafic, marcatorii de date, titlurile din diagramă, liniile de grilă, axele, gradațiile, liniile de tendință, barele de eroare sau pereții și baza din diagramele 3D), aplicând un stil de formă predefinit. De asemenea, puteți aplica diverse umpleri, contururi și efecte de forme la aceste elemente de diagramă.
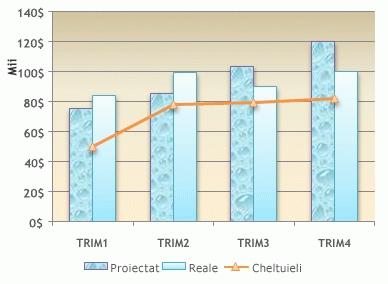
-
Într-o diagramă, faceți clic pe elementul de diagramă pe care doriți îl modificați sau efectuați următoarele pentru a-l selecta dintr-o listă de elemente de diagramă:
-
Faceți clic pe o diagramă.
Astfel se afișează Instrumente diagramă, adăugând filele Proiectare, Aspect și Format . -
Pe fila Format, în grupul Selecție curentă, faceți clic pe săgeata de lângă caseta Elemente diagramă, apoi faceți clic pe elementul din diagramă pe care doriți să îl utilizați.
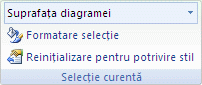
-
-
Pe fila Format, în grupul Stiluri forme, faceți clic pe un stil predefinit pentru formă sau linie.
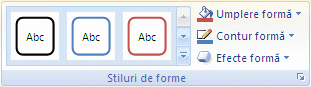
Pentru a vedea toate stilurile disponibile pentru forme, faceți clic pe butonul Mai multe

Sfat: Dacă nu vă place modificarea efectuată, o puteți anula imediat. Pe Bara de instrumente Acces rapid, faceți clic pe Anulare 
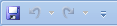
Puteți umple o formă selectată (cum ar fi marcatori de date, titluri, etichete de date sau o legendă) cu o culoare compactă, un gradient, o imagine sau o textură. Nu puteți utiliza Umplere formă pentru a formata liniile dintr-o diagramă (cum ar fi liniile de grilă, axele, liniile de tendință sau barele de eroare).
-
Într-o diagramă, faceți clic pe elementul de diagramă pe care doriți îl modificați sau efectuați următoarele pentru a-l selecta dintr-o listă de elemente de diagramă:
-
Faceți clic pe o diagramă.
Astfel se afișează Instrumente diagramă, adăugând filele Proiectare, Aspect și Format . -
Pe fila Format, în grupul Selecție curentă, faceți clic pe săgeata de lângă caseta Elemente diagramă, apoi faceți clic pe elementul din diagramă pe care doriți să îl utilizați.
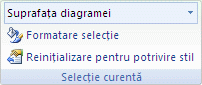
-
-
În fila Format, în grupul Stiluri formă, faceți clic pe Umplere formă.
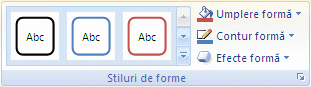
-
Alegeți una dintre următoarele variante:
-
Pentru a utiliza o altă culoare de umplere, sub Culori temă sau Culori standard, faceți clic pe culoarea pe care doriți să o utilizați.
Sfat: Înainte de a aplica o altă culoare, puteți previzualiza rapid modul în care acea culoare va afecta diagrama. Când indicați spre culorile care pe care este posibil să le utilizați, elementul de diagramă selectat va fi afișat cu acea culoare în diagramă.
-
Pentru a elimina culoarea din elementul de diagramă selectat, faceți clic pe Fără umplere.
-
Pentru a utiliza o culoare de umplere care nu este disponibilă sub Culori temă sau Culori standard, faceți clic pe Mai multe culori de umplere. În caseta de dialog Culori, specificați culoarea pe care doriți să o utilizați pe fila Standard sau Particularizat, apoi faceți clic pe OK.
Culorile de umplere particularizate pe care le creați sunt adăugate sub Culori recente, pentru a le putea utiliza din nou.
-
Pentru a umple forma cu o imagine, faceți clic pe Imagine. În caseta de dialog Inserare imagine, faceți clic pe imaginea pe care doriți să o utilizați, apoi faceți clic pe Inserare.
-
Pentru a utiliza un efect de gradient pentru culoarea de umplere selectată, faceți clic pe Gradient, apoi, sub Variații, faceți clic pe stilul de gradient pe care doriți să îl utilizați.
Pentru stiluri de gradient suplimentare, faceți clic pe Mai mulți gradienți, apoi, în categoria Umplere, faceți clic pe opțiunile de gradient pe care doriți să le utilizați.
-
Pentru a utiliza o umplere cu textură, faceți Textură, apoi faceți clic pe textura pe care doriți să o utilizați.
-
Sfat: Dacă nu vă place modificarea efectuată, o puteți anula imediat. Pe Bara de instrumente Acces rapid, faceți clic pe Anulare 
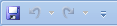
Puteți să modificați culoarea, lățimea și stilul liniilor dintr-o diagramă (cum ar fi liniile de grilă, axele, liniile de tendință sau barele de eroare) sau puteți crea borduri particularizate pentru formele selectate (cum ar fi marcatori de date, titluri, etichete de date sau o legendă).
-
Într-o diagramă, faceți clic pe elementul de diagramă pe care doriți îl modificați sau efectuați următoarele pentru a-l selecta dintr-o listă de elemente de diagramă:
-
Faceți clic pe o diagramă.
Astfel se afișează Instrumente diagramă, adăugând filele Proiectare, Aspect și Format . -
Pe fila Format, în grupul Selecție curentă, faceți clic pe săgeata de lângă caseta Elemente diagramă, apoi faceți clic pe elementul din diagramă pe care doriți să îl utilizați.
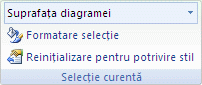
-
-
În fila Format, în grupul Stiluri forme, faceți clic pe Contur formă.
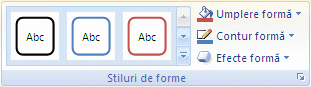
-
Alegeți una dintre următoarele variante:
-
Pentru a utiliza o altă culoare de contur, sub Culori temă sau Culori standard, faceți clic pe culoarea pe care doriți să o utilizați.
-
Pentru a elimina culoarea conturului din elementul de diagramă selectat, faceți clic pe Fără contur.
Notă: Dacă elementul selectat este o linie, linia nu va mai fi vizibilă în diagramă.
-
Pentru a utiliza o culoare de contur care nu este disponibilă sub Culori temă sau Culori standard, faceți clic pe Mai multe culori contur. În caseta de dialog Culori, specificați culoarea pe care doriți să o utilizați pe fila Standard sau Particularizat, apoi faceți clic pe OK.
Culorile de contur particularizate pe care le creați sunt adăugate sub Culori recente, ca să le puteți utiliza din nou.
-
Pentru a modifica grosimii unei linii sau a unei borduri, faceți clic pe Grosime, apoi faceți clic pe grosimea de linie pe care doriți să o utilizați.
Pentru opțiuni suplimentare de stiluri de linie sau de bordură, faceți clic pe Mai multe linii, apoi faceți clic pe opțiunile de stil de linie sau de bordură pe care doriți să le utilizați.
-
Pentru a utiliza o linie sau o bordură punctată, faceți clic pe Linii, apoi faceți clic pe tipul de linie pe care doriți să îl utilizați.
Pentru opțiuni suplimentare pentru tipul de linie, faceți clic pe Mai multe linii, apoi faceți clic pe tipul de linie pe care doriți să îl utilizați.
-
Pentru a adăuga săgeți la linii, faceți clic pe Săgeți, apoi faceți clic pe stilul de săgeată pe care doriți să îl utilizați. Nu puteți utiliza stiluri de săgeată pentru borduri.
Pentru opțiuni suplimentare de stil de săgeată sau de stil de bordură, faceți clic pe Mai multe săgeți, apoi faceți clic pe setarea de săgeată pe care doriți să o utilizați.
-
Sfat: Dacă nu vă place modificarea efectuată, o puteți anula imediat. Pe Bara de instrumente Acces rapid, faceți clic pe Anulare 
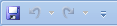
Puteți să aplicați efecte vizuale (cum ar fi o umbrire, o strălucire sau efecte de reliefare) la formele selectate (cum ar fi marcatori de date, titluri, etichete de date sau o legendă) și la linii (cum ar fi linii de grilă, axe, linii de tendință sau bare de eroare).
-
Într-o diagramă, faceți clic pe elementul de diagramă pe care doriți îl modificați sau efectuați următoarele pentru a-l selecta dintr-o listă de elemente de diagramă:
-
Faceți clic pe o diagramă.
Astfel se afișează Instrumente diagramă, adăugând filele Proiectare, Aspect și Format . -
Pe fila Format, în grupul Selecție curentă, faceți clic pe săgeata de lângă caseta Elemente diagramă, apoi faceți clic pe elementul din diagramă pe care doriți să îl utilizați.
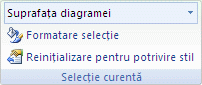
-
-
În fila Format, în grupul Stiluri forme, faceți clic pe Efecte formă.
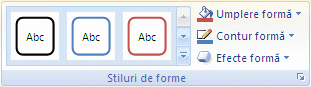
-
Faceți clic pe un efect disponibil și apoi selectați tipul de efect pe care doriți să îl utilizați.
Notă: Efectele de formă disponibile depind de elementul de diagramă pe care l-ați selectat. Efectele presetate, de reflexie și de reliefare nu sunt disponibile pentru toate elementele de diagramă.
Sfat: Dacă nu vă place modificarea efectuată, o puteți anula imediat. Pe Bara de instrumente Acces rapid, faceți clic pe Anulare 
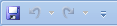
-
Faceți clic pe o diagramă.
-
Pe fila Format, în lista verticală cu elementele diagramei, selectați elementul de diagramă pe care doriți să-l utilizați.
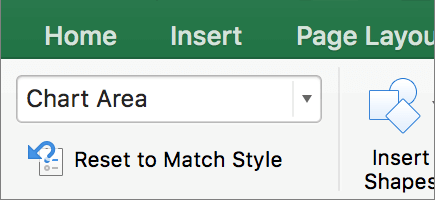
-
Pe fila Format, în galeria Stiluri formă, faceți clic pe săgeată pentru a extinde și a selecta o formă.
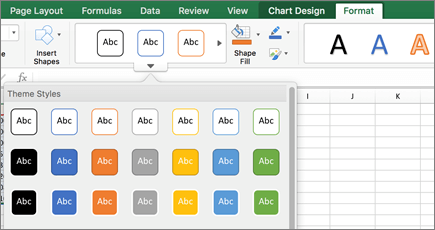
Puteți umple o formă selectată (cum ar fi marcatori de date, titluri, etichete de date sau o legendă) cu o culoare compactă, un gradient, o imagine sau o textură. Nu puteți utiliza Umplere formă pentru a formata liniile dintr-o diagramă (cum ar fi liniile de grilă, axele, liniile de tendință sau barele de eroare).
-
Faceți clic pe o diagramă.
-
Pe fila Format, în lista verticală cu elementele diagramei, selectați elementul de diagramă pe care doriți să-l utilizați.
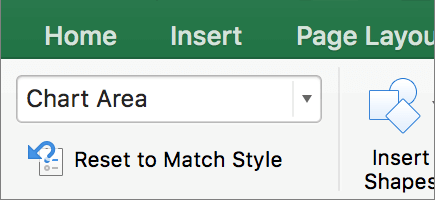
-
Pe fila Format, faceți clic pe
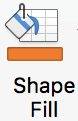
-
Alegeți una dintre următoarele variante:
-
Pentru a utiliza o altă culoare de umplere, sub Culori temă sau Culori standard, faceți clic pe culoarea pe care doriți să o utilizați.
-
Pentru a elimina culoarea din elementul de diagramă selectat, faceți clic pe Fără umplere.
-
Pentru a utiliza o culoare de umplere care nu este disponibilă sub Culori temă sau Culori standard, faceți clic pe Mai multe culori de umplere. În caseta de dialog Culori, utilizați opțiunile disponibile pentru a selecta o culoare, apoi faceți clic pe OK.
-
Pentru a umple forma cu o imagine, faceți clic pe Imagine. În caseta de dialog Inserare imagine, faceți clic pe imaginea pe care doriți să o utilizați, apoi faceți clic pe Inserare.
-
Pentru a utiliza un efect de gradient pentru culoarea de umplere selectată, faceți clic pe Gradient, apoi faceți clic pe stilul de gradient pe care doriți să îl utilizați.
Pentru stiluri de gradient suplimentare, faceți clic pe Mai mulți gradienți, apoi, în panoul Formatare suprafață diagramă, sub Umplere, faceți clic pe opțiunile de gradient pe care doriți să le utilizați.
-
Pentru a utiliza o umplere cu textură, faceți Textură, apoi faceți clic pe textura pe care doriți să o utilizați.
-
Puteți să modificați culoarea, lățimea și stilul liniilor dintr-o diagramă (cum ar fi liniile de grilă, axele, liniile de tendință sau barele de eroare) sau puteți crea borduri particularizate pentru formele selectate (cum ar fi marcatori de date, titluri, etichete de date sau o legendă).
-
Faceți clic pe o diagramă.
-
Pe fila Format, în lista verticală cu elementele diagramei, selectați elementul de diagramă pe care doriți să-l utilizați.
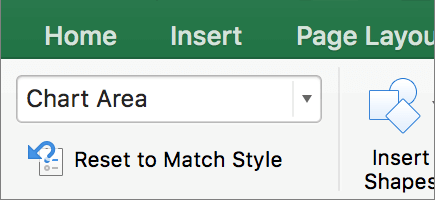
-
Pe fila Format, faceți clic pe

-
Alegeți una dintre următoarele variante:
-
Pentru a utiliza o altă culoare de contur, sub Culori temă sau Culori standard, faceți clic pe culoarea pe care doriți să o utilizați.
-
Pentru a elimina culoarea conturului din elementul de diagramă selectat, faceți clic pe Fără contur.
Notă: Dacă elementul selectat este o linie, linia nu va mai fi vizibilă în diagramă.
-
Pentru a utiliza o culoare de contur care nu este disponibilă sub Culori temă sau Culori standard, faceți clic pe Mai multe culori contur. În caseta de dialog Culori, utilizați opțiunile disponibile pentru a selecta o culoare, apoi faceți clic pe OK.
-
Pentru a modifica grosimii unei linii sau a unei borduri, faceți clic pe Grosime, apoi faceți clic pe grosimea de linie pe care doriți să o utilizați.
-
Pentru a utiliza o linie sau o bordură punctată, faceți clic pe Linii, apoi faceți clic pe tipul de linie pe care doriți să îl utilizați.
-
Pentru a adăuga săgeți la linii, faceți clic pe Săgeți, apoi faceți clic pe stilul de săgeată pe care doriți să îl utilizați. Nu puteți utiliza stiluri de săgeată pentru borduri.
-
Puteți să aplicați efecte vizuale (cum ar fi o umbrire, o strălucire sau efecte de reliefare) la formele selectate (cum ar fi marcatori de date, titluri, etichete de date sau o legendă) și la linii (cum ar fi linii de grilă, axe, linii de tendință sau bare de eroare).
-
Faceți clic pe o diagramă.
-
Pe fila Format, în lista verticală cu elementele diagramei, selectați elementul de diagramă pe care doriți să-l utilizați.
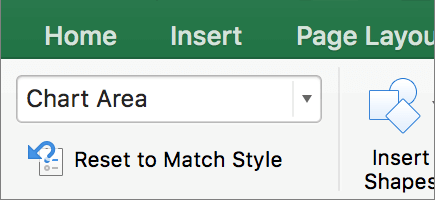
-
Pe fila Format, faceți clic

-
Faceți clic pe un efect disponibil și apoi selectați tipul de efect pe care doriți să îl utilizați.
Notă: Efectele de formă disponibile depind de elementul de diagramă pe care l-ați selectat. Efectele presetate, de reflexie și de reliefare nu sunt disponibile pentru toate elementele de diagramă.










