Numărarea este o parte integrantă a analizei datelor, fie că doriți să aflați numărul de angajați dintr-un departament al organizației sau numărul de unități vândute de la un trimestru la altul. Excel oferă mai multe tehnici pe care le puteți utiliza pentru a număra celulele, rândurile sau coloanele de date. Pentru a vă ajuta să faceți cea mai bună alegere, acest articol oferă un rezumat cuprinzător al metodelor, un registru de lucru care se poate descărca cu exemple interactive și linkuri la subiecte asociate, pentru înțelegere suplimentară.
Notă: Numărarea nu trebuie confundată cu însumarea. Pentru mai multe informații despre însumarea valorilor din celule, coloane sau rânduri, consultați Însumarea modalităților de a adăuga și a contoriza date Excel.
Descărcați exemplele noastre
Puteți descărca un registru de lucru exemplu care oferă exemple pentru a suplimenta informațiile din acest articol. Majoritatea secțiunilor din acest articol se vor referi la foaia de lucru corespunzătoare din registrul de lucru exemplu, care oferă exemple și mai multe informații.
Descărcați exemple pentru a contoriza valorile dintr-o foaie de calcul
În acest articol
-
Numărarea pe baza uneia sau a mai multor condiții
-
Numărarea celulelor dintr-o zonă pe baza unei singure condiții, utilizând funcția COUNTIF
-
Numărarea celulelor dintr-o zonă pe baza mai multor condiții, utilizând funcția COUNTIFS
-
Contorizarea bazată pe criterii, utilizând funcțiile COUNT și IF împreună
-
Numărarea celulelor dintr-o coloană sau dintr-un rând dintr-un raport PivotTable
-
Cazuri speciale (numărarea tuturor celulelor, numărarea cuvintelor)
Numărarea simplă
Puteți contoriza numărul de valori dintr-o zonă sau dintr-un tabel utilizând o formulă simplă, făcând clic pe un buton sau utilizând o funcție de foaie de lucru.
De asemenea, Excel poate afișa numărul de celule selectate în bară de stare Excel. Vedeți demonstrația video care urmează pentru o privire rapidă la utilizarea barei de stare. De asemenea, consultați secțiunea Afișarea calculelor și contoarelor pe bara de stare pentru mai multe informații. Puteți face referire la valorile afișate pe bara de stare atunci când doriți o privire rapidă asupra datelor și nu aveți timp să introduceți formule.
Video: Numărarea celulelor utilizând bara de stare Excel
Urmăriți videoclipul următor pentru a afla cum să vizualizați contorul pe bara de stare.

Utilizarea Însumării automate
Utilizați Însumare automată selectând o zonă de celule care conține cel puțin o valoare numerică. Apoi, pe fila Formule , faceți clic pe Însumare automată > Contorizare numere.
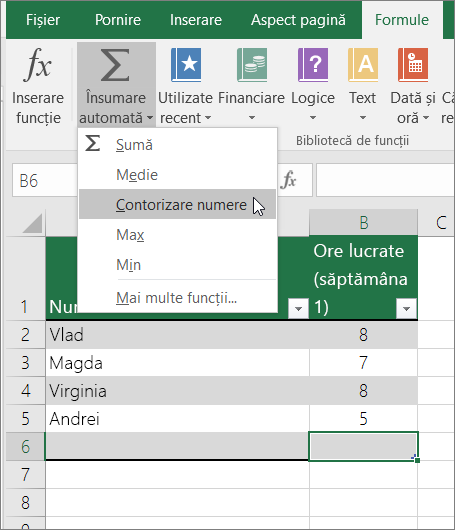
Excel returnează numărul de valori numerice din zonă într-o celulă adiacentă la zona selectată. În general, acest rezultat se afișează într-o celulă din dreapta pentru o zonă orizontală sau într-o celulă de mai jos pentru o zonă verticală.
Adăugarea unui rând Subtotal
Puteți adăuga un rând de subtotal la datele Excel. Faceți clic oriunde în date, apoi faceți clic pe Date > Subtotal.
Notă: Opțiunea Subtotal va funcționa doar pentru datele Excel normale, nu și pentru tabelele Excel, rapoartele PivotTable sau PivotChart.
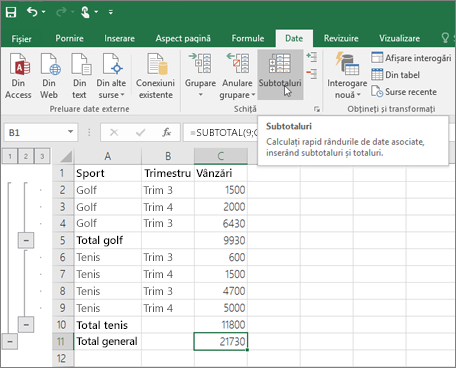
De asemenea, consultați următoarele articole:
Numărarea celulelor dintr-o listă sau dintr-o coloană de tabel Excel, utilizând funcția SUBTOTAL
Utilizați funcția SUBTOTAL pentru a contoriza numărul de valori dintr-un tabel sau o zonă de celule Excel. Dacă tabelul sau zona conține celule ascunse, aveți posibilitatea să utilizați SUBTOTAL pentru a include sau a exclude acele celule ascunse, iar aceasta este cea mai mare diferență dintre funcțiile SUM și SUBTOTAL.
Sintaxa SUBTOTAL arată astfel:
SUBTOTAL(num_funcție,ref1,[ref2]...])
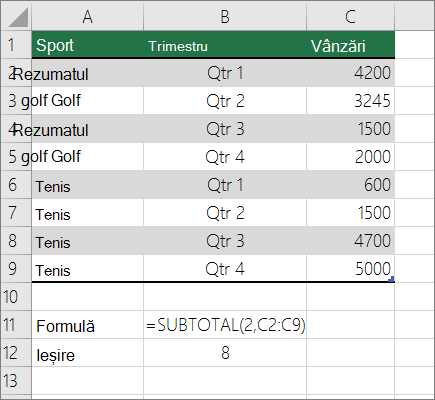
Pentru a include valorile ascunse din zonă, trebuie să setați argumentul function_num la 2.
Pentru a exclude valorile ascunse din zonă, setați argumentul function_num la 102.
Numărarea pe baza uneia sau a mai multor condiții
Puteți contoriza numărul de celule dintr-o zonă care îndeplinesc condițiile (numite și criterii) specificate utilizând o serie de funcții de foaie de lucru.
Video: Utilizarea funcțiilor COUNT, COUNTIF și COUNTA
Urmăriți acest videoclip pentru a vedea cum să utilizați funcția COUNT și cum să utilizați funcțiile COUNTIF și COUNTA pentru a număra doar celulele care îndeplinesc condițiile specificate.

Numărarea celulelor dintr-o zonă, utilizând funcția COUNT
Utilizați funcția COUNT într-o formulă pentru a contoriza numărul de valori numerice dintr-o zonă.
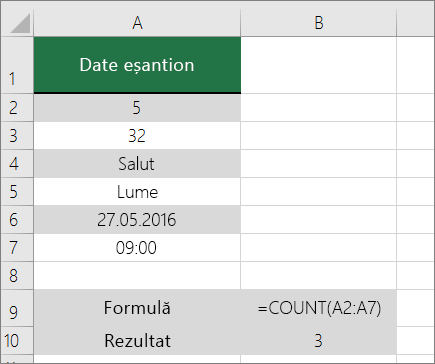
În exemplul de mai sus, A2, A3 și A6 sunt singurele celule care conțin valori numerice din zonă, deci rezultatul este 3.
Notă: A7 este o valoare de timp, dar conține text (a.m.), deci COUNT nu o consideră o valoare numerică. Dacă ar fi să eliminați a.m. din celulă, COUNT va considera A7 ca valoare numerică și va modifica rezultatul la 4.
Numărarea celulelor dintr-o zonă pe baza unei singure condiții, utilizând funcția COUNTIF
Utilizați funcția COUNTIF pentru a contoriza de câte ori apare o anumită valoare într-o zonă de celule.
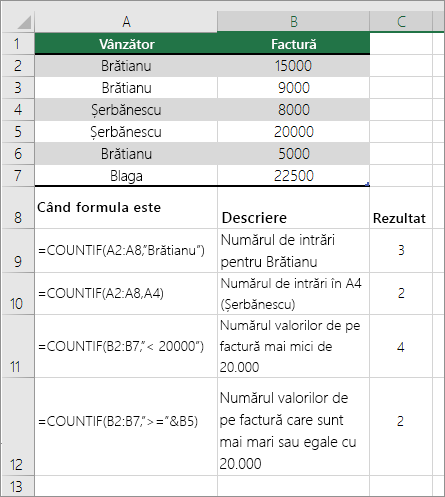
Numărarea celulelor dintr-o coloană pe baza uneia sau a mai multor condiții, utilizând funcția DCOUNT
Funcția DCOUNT contorizează celulele care conțin numere într-un câmp (coloană) de înregistrări dintr-o listă sau o bază de date care îndeplinesc condițiile specificate.
În exemplul următor, doriți să aflați numărul de luni de după martie 2016, inclusiv, în care s-au vândut mai mult de 400 de unități. Primul tabel din foaia de lucru, de la A1 la B7, conține datele de vânzări.
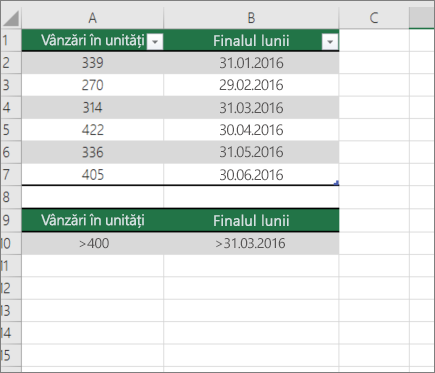
DCOUNT utilizează condiții pentru a determina de unde trebuie returnate valorile. Condițiile sunt introduse de obicei în celulele din foaia de lucru propriu-zisă, apoi faceți referire la aceste celule în argumentul criterii . În acest exemplu, celulele A10 și B10 conțin două condiții- una care specifică faptul că valoarea returnată trebuie să fie mai mare decât 400, iar cealaltă care specifică faptul că luna de sfârșit trebuie să fie egală cu sau mai mare decât 31 martie 2016.
Ar trebui să utilizați următoarea sintaxă:
=DCOUNT(A1:B7;"Luna se termină";A9:B10)
DCOUNT verifică datele din zona A1 până la B7, aplică condițiile specificate în A10 și B10 și returnează 2, numărul total de rânduri care îndeplinesc ambele condiții (rândurile 5 și 7).
Numărarea celulelor dintr-o zonă pe baza mai multor condiții, utilizând funcția COUNTIFS
Funcția COUNTIFS este similară funcției COUNTIF cu o excepție importantă: COUNTIFS vă permite să aplicați criterii celulelor din mai multe zone și contorizează de câte ori sunt îndeplinite toate criteriile. Puteți utiliza până la 127 de perechi de zone/criterii cu COUNTIFS.
Sintaxa pentru COUNTIFS este:
COUNTIFS(zonă_criterii1; criterii1; [zonă_criterii2; criterii2];…)
Consultați exemplul următor:
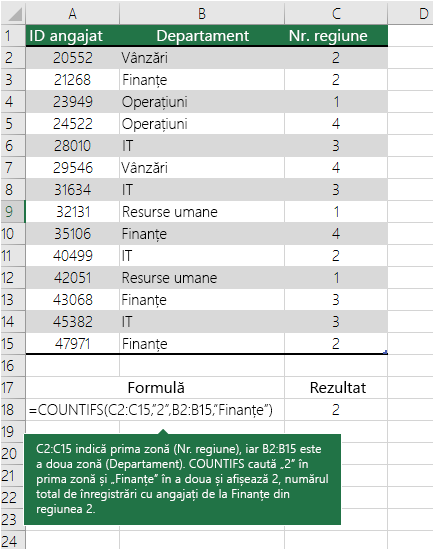
Contorizarea bazată pe criterii, utilizând funcțiile COUNT și IF împreună
Să presupunem că doriți să aflați câți vânzători au vândut un anumit articol într-o anumită regiune sau doriți să aflați câte din vânzările care depășesc o anumită valoare au fost efectuate de un anume vânzător. Puteți utiliza funcțiile IF și COUNT împreună; mai exact, mai întâi utilizați funcția IF pentru a testa o condiție, apoi, doar dacă rezultatul funcției IF este Adevărat, utilizați funcția COUNT pentru a număra celulele.
Note:
-
Formulele din acest exemplu trebuie introduse ca formule matrice. Dacă ați deschis acest registru de lucru în Excel pentru Windows sau Excel 2016 pentru Mac și doriți să modificați formula sau să creați o formulă similară, apăsați F2, apoi apăsați Ctrl+Shift+Enter pentru ca formula să returneze rezultatele așteptate. În versiunile anterioare de Excel pentru Mac, utilizați

-
Pentru ca exemplele de formule să funcționeze, al doilea argument pentru funcția IF trebuie să fie un număr.
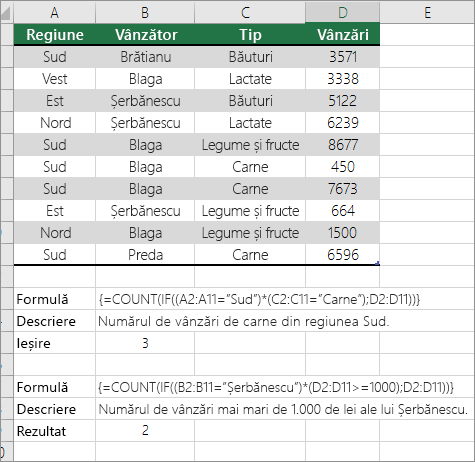
Contorizarea frecvenței de apariție a valorilor text și numerice multiple, utilizând funcțiile SUM și IF împreună
În exemplele care urmează, utilizăm funcțiile IF și SUM împreună. Funcția IF testează mai întâi valorile din unele celule, apoi, dacă rezultatul testului este True, SUM totalizează valorile care trec testul.
Exemplul 1
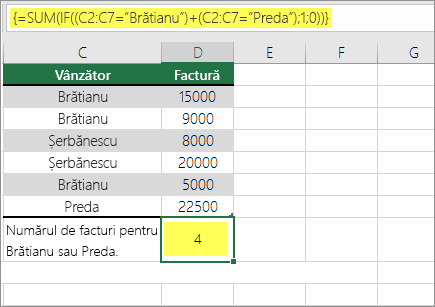
Funcția de mai sus spune că dacă C2:C7 conține valorile Crisiarcu și Dodsworth, atunci funcția SUM ar trebui să afișeze suma înregistrărilor unde este îndeplinită condiția. Formula găsește trei înregistrări pentru Crisiarcu și una pentru Lupu în zona dată și afișează 4.
Exemplul 2
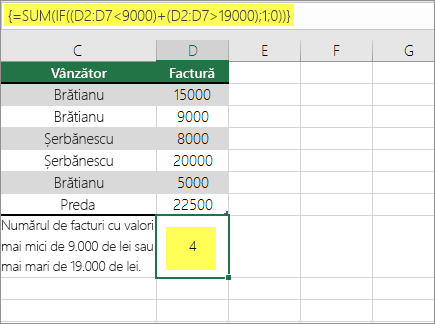
Funcția de mai sus spune că dacă D2:D7 conține valori mai mici decât 9000 de lei sau mai mari de 19.000 de lei, ATUNCI SUM ar trebui să afișeze suma tuturor înregistrărilor unde este îndeplinită condiția. Formula găsește două înregistrări D3 și D5 cu valori mai mici de 9000 de lei, apoi D4 și D6 cu valori mai mari de 19.000 de lei și afișează 4.
Exemplul 3
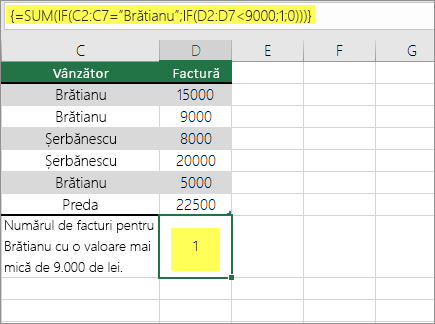
Funcția de mai sus spune că dacă D2:D7 are facturi pentru Lupu pentru mai puțin de 9000 de lei, ATUNCI SUM ar trebui să afișeze suma înregistrărilor unde este îndeplinită condiția. Formula găsește că C6 îndeplinește condiția și afișează 1.
Important: Formulele din acest exemplu trebuie introduse ca formule matrice. Aceasta înseamnă că apăsați F2 , apoi apăsați Ctrl+Shift+Enter. În versiunile anterioare de Excel pentru Mac, utilizați 
Consultați următoarele articole din baza de cunoștințe pentru sfaturi suplimentare:
Numărarea celulelor dintr-o coloană sau dintr-un rând dintr-un raport PivotTable
Un PivotTable rezumă datele și vă ajută să analizați și să detaliați datele, permițându-vă să alegeți categoriile în care doriți să vizualizați datele.
Puteți crea rapid un raport PivotTable dacă selectați o celulă într-o zonă de date sau un tabel Excel, apoi, pe fila Inserare, în grupul Tabele, faceți clic pe PivotTable.
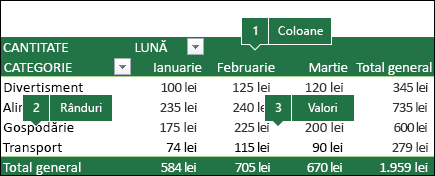
Să vedem un exemplu de scenariu cu o foaie de calcul Vânzări, unde puteți contoriza câte valori de vânzări există pentru Golf și Tenis pentru anumite trimestre.
Notă: Pentru o experiență interactivă, puteți rula acești pași pentru datele eșantion furnizate în foaia PivotTable din registrul de lucru care se poate descărca.
-
Introduceți următoarele date într-o foaie de calcul Excel.
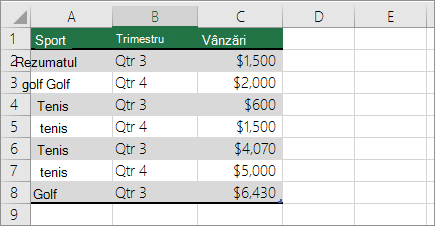
-
Selectați A2:C8
-
Faceți clic pe Inserare > PivotTable.
-
În caseta de dialog Creare PivotTable, faceți clic pe Selectare tabel sau zonă, apoi faceți clic pe Foaie de lucru nouă, apoi pe OK.
Un Raport PivotTable gol este creat într-o foaie nouă.
-
În panoul Câmpuri PivotTable, procedați astfel:
-
Glisați Sport în zona Rânduri .
-
Glisați Trimestru în zona Coloane.
-
Glisați Vânzări în zona Valori .
-
Repetați pasul c.
Numele câmpului se afișează ca SumofSales2 atât în zona PivotTable, cât și în zona Valori.
În acest moment, panoul Câmpuri PivotTable arată astfel:
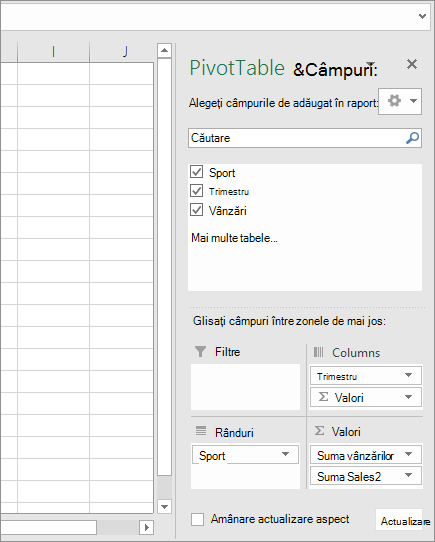
-
În zona Valori , faceți clic pe lista verticală de lângă SumofSales2 și selectați Setări câmp valoare.
-
În caseta de dialog Setări câmp valoare , procedați astfel:
-
În secțiunea Rezumare câmp valoare după, selectați Contor.
-
În câmpul Nume particularizat , modificați numele la Contor.
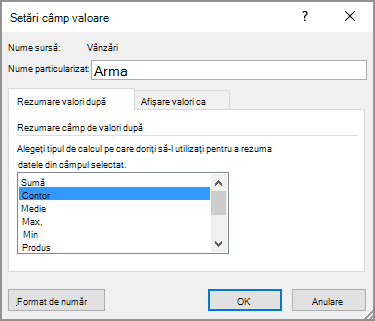
-
Faceți clic pe OK.
-
Raportul PivotTable afișează numărul de înregistrări pentru Golf și tenis în Trimestrul 3 și Trimestrul 4, împreună cu cifrele de vânzări.
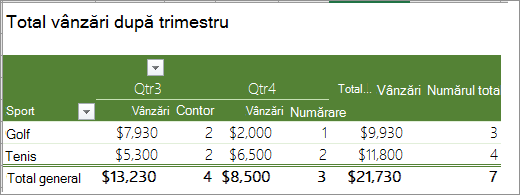
-
Numărarea atunci când datele conțin valori necompletate
Puteți număra celulele care conțin date sau sunt necompletate, utilizând funcțiile de foaie de lucru.
Numărarea celulelor completate dintr-o zonă, utilizând funcția COUNTA
Utilizați funcția COUNTA pentru a număra numai celulele dintr-o zonă care conțin valori.
Atunci când contorizați celule, uneori doriți să ignorați celulele necompletate, deoarece numai cele cu valori sunt semnificative pentru dvs. De exemplu, doriți să contorizați numărul total de agenți de vânzări care au efectuat o vânzare (coloana D).
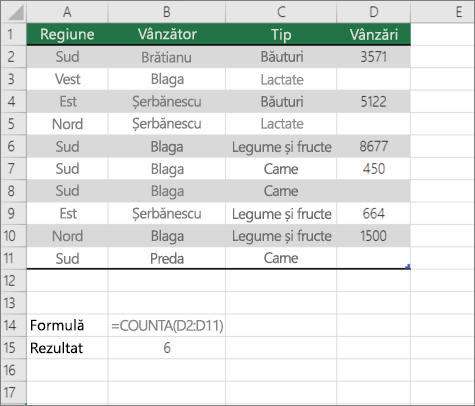
COUNTA ignoră valorile necompletate din D3, D4, D8 și D11 și contorizează numai celulele care conțin valorile din coloana D. Funcția găsește șase celule în coloana D care conțin valori și afișează 6 ca rezultat.
Numărarea celulelor completate dintr-o listă cu condiții specifice, utilizând funcția DCOUNTA
Utilizați funcția DCOUNTA pentru a contoriza celulele completate care se află într-o coloană de înregistrări dintr-o listă sau bază de date și se potrivesc cu condițiile pe care le specificați.
Următorul exemplu utilizează funcția DCOUNTA pentru a contoriza numărul de înregistrări din baza de date conținute în zona A1:B7 care îndeplinesc condițiile specificate în zona de criterii A9:B10. Aceste condiții sunt că valoarea ID produs trebuie să fie mai mare sau egală cu 2000 și valoarea Evaluări trebuie să fie mai mare sau egală cu 50.

DCOUNTA găsește două rânduri care îndeplinesc condițiile- rândurile 2 și 4 și afișează valoarea 2 ca rezultat.
Numărarea celulelor necompletate dintr-o zonă contiguă, utilizând funcția COUNTBLANK
Utilizați funcția COUNTBLANK pentru a returna numărul de celule necompletate dintr-o zonă contiguă (celulele sunt contigue dacă toate sunt conectate într-o secvență neîntreruptă). Dacă o celulă conține o formulă care returnează text gol (""), celula respectivă este luată în calcul.
Atunci când contorizați celule, pot exista momente când doriți să includeți celule necompletate, deoarece sunt semnificative pentru dvs. În exemplul următor, o foaie de calcul cu vânzările de alimente. să presupunem că doriți să aflați câte celule nu au cifrele de vânzări menționate.
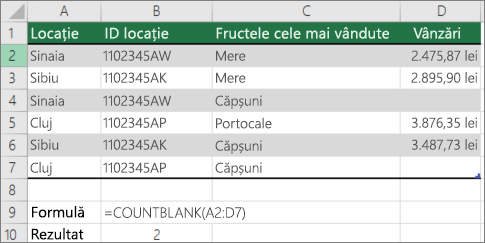
Notă: Funcția COUNTBLANK din foaia de lucru furnizează metoda cea mai convenabilă pentru a determina numărul de celule necompletate dintr-o zonă, dar nu funcționează foarte bine atunci când celulele de interes se află într-un registru de lucru închis sau când nu formează o zonă contiguă. Articolul din Baza de cunoștințe XL: Când se utilizează SUM(IF()) în loc de CountBlank() vă arată cum să utilizați o formulă matrice SUM(IF()) în aceste cazuri.
Numărarea celulelor necompletate dintr-o zonă necontiguă, utilizând o combinație de funcții SUM și IF
Utilizați o combinație de funcții SUM și IF. În general, puteți face acest lucru utilizând funcția IF într-o formulă matrice pentru a determina dacă fiecare celulă la care se face referire conține o valoare, apoi însumând numărul de valori FALSE returnate de formulă.
Vedeți câteva exemple de combinații de funcții SUM și IF într-o secțiune anterioară Contorizarea frecvenței de apariție a mai multor valori text sau numerice utilizând funcțiile SUM și IF împreună în acest subiect.
Numărarea aparițiilor unice ale valorilor
Puteți contoriza valorile unice dintr-o zonă utilizând un pivotTable, o funcție COUNTIF, funcții SUM și IF împreună sau caseta de dialog Filtrare complexă .
Contorizarea numărului de valori unice dintr-o coloană de listă, utilizând Filtrarea complexă
Utilizați caseta de dialog Filtrare complexă pentru a găsi valorile unice dintr-o coloană de date. Puteți să filtrați valorile pe loc sau să le extrageți și să le lipiți într-o locație nouă. Apoi, puteți utiliza funcția ROWS pentru a contoriza numărul de elemente din noua zonă.
Pentru a utiliza Filtrare complexă, faceți clic pe fila Date , apoi, în grupul Sortare & Filtru , faceți clic pe Complex.
Figura următoare ilustrează modul în care utilizați Filtrarea complexă pentru a copia doar înregistrările unice într-o locație nouă din foaia de lucru.
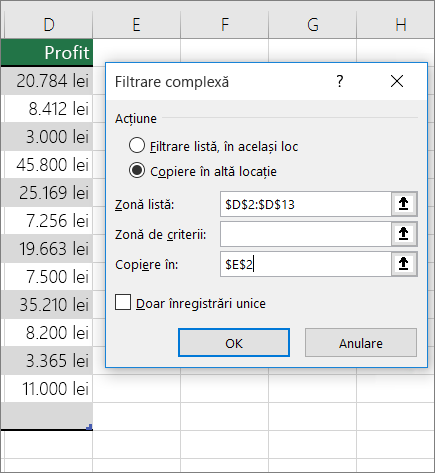
În ilustrația următoare, coloana E conține valorile care au fost copiate din zona din coloana D.
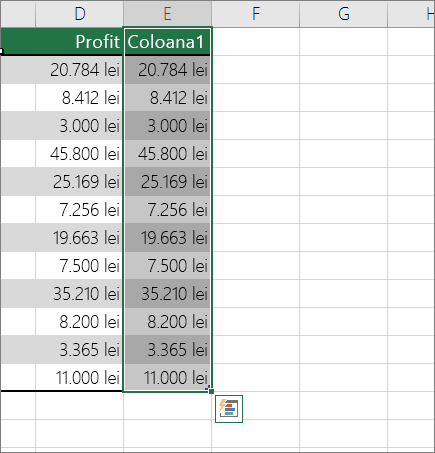
Note:
-
Dacă filtrați datele pe loc, valorile nu sunt șterse din foaia de lucru, iar unul sau mai multe rânduri pot fi ascunse. Faceți clic pe Golire în grupul Sortare și filtrare de pe fila Date pentru a afișa din nou aceste valori.
-
Dacă doriți doar să vedeți numărul de valori unice dintr-o privire, selectați datele după ce ați utilizat Filtrarea complexă (datele filtrate sau cele copiate) și apoi priviți bara de stare. Valoarea Contor de pe bara de stare ar trebui să fie egală cu numărul de valori unice.
Pentru mai multe informații, consultați Filtrarea utilizând criterii complexe
Contorizarea numărului de valori unice dintr-o zonă care îndeplinesc una sau mai multe condiții, utilizând funcțiile IF, SUM, FREQUENCY, MATCH și LEN
Utilizați o combinație a funcțiilor IF, SUM, FREQUENCY, MATCH și LEN.
Pentru mai multe informații și exemple, consultați secțiunea "Contorizarea numărului de valori unice utilizând funcții" din articolul Contorizarea valorilor unice din dubluri.
Cazuri speciale (numărarea tuturor celulelor, numărarea cuvintelor)
Puteți contoriza numărul de celule sau numărul de cuvinte dintr-o zonă, utilizând diferite combinații de funcții de foaie de lucru.
Contorizarea numărului total de celule dintr-o zonă, utilizând funcțiile ROWS și COLUMNS
Să presupunem că doriți să determinați dimensiunea unei foi de lucru mari pentru a decide dacă să utilizați calculul manual sau automat în registrul de lucru. Pentru a contoriza toate celulele dintr-o zonă, utilizați o formulă care înmulțește valorile returnate utilizând funcțiile ROWS și COLUMNS . Vedeți următoarea imagine pentru un exemplu:
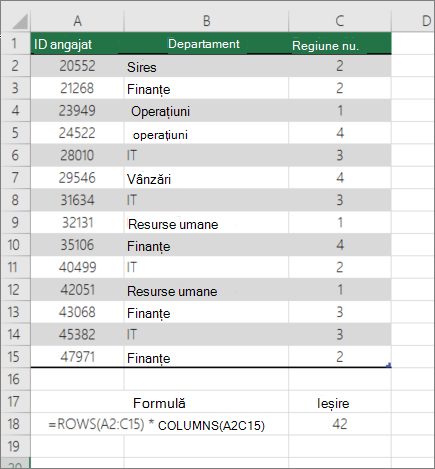
Numărarea cuvintelor dintr-o zonă utilizând o combinație de funcții SUM, IF, LEN, TRIM și SUBSTITUTE
Puteți utiliza o combinație a funcțiilor SUM, IF, LEN, TRIM și SUBSTITUTE într-o formulă matrice. Următorul exemplu arată rezultatul utilizării unei formule imbricate pentru a găsi numărul de cuvinte dintr-o zonă de 7 celule (dintre care 3 sunt goale). Unele celule conțin spații suplimentare la început sau la sfârșit; funcțiile TRIM și SUBSTITUTE elimină aceste spații suplimentare înainte de orice numărare. Consultați exemplul următor:
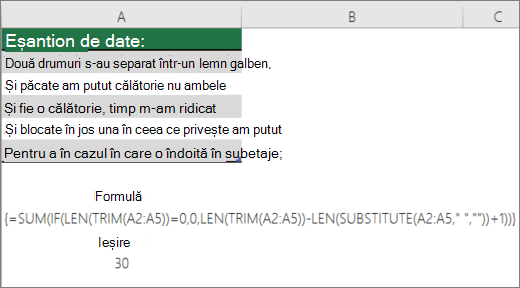
Acum, pentru ca formula de mai sus să funcționeze corect, trebuie să o transformați într-o formulă matrice, altfel, formula returnează #VALUE! eroare. Pentru a face acest lucru, faceți clic pe celula care conține formula, apoi, în bara Formulă, apăsați Ctrl + Shift + Enter. Excel adaugă o paranteză curbată la începutul și la sfârșitul formulei, făcându-l astfel o formulă matrice.
Pentru mai multe informații despre formulele matrice, consultați Prezentare generală a formulelor din Excel și Crearea unei formule matrice.
Afișarea calculelor și a contorizărilor pe bara de stare
Atunci când sunt selectate una sau mai multe celule, pe bara de stare Excel se afișează informații despre datele din acele celule. De exemplu, dacă sunt selectate patru celule din foaia de lucru și acestea conțin valorile 2, 3, un șir text (cum ar fi „cloud”) și 4, toate următoarele valori se pot afișa pe bara de stare în același timp: Medie, Contor, Contor numeric, Minim, Maxim și Sumă. Faceți clic dreapta pe bara de stare pentru a afișa sau a ascunde una sau mai multe dintre aceste valori. Aceste valori sunt afișate în ilustrația care urmează.
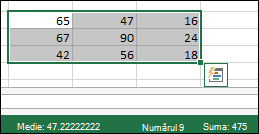
Aveți nevoie de ajutor suplimentar?
Puteți oricând să întrebați un expert din Comunitatea tehnică Excel sau să obțineți asistență în Comunități.










