Mutarea sau copierea foilor de lucru sau datelor din foile de lucru
Puteți muta sau copia o foaie de lucru în același registru de lucru pentru a-l organiza exact așa cum doriți.

Puteți să utilizați comanda Mutare sau copiere foaie pentru a muta sau a copia foi de lucru întregi (numite și foi) în alte locații din același registru de lucru sau din registre de lucru diferite. Puteți să utilizați comenzile Decupare și Copiere pentru a muta sau a copia un fragment de date în alte foi de lucru sau registre de lucru.
Mutarea unei foi de lucru într-un registru de lucru
-
Selectați fila foii de lucru și glisați-o acolo unde doriți.
Precauție: Atunci când mutați o foaie într-un alt registru de lucru, verificați toate formulele sau diagramele care fac referire la datele din foaie, deoarece mutarea foii poate cauza erori sau produce rezultate neprevăzute asupra datelor. În mod similar, dacă mutați o foaie la care face referire referințe 3D, calculul poate include sau exclude date din foaie.
Copierea unei foi de lucru în același registru de lucru
-
Apăsați CTRL și glisați selectorul foii de lucru în locația dorită.
SAU
-
Faceți clic dreapta pe fila foii de lucru și selectați Mutare sau copiere.
-
Bifați caseta de selectare Creați o copie.
-
Sub Înaintea foii, selectați locul unde doriți să plasați copia.
-
Selectați OK.
Dacă trebuie să reorganizați datele, puteți să modificați cu ușurință ordinea foilor dintr-un registru de lucru sau să mutați ori să copiați o foaie într-un alt registru. Rețineți însă că diagramele sau calculele care se bazează pe datele din foaie pot deveni imprecise dacă mutați foaia.
Mutarea unei foi
-
Glisați selectorul de foaie în locația dorită din rândul cu selectori de foi.
Copierea unei foi
-
Țineți apăsată tasta OPTION.
-
Glisați selectorul de foaie în locația în care doriți să apară foaia copiată din rândul cu selectori de foi.
Important: Eliberați butonul mouse-ului înainte de a elibera tasta OPTION.
Mutarea unei foi în alt registru de lucru
Precauție: Atunci când mutați o foaie într-un alt registru de lucru, verificați toate formulele sau diagramele care fac referire la datele din foaie, deoarece mutarea foii poate cauza erori sau produce rezultate neprevăzute asupra datelor. În mod similar, dacă mutați o foaie la care face referire referințe 3D, calculul poate include sau exclude date din foaie.
-
Deschideți registrul de lucru în care doriți să mutați foaia.
-
În meniul Fereastră , selectați registrul de lucru care conține foaia pe care doriți să o mutați.
Selectați foaia pe care doriți să o copiați în celălalt registru de lucru.
-
În meniul Editare , selectați Foaie > Mutare sau copiere foaie.
-
În meniul În registru , selectați registrul de lucru în care doriți să mutați foaia.
Sfat: Pentru a crea un registru de lucru nou care conține foaia mutată, selectați registru nou.
-
În caseta Înaintea foii , selectați foaia înainte de care doriți să inserați foaia mutată sau selectați Mutare la sfârșit.
-
Selectați OK.
Copierea unei foi în alt registru de lucru
-
Deschideți registrul de lucru în care doriți să copiați foaia.
-
În meniul Fereastră , selectați registrul de lucru care conține foaia pe care doriți să o copiați.
Selectați foaia pe care doriți să o copiați.
-
În meniul Editare , selectați Foaie > Mutare sau copiere foaie.
-
În meniul În registru , selectați registrul de lucru în care doriți să copiați foaia.
Sfat: Pentru a crea un registru de lucru nou care conține foaia mutată, selectați registru nou.
-
În caseta Înaintea foii , selectați foaia înaintea căreia doriți să inserați foaia copiată sau selectați Mutare la sfârșit.
-
Bifați caseta de selectare Creați o copie.
-
Selectați OK.
Modificarea culorii unui selector de foaie
Colorarea selectorilor de foi vă poate ajuta să urmăriți informațiile dintr-un registru de lucru mare.
-
Țineți apăsată tasta CONTROL și selectați selectorul foii.
-
Selectați Culoare filă, apoi selectați culoarea pe care doriți să o utilizați.
În Excel pentru web, puteți să dublați (sau să copiați) foi de lucru din registrul de lucru curent. Faceți clic dreapta pe numele filei din partea de jos a foii și selectați Dublare.
Notă: Este posibil să apară o eroare atunci când încercați să dublați o foaie de lucru care conține o diagramă, o imagine sau o formă. Dacă apare o eroare, puteți dubla foaia manual.
Dacă în foaia de lucru există încă elemente care interferează cu dublarea, puteți crea manual o copie a foii de lucru prin copierea tuturor datelor și lipirea lor într-o foaie nouă. Iată cum:
-
Selectați toate datele din foaia de lucru.
Comandă rapidă de la tastatură: Apăsați CTRL+bara de spațiu pe tastatură, apoi apăsați Shift+bara de spațiu.
-
Copiați toate datele de pe foaie apăsând CTRL+C.
-
Selectați semnul plus pentru a adăuga o nouă foaie de lucru necompletată.
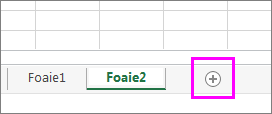
-
Selectați prima celulă din noua foaie și apăsați CTRL+V pentru a lipi datele.
Notă: Atunci când le lipiți în foaia de lucru nouă, veți pierde orice formatare condiționată aplicată celulelor.
În Excel pentru web, opțiunea de a muta sau a copia o foaie nu este disponibilă atunci când faceți clic dreapta pe un selector de foaie, așa cum se află în aplicația desktop Excel. În Excel pentru web, puteți obține același rezultat copiind toate datele din foaia de lucru și lipind-le într-o foaie de lucru necompletată din celălalt registru de lucru.
Urmați acești pași pentru a muta sau a copia o foaie de lucru în alt registru de lucru în Excel pentru web:
-
Selectați toate datele din foaia de lucru.
Comandă rapidă de la tastatură: Apăsați CTRL+bara de spațiu, apoi apăsați Shift+bara de spațiu.
-
Copiați toate datele de pe foaie apăsând CTRL+C.
-
Deschideți registrul de lucru în care doriți să lipiți datele, apoi selectați + în bara de stare pentru a adăuga o nouă foaie de lucru necompletată.
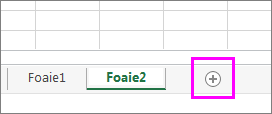
-
Selectați prima celulă din noua foaie de lucru, apoi apăsați CTRL+V pentru a lipi datele în foaia de lucru respectivă.
Notă: Atunci când le lipiți în celălalt registru de lucru, veți pierde orice formatare condiționată aplicată celulelor.
Aveți nevoie de ajutor suplimentar?
Puteți oricând să întrebați un expert din Comunitatea tehnică Excel sau să obțineți asistență în Comunități.










