Așa cum un cabinet de fișiere conține foldere care vă ajută să organizați documentele, Outlook vă oferă o modalitate similară de a salva și a organiza mesajele de e-mail. În funcție de versiunea de Outlook pe care o utilizați, puteți să mutați sau să copiați mesaje între foldere în mai multe moduri diferite. Pentru a lucra cu mai multe mesaje, procedați astfel mai întâi:
-
Pentru a selecta mesaje adiacente, faceți clic pe primul mesaj, apoi țineți apăsată tasta Shift și faceți clic pe ultimul mesaj. Toate mesajele din listă dintre primul și ultimul mesaj pe care ați făcut clic sunt selectate.
-
Pentru a selecta mesaje neadiacente, faceți clic pe primul mesaj, apoi țineți apăsată tasta Ctrl și faceți clic pe elemente suplimentare.
Notă: Acest articol a fost creat parțial cu ajutorul inteligenței artificiale. Un autor a examinat și a verificat conținutul după cum este necesar. Citiți mai multe despre Microsoft și practicile de inteligență artificială responsabilă.
Selectați o filă pentru versiunea dvs. de Outlook
Nu sunteți sigur ce versiune utilizați? Consultați Ce versiune de Outlook am?
Notă: Dacă pașii de sub această filă Outlook nou nu funcționează, este posibil să nu utilizați încă noul Outlook pentru Windows. Selectați Outlook clasic și urmați acești pași în schimb.
Mutarea utilizând glisarea și fixarea
-
Selectați elementul pe care doriți să-l mutați.
-
Glisați în folderul de destinație, apoi eliberați butonul mouse-ului.
Note:
-
Dacă folderul în care doriți să mutați sau să copiați mesajul nu apare deoarece se află într-un folder restrâns, treceți cu indicatorul mouse-ului peste pictograma folder restrâns și vor apărea subfolderele. Repetați acest lucru după cum este necesar până când apare folderul dorit.
-
Dacă elementul pe care doriți să-l mutați este un folder public sau o listă SharePoint, glisarea sa în alt folder duce la o operațiune Copiere.
-
Utilizarea opțiunii Mutare sau copiere
-
Selectați elementul pe care doriți să-l mutați.
-
Pe panglica Outlook, în grupul Mutare , selectați Mutare. Ca alternativă, faceți clic dreapta pe element și, în funcție de ceea ce doriți să faceți, selectați Mutare sau copiere în folder.
-
Selectați un folder din lista verticală.
-
Dacă folderul nu este listat, selectați Mutare în alt folder (sau Copiere în alt folder). Din lista cu toate folderele disponibile, selectați folderul în care doriți să mutați sau să copiați.
-
Note despre mutarea elementelor în modul Offline
Dacă utilizați noul Outlook Offline, rețineți că mutarea elementelor mai vechi decât intervalul de timp configurat se comportă diferit decât atunci când utilizați Modul online sau dacă utilizați Outlook pe web. (Pentru a verifica dacă sunteți în modul Offline sau Online, selectați Setări > General > Offline.)
Mișcarea elementelor atunci când este setat Offline
În modul Offline, dacă mutați un element mai vechi decât intervalul de timp setat într-un alt folder dintr-o cutie poștală de utilizator sau partajată, se creează o copie a elementului în folderul de destinație, iar elementul original va fi mutat în folderul Elemente recuperabile . Acest lucru se întâmplă pentru a asigura integritatea datelor și a preveni pierderea accidentală a elementelor.
Mișcarea elementelor în modul online și în Outlook pe web
Atunci când utilizați Outlook în modul online sau dacă utilizați Outlook pe web, mutarea elementelor între foldere funcționează așa cum vă așteptați, fără a crea o copie a elementului în folderul de destinație sau a muta elementul original în folderul Elemente recuperabile.
Mutarea utilizând glisarea și fixarea
-
Selectați elementul pe care doriți să-l mutați.
-
Glisați în folderul de destinație, apoi eliberați butonul mouse-ului.
Note:
-
Dacă folderul în care doriți să mutați sau să copiați mesajul nu apare deoarece se află într-un folder restrâns, treceți cu indicatorul mouse-ului peste pictograma folder restrâns și vor apărea subfolderele. Repetați acest lucru după cum este necesar până când apare folderul dorit.
-
Dacă elementul pe care doriți să-l mutați este un folder public sau o listă SharePoint, glisarea sa în alt folder duce la o operațiune Copiere.
-
Copiere utilizând glisarea și fixarea
-
Selectați elementul pe care doriți să-l mutați ținând apăsat butonul din dreapta al mouse-ului (sau butonul alternativ al mouse-ului dacă utilizați mouse-ul cu mâna stângă).
-
Glisați în folderul de destinație și eliberați butonul mouse-ului.
-
Când apare meniul contextual, selectați Copiere.
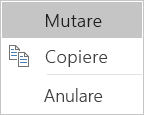
Utilizarea opțiunii Mutare în folder sau Copiere în folder
-
Selectați elementul pe care doriți să-l mutați.
-
Pe panglica Outlook, în grupul Mutare , selectați Mutare.
-
Pentru a muta un element într-un folder, selectați folderul din lista verticală.
Dacă folderul dvs. nu este listat, selectați Alt folder și selectați folderul din caseta de dialog Alegere folder.
-
Pentru a copia un element într-un folder, selectați Copiere în folder.
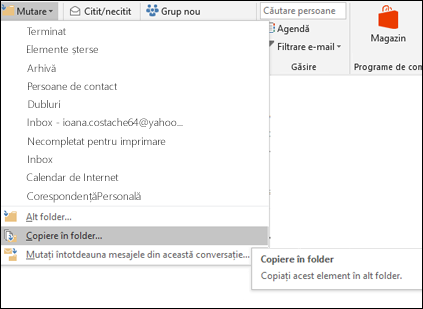
-
Mutarea sau copierea unui element utilizând clipboardul
-
Selectați elementul pe care doriți să-l mutați sau să-l copiați.
-
Pentru a vă deplasa, faceți clic dreapta și selectați Decupare. Pentru a copia, faceți clic dreapta și selectați Copiere.
Alternativ, puteți utiliza comanda rapidă de la tastatură.
Pentru a copia elementul: faceți clic pe Ctrl+C.
Pentru a muta elementul: faceți clic pe Ctrl+X -
Navigați la folderul în care doriți să mutați sau să copiați elementul, apoi faceți clic pe Ctrl+V.
O notă despre mutarea elementelor în modul Cached Exchange
Dacă utilizați Outlook pentru Windows în modul Exchange în cache, mutarea elementelor mai vechi decât intervalul de timp configurat se comportă diferit față de utilizarea Modului online sau atunci când utilizați Outlook pe web.
Notă: Modul Exchange în cache este disponibil pentru conturile de la locul de muncă sau de la școală care utilizează Microsoft 365 sau conturi găzduite în Exchange.
În modul Cached, dacă mutați un element mai vechi decât intervalul de timp setat pentru modul memorat în cache Outlook într-un alt folder dintr-o cutie poștală de utilizator sau partajată, se creează o copie a elementului în folderul destinație, iar elementul original va fi mutat în folderul Elemente recuperabile . Acest lucru se întâmplă pentru a asigura integritatea datelor și a preveni pierderea accidentală a elementelor.
Mutarea utilizând glisarea și fixarea
-
Selectați elementul pe care doriți să-l mutați.
-
Glisați în folderul de destinație, apoi eliberați butonul mouse-ului.
Note:
-
Dacă folderul în care doriți să mutați sau să copiați mesajul nu apare deoarece se află într-un folder restrâns, treceți cu indicatorul mouse-ului peste pictograma folder restrâns și vor apărea subfolderele. Repetați acest lucru după cum este necesar până când apare folderul dorit.
-
Dacă elementul pe care doriți să-l mutați este un folder public sau o listă SharePoint, glisarea sa în alt folder duce la o operațiune Copiere.
-
Utilizarea opțiunii Mutare sau copiere
-
Selectați elementul pe care doriți să-l mutați.
-
Pe panglica Outlook, în grupul Mutare , selectați Mutare. Ca alternativă, faceți clic dreapta pe element și, în funcție de ceea ce doriți să faceți, selectați Mutare sau copiere în folder.
-
Selectați un folder din lista verticală.
-
Dacă folderul nu este listat, selectați Mutare în alt folder (sau Copiere în alt folder). Din lista cu toate folderele disponibile, selectați folderul în care doriți să mutați sau să copiați.
-










