Notă: Acest articol și-a făcut treaba și va fi retras în curând. Pentru a preveni problemele de tip „Pagina nu a fost găsită”, eliminăm linkurile despre care știm. Dacă ați creat linkuri spre această pagină, eliminați-le și împreună vom menține un web mereu actualizat.
De obicei, mutarea unei diagrame (sau a oricărei imagini, într-adevăr) este la fel de simplă ca glisarea cu mouse-ul. Din păcate, uneori nu funcționează. Uneori, mutarea unei diagrame face lucruri pe care nu le-ați dorit pentru textul din jurul acestuia.
Cheia pentru a primi rezultatele dorite este să faceți clic pe butonul Opțiuni aspect :
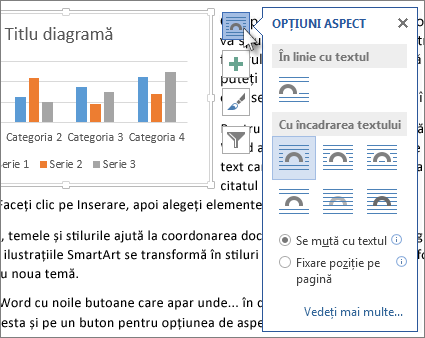
-
Faceți clic pe Vizualizare > Aspect pagină imprimată.
-
Faceți clic pe diagramă.
-
Faceți clic pe butonul Opțiuni aspect .
-
Alegeți opțiunile de aspect dorite.
În mod implicit, Word inserează diagrame noi "în linie cu textul". Acest lucru înseamnă că Word tratează diagrama ca pe un fragment de text (mare). Ștergerea sau adăugarea de text în partea stângă a diagramei mută diagrama la stânga sau la dreapta, la fel ca un fragment de text. Word mărește chiar înălțimea liniei pentru dvs., astfel încât diagrama să nu fie întreruptă.
Dacă în linie cu textul nu faceți ceea ce doriți, alegeți una dintre opțiunile de sub cu încadrarea textului. De exemplu, dacă doriți ca diagrama să apară singură între liniile de text, alegeți opțiunea de sus și de jos .
După ce alegeți o opțiune de sub cu încadrarea textului, puteți alege ce trebuie să facă diagrama dacă adăugați sau ștergeți text. Alegeți Mutare cu text dacă doriți ca diagrama să se mute în sus sau în jos pe pagină în timp ce ștergeți sau adăugați text. Sau alegeți remediere poziție pe pagină dacă doriți ca diagrama să rămână în același loc relativ pe pagină.
Sfat: Pentru a modifica aspectul implicit pentru diagramele viitoare, faceți clic cu butonul din dreapta pe opțiunea dorită, apoi faceți clic pe Stabilire ca implicit.
Nu puteți selecta diagrama?
Diagrama este probabil în spatele altui obiect, cum ar fi un bloc de text:
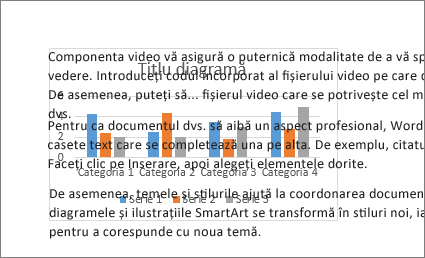
Pentru a selecta diagrama, utilizați panoul selecție :
-
Faceți clic pe Pornire > Selectare > Panou de selecție.
-
În panoul selecție , faceți clic pe diagramă.
Doriți mai mult control?
Pentru controlul absolut asupra poziției unei diagrame, utilizați caseta aspect . Acest lucru este util atunci când doriți să amplasați o diagramă la o anumită distanță de altceva, cum ar fi o margine de pagină.
-
Faceți clic pe diagramă.
-
Faceți clic pe butonul Opțiuni aspect .
-
Faceți clic pe Vedeți mai multe.
-
Faceți clic pe fila încadrare text , apoi faceți clic pe orice opțiune, cu excepțiatextului în linie.
De exemplu, dacă doriți diagrama dintre liniile de text, alegeți sus și jos.
Sau, dacă doriți ca textul să se încadreze în jurul tuturor laturilor diagramei, alegeți pătrat. -
Faceți clic pe fila poziție , apoi introduceți poziția dorită.
Aflați mai multe
Word are multe opțiuni pentru controlul amplasării imaginilor. Pentru a afla mai multe, citiți aceste postări de blog excelente de către echipa Word:










