Puteți să modificați ordinea straturilor stivei-de asemenea, denumită z-Order-a obiectelor din publicație, astfel încât obiectele să poată apărea în partea de sus a altor obiecte.
-
Selectați obiectul pe care doriți să-l mutați. Dacă obiectul este ascuns, selectați orice obiect, apoi apăsați TAB sau SHIFT + TAB până când obiectul dorit este selectat.
-
Alegeți una dintre următoarele variante:
Aduceți un obiect în fața stivei:
-
Pe fila pornire din grupul Aranjare , faceți clic pe săgeata de lângă sau sub aducere înainte, apoi faceți clic pe aducere în primplan.
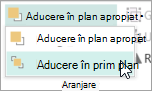
Trimiterea unui obiect în spatele stivei:
-
Pe fila pornire din grupul Aranjare , faceți clic pe săgeata de lângă sau sub Trimitereîn plan secundar, apoi faceți clic pe Trimitere înultimul plan.
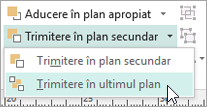
Aduceți un obiect cu un pas mai aproape de front:
-
Pe fila pornire din grupul Aranjare , faceți clic pe săgeata de lângă sau sub aducere înainte, apoi faceți clic pe redirecționare.

Trimiterea unui obiect cu un pas spre spate:
-
Pe fila pornire din grupul Aranjare , faceți clic pe săgeata de lângă sau sub Trimitereîn plan secundar, apoi faceți clic pe trimitere în plan secundar.
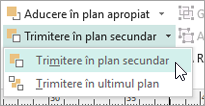
-
-
Selectați obiectul pe care doriți să-l mutați. Dacă obiectul este ascuns, selectați orice obiect, apoi apăsați TAB sau SHIFT + TAB până când obiectul dorit este selectat.
-
Alegeți una dintre următoarele variante:
Aduceți un obiect în fața stivei:
-
Pe fila pornire din grupul Aranjare , faceți clic pe lista verticală din redirecționare, apoi faceți clic pe aducere în primplan.
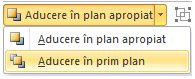
Trimiterea unui obiect în spatele stivei:
-
Pe fila pornire din grupul Aranjare , faceți clic pe lista verticală din Trimitere înapoi, apoi faceți clic pe Trimitere înultimul plan.
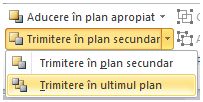
Aduceți un obiect cu un pas mai aproape de front:
-
Pe fila pornire din grupul Aranjare , faceți clic pe lista verticală din redirecționare, apoi faceți clic pe redirecționare.
Trimiterea unui obiect cu un pas spre spate:
-
Pe fila pornire din grupul Aranjare , faceți clic pe lista verticală din Trimitere înapoi, apoi faceți clic pe trimitere în plan secundar.
-
Obiectul este una dintre următoarele:
-
O formă automată
-
Un tabel
-
O casetă text
-
Clip grafic sau o imagine
-
Selectați obiectul pe care doriți să-l mutați.
Dacă obiectul este ascuns, selectați orice obiect, apoi apăsați tasta TAB sau SHIFT + TAB în mod repetat, până când obiectul dorit este selectat.
Pentru a selecta mai multe obiecte o dată, țineți apăsată tasta CTRL în timp ce faceți clic pe obiectele pe care doriți să le selectați, apoi eliberați CTRL.
-
În meniul Aranjare , indicați spre ordine, apoi procedați astfel:
-
Pentru a aduce un obiect în fața stivei, faceți clic pe aducere în primplan.
-
Pentru a trimite un obiect în spatele stivei, faceți clic pe Trimitere înultimul plan.
-
Pentru a aduce un obiect cu un pas mai aproape de front, faceți clic pe redirecționare.
-
Pentru a trimite un obiect cu un pas spre spate, faceți clic pe trimitere în plan secundar.
-
Note:
-
Pentru a afișa o imagine inserată ca fundal în spatele textului, faceți clic cu butonul din dreapta pe caseta text, faceți clic pe Formatare casetă text în meniul de comenzi rapide, faceți clic pe fila aspect , apoi faceți clic pe fără, substil de încadrare.
-
Pentru a face un obiect într-o stivă transparent, faceți clic pe obiect pentru a-l selecta (pentru un tabel, selectați întregul tabel), apoi apăsați CTRL + T. Pentru a face un obiect transparent opac cu o umplere albă, selectați-l, apoi apăsați CTRL + T.










