În plus față de instrumentele noastre generale de desen, vă aducem instrumente inteligente, optimizate pentru experiențe de bază în fiecare aplicație.
Acum, Creionul de acțiune din Excel vă va ajuta să suprascrieți de mână direct în celule, pentru a vă permite să luați notiț date cu cerneală care sunt convertite automat în Excel date.
Conversia automată a datelor scrise de mână
-
Pe panglică, selectați Desenare, apoi, în grupul Instrumente de desen, selectați Stilou acțiune.
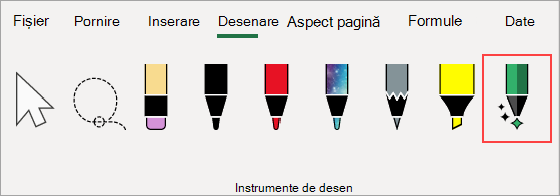
-
Începeți să scrieți în celule; Scrisul dvs. de mână este convertit automat în text.
Editarea cu gesturi naturale
Utilizați următoarele gesturi naturale pentru a vă edita documentul.
Cross out pentru a șterge o celulă
Desenați o mâzgălelire sau o mâzgălelire în celulă pentru a șterge conținutul acesteia.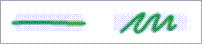
Ștergeți regiuni mari de celule desenând o linie diagonală sau mâzgălind între ele.
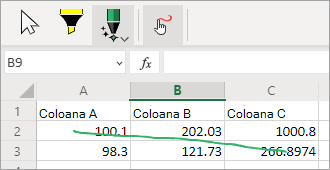
Încercuiți pentru a selecta o celulă
Încercuiți celulele pe care doriți să le selectați.
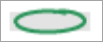
După ce selectați celula, puteți să îi aplicați formatarea de bază, cum ar fi culoarea fontului, aldin sau cursiv. De asemenea, puteți utiliza instrumentul Analiză rapidă pentru acces ușor la Excel cum ar fi diagramele sau formulele.
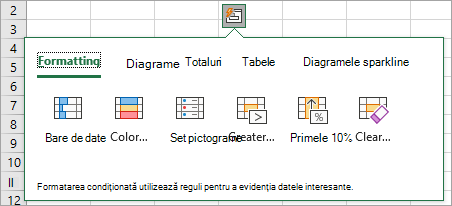
Înlocuirea conținutului celulelor
Dacă o celulă are deja conținut, pur și simplu suprascrieți pentru a o înlocui cu conținut nou.
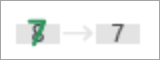
Aplicarea evidențierii
Alegeți un instrument de evidențiere din grupul Instrumente de desen și alegeți Fixare la celule.
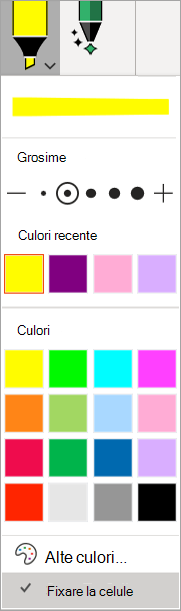
Desenați peste celule pentru a modifica umplerea celulei pentru a se potrivi cu culoarea instrumentului de evidențiere. Pentru a elimina umplerea cu celulă, desenați din nou peste regiune. Puteți comuta între instrument de evidențiere cu formă liberă sau instrument de evidențiere fixare modificând setarea Fixare la celule.
Limbă Setări
Recunoașterea scrierii de mână se bazează Office de scriere automată. Accesați setările lingvistice din Opțiuni > pentru > limbi și > Office de verificare. Asigurați-vă că limba de lucru este setată la o limbă acceptată.
Asistență offline
Cea mai bună recunoaștere a scrierii de mână este oferită prin intermediul serviciului nostru conectat. Totuși, această caracteristică poate fi utilizată și offline. Apoi va reveni la utilizarea experienței de scriere Windows de mână.
Pentru a lucra offline, asigurați-vă că ați instalat caracteristica pentru scris de mână pentru limba dorită. Trebuie doar să selectați caracteristica pentru scris de mână; altfel, puteți seta neintenționat o nouă limbă de afișare.
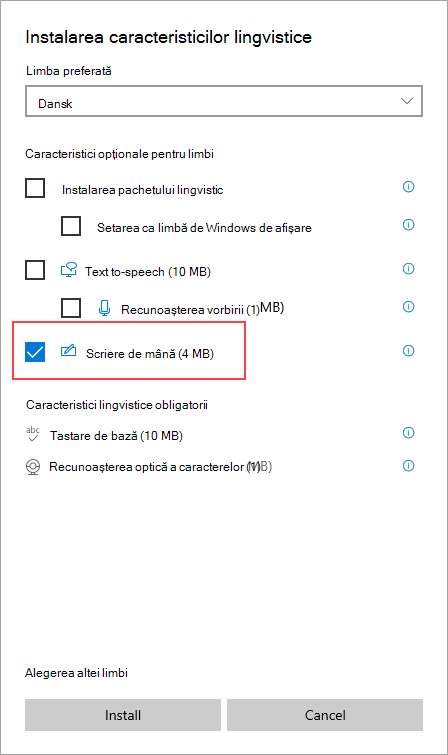
Pentru informații despre instalarea pachetelor lingvistice, accesați Pachete lingvistice pentru Windows.










