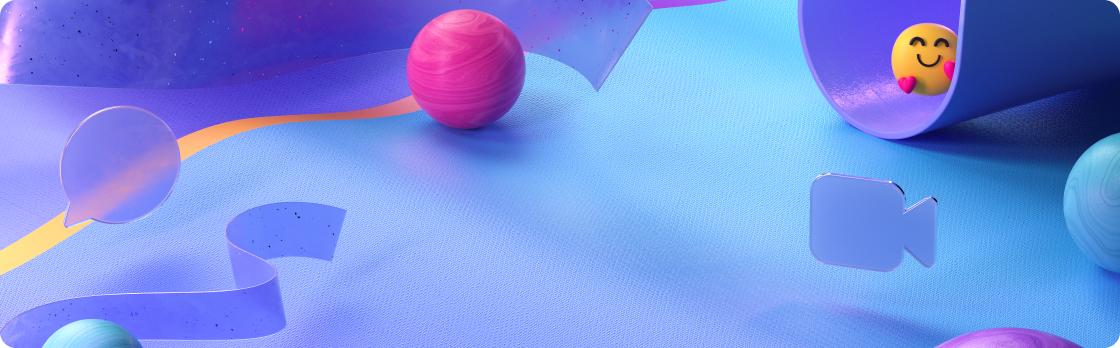
Căutați actualizări pentru versiunea clasică Teams? Consultați Noutăți în Microsoft Teams
Martie 2024
Fiți atent la conținut
Păstrați atenția participanților pe table albe, documente imprimate și alte obiecte fizice în timpul unei întâlniri Teams cu o cameră de conținut. Pentru a afla mai multe, consultați Partajarea tablelor albe și a documentelor utilizând camera foto în întâlnirile Microsoft Teams.
Arhivarea canalelor inactive
Proprietarii de canale și administratorii pot arhiva canale care nu sunt utilizate fără a-și pierde mesajele, fișierele și filele. Pentru a arhiva un canal, selectați Teams 

Decembrie 2023/Ianuarie 2024
Nu ratați niciodată o notificare
Vedeți notificările direct din pictograma Teams de pe bara de activități.
Redirecționarea mesajelor în chat
Retransmisia mesajului fără a-l copia și a-l lipi. Redirecționați cu ușurință un mesaj de chat către alt grup sau chat individual. Treceți cu mouse-ul peste un mesaj, selectați Mai multe opțiuni 

Schimbarea stării fără a deschide Teams
Actualizați-vă starea de prezență făcând clic dreapta pe pictograma Teams din bara de activități și selectând starea.
Toți oamenii, toți împreună
În noua teams, selectați Mai multe aplicații 
Noiembrie 2023
Toate întâlnirile, toate într-un singur loc
Adăugați Întâlnire în Teams pentru a revizui, a gestiona și a vă pregăti pentru toate întâlnirile. Pentru a începe, selectați Mai multe aplicații adăugate în bara de aplicații Teams Apoi căutați și selectați Întâlnire pentru a o adăuga.
Octombrie 2023
Vedeți starea dintr-o privire
Acum vă puteți verifica prezența din pictograma Teams din bara de activități.
Creați fundaluri pentru întâlniri proprii
Aplicați fundalurile personalizate preferate atunci când vă asociați la o întâlnire în noile Echipe. Găsiți fundalul selectând Efecte și avataruri > Efecte video pe ecranul de pre-asociere.
Setați o durată pentru prezență
Modificați disponibilitatea în Teams pentru o anumită perioadă de timp. Selectați imaginea de profil în Teams, selectați Durată, apoi alegeți starea și momentul când doriți să fie resetat.
Septembrie 2023
Toți oamenii, toți împreună
Acum vă puteți gestiona toate persoanele de contact într-un singur loc în noile Echipe. În partea stângă a aplicației Teams, selectați Mai multe aplicații > Persoane pentru a vă gestiona persoanele de contact și a adăuga altele noi.
Avatarul întâlnirii a sosit
Creați un avatar pentru a vă reprezenta în întâlnire. Prin particularizarea avatarului așa cum doriți să arate, puteți să fiți dvs. și să le permiteți altor persoane să vă cunoască într-o conversație, chiar și cu redarea video dezactivată.
Gestionați setările de notificare în Teams
Notificările Teams sunt setate acum direct în aplicație. Alegeți despre ce activitate sunteți notificat atunci când primiți notificări și unde.
Setări de prezență mai fiabile
Noile Teams vă actualizează acum în mod constant prezența pe măsură ce disponibilitatea dvs. se modifică.
Alegeți cum se afișează postările pe canale
Acum puteți alege dacă postările noi să se afișeze în partea de sus a unui canal sau în partea de jos a acestuia.
August 2023
Stil de notificare nou
Data viitoare când primiți un apel sau o notificare că a început o întâlnire, veți observa o reîmprospătare a aspectului și stilului notificărilor.
Aceeași organigramă, locație nouă
Organigrama s-a mutat. În loc să fiți o filă în chat, treceți cu mouse-ul peste imaginea de profil a unei persoane, iar fișa de profil se va extinde pentru a afișa acțiuni rapide, precum și organigrama și informațiile de contact.
Echipe noi, aspect clasic
Acum puteți alege tema Teams clasică în noua aplicație Teams. Actualizați-vă tema în Setări pentru a obține aspectul violet clasic cu care sunteți obișnuit.
Apelarea, apelarea - primiți notificări pe mai multe dispozitive
În Setări, acum puteți alege să primiți apeluri Teams pe un dispozitiv secundar, nu doar pe computer.
Căutare pe chat și pe canal
Acum vă puteți concentra căutarea pe chatul sau canalul în care vă aflați, utilizând Ctrl+F (Cmd+F pe Mac).
Iulie 2023
Alegeți cum se deschid notificările
Atunci când apare o notificare, acum puteți alege dacă mesajul se va deschide în fereastra principală din Teams sau dacă va apărea într-o fereastră secundară.
Apelare rapidă este aici
Noile Echipe au acum opțiunea apelare rapidă disponibilă. Alegeți ce persoane de contact sunt adăugate, astfel încât să le puteți extrage rapid informațiile de contact.
Concentrați-vă căutarea
În loc să căutați în toate Echipele, acum puteți utiliza Ctrl+F pentru a găsi exact ceea ce căutați într-un anumit chat sau canal.
Construiți-vă echipa de la zero
Începeți de la zero și creați-vă echipa de la zero. Apoi adăugați membri și gestionați setările și atribuiți coproprietari.
Prezentarea tocmai s-a îmbunătățit
Consultați bara de instrumente nouă și îmbunătățită pentru prezentatori, facilitând gestionarea prezentării în timpul întâlnirilor.
Noua versiune Teams acceptă acum integrarea aplicațiilor
La fel ca aplicația Teams clasică, noua aplicație Teams vă permite acum să vă luați cu dvs. aplicațiile de accesare. Ca să-ți poți duce lucrul la bun sfârșit, totul într-un singur loc.
Echipe noi, aspect clasic
Acum puteți alege tema Teams clasică în noua aplicație Teams. Obțineți acel aspect violet clasic cu care sunteți obișnuit.
Alegeți unde se deschid fișierele
Teams va respecta acum setările pe care le-ați setat pentru a deschide fișiere Word, Excel și PowerPoint.
Șabloane teams disponibile acum
Permiteți ca Teams să facă ridicarea masivă, alegând unul dintre șabloanele de echipă disponibile. Fiecare șablon este livrat cu propriul set de aplicații și structură, în funcție de tipul de echipă pe care o creați.
Anunțați aceste notificări
Teams va dezactiva automat notificările care nu sunt prioritare, în timp ce starea dvs. este setată la Nu deranjați, inclusiv atunci când partajați ecranul în întâlniri.
Mai 2023
Mai bine, mai rapid și mai ușor pe computer
Noua aplicație Teams utilizează mai puține resurse ale computerului dvs. în timp ce este simultan mai rapidă. Încercați și dvs. și încercați noua aplicație!
Gestionarea canalelor private și partajate
Proprietarii de echipă și de canal pot gestiona acum calitatea de membru și setările canalelor lor partajate și private. Faceți clic dreapta pe numele canalului (sau selectați Mai multe opțiuni), apoi selectați Gestionare.
Înregistrarea întâlnirilor cu participanți prin dial-in
Acum puteți înregistra întâlnirile și apelurile unu-la-unu cu persoanele care apelează utilizând un telefon, în loc de aplicația Teams.
Aflați când cineva din afara organizației dvs.
Atunci când @mention o persoană care este invitat sau din afara organizației dvs., veți vedea o etichetă Externă lângă numele său.
Politici de prevenire a pierderii datelor (DLP)
Organizația dvs. poate stabili politici specifice pentru informațiile care pot fi trimise în Teams. Dacă un mesaj pe care îl trimiteți conține oricare dintre informațiile blocate de organizația dvs., mesajul respectiv va fi șters de politica DLP a organizației dvs. și veți fi notificat că a fost șters.
Aprilie 2023
Mai bine, mai rapid și mai ușor pe computer
Noua aplicație Teams utilizează mai puține resurse ale computerului și este mai rapidă. Vedeți și dvs. noua aplicație și rotiți-o.
Experiență mai bună cu microfonul
Noua aplicație Teams ajustează acum automat sensibilitatea microfonului, pentru a egaliza mai bine vocea tuturor participanților la întâlnire.
Gata cu urlerea
Teams vă va aminti să vă asociați la o întâlnire fără sunet atunci când mai multe persoane s-au asociat din aceeași sală. Acest lucru vă va ajuta să preveniți orice acru sau urlet de la difuzoare și microfoane.
Reducerea zgomotului de fundal cu suprimarea zgomotului
Noua aplicație Teams poate bloca acum lătratul câinelui, suflătorul de frunze și alte sunete pe care nu doriți să le ia microfonul. Pentru a alege nivelul de suprimare a zgomotului, accesați Setări > Dispozitive > Suprimarea zgomotului.
Comutarea între conturi
Acum puteți comuta între mai multe conturi din noile Echipe. Accesați-vă fotografia de profil.
Avem aplicații în noua aplicație Teams
Acum vă puteți conecta aplicațiile de accesare în noile Echipe. Selectați Aplicații în partea stângă a aplicației și căutați-le pe cele dorite.
Apelarea este disponibilă acum în noua aplicație Teams
Acum puteți să apelați numere de telefon prin Teams, iar dacă apelarea de urgență a fost activată de administratorul dvs., puteți efectua apeluri și la serviciile de urgență.
Îmbunătățiri ale canalelor și întâlnirilor online
Ne străduim să vă aducem caracteristicile și funcționalitățile preferate din echipele clasice în noua aplicație Teams.
Martie 2023
O performanță mai bună, mai puțin efort
Noile echipe au fost reimaginate de la zero pentru o experiență mai rapidă, mai simplă și mai flexibilă. Noua versiune Teams este de două ori mai rapidă și utilizează mai puțin din procesorul computerului (Unitatea centrală de procesare) – adică creierul mașinii – pentru a putea lucra mai eficient. În plus, veți ajunge unde trebuie să ajungeți în mai puține clicuri. Aflați mai multe
Activați notificările Windows
Pentru a primi notificări și apeluri în noile Echipe, va trebui să activați notificările de sistem Windows. Din meniul Start, selectați Setări, apoi accesați Sistem > Notificări și activați comutatorul. Sub Microsoft Teams (previzualizare la locul de muncă), puteți decide unde doriți să apară notificările.
Experiență îmbunătățită pentru canal
Tocmai a devenit mai ușor pentru dvs. și colegii de echipă să lucrați împreună. Noua experiență pe canale oferă o modalitate organizată și transparentă de a partaja conținut și de a purta conversații captivante. Aflați mai multe
Efectuarea unui apel de urgență în Teams
Acum puteți efectua apeluri în noua aplicație Teams, chiar și în apelurile de urgență. Va trebui să fiți conectat la internet.
Ianuarie 2023
O performanță mai bună, mai puțin efort
Noua aplicație Teams nu numai că este mai rapidă la ceea ce trebuie să facă, ci utilizează și mai puțin din procesorul computerului (Unitatea centrală de procesare) – adică creierul mașinii dvs. Acest lucru aplică mai puține taxe pe computer și îi permite să lucreze mai eficient.
Notificările sunt disponibile acum atunci când sunteți conectat la mai multe conturi
Indiferent de contul sau entitatea găzduită la care sunteți conectat în prezent, veți putea afla când există activitate într-unul dintre celelalte conturi la care sunteți conectat.
În Teams, este în regulă să discutați cu dvs.
Acum puteți începe o discuție pe chat cu dvs. Utilizați-l pentru note, mementouri, pentru orice aveți nevoie. Este sandboxul în care să vă jucați.
Asocierea la o întâlnire din calendar
Pentru a vă asocia rapid și simplu la o întâlnire, tot ce trebuie să faceți este să treceți cu mouse-ul peste evenimentul din calendar, apoi să selectați Asociere.
Noiembrie 2022
Primiți notificări atunci când Windows blochează notificările
Dacă setările dispozitivului blochează afișarea notificărilor Teams, veți primi o avertizare, astfel încât să vă puteți actualiza setările pentru a permite afișarea notificărilor Teams.
Utilizarea comenzilor rapide de la tastatură pentru a răspunde și a închide apelurile Teams
Pentru a accepta un apel video, utilizați Ctrl+Shift+A. Pentru a răspunde la un apel audio, utilizați Ctrl+Shift+S. Iar pentru a respinge un apel, utilizați Ctrl+Shift+D.
Aplicațiile dvs. personale sunt acum disponibile în Teams (previzualizare)
Pentru a găsi aplicațiile pe care le utilizați în fiecare zi, selectați Aplicații , apoi căutați aplicația în partea din stânga sus a ferestrei Teams.
Octombrie 2022
Gestionarea apartenenței la canal privat
Aprobați solicitările de apartenență, eliminați membri și altele. Pentru a gestiona accesul și setările unui canal privat, accesați numele canalului și selectați Mai multe opțiuni 
Partajarea tablei albe într-o întâlnire
Atunci când vă aflați într-o întâlnire, accesați Partajarea > Microsoft Whiteboard. De acolo puteți alege dintr-o listă de aviziere existente să începeți de la zero. Dacă un avizier este asociat deja cu întâlnirea, acesta va fi partajat în mod implicit.
Transcrierea în întâlniri
Obțineți un scenariu complet cu ceea ce s-a spus în întâlnire atunci când activați transcrierea. În timpul oricărei întâlniri Teams, puteți începe o transcriere în direct a procedurilor. Textul apare alături de componenta video sau audio a întâlnirii în timp real, inclusiv numele vorbitorului (cu excepția cazului în care alege să îl ascundă) și o marcă de timp. Pentru a o activa, selectați Mai multe acțiuni 
Gestionați setările dispozitivului
Acum vă puteți gestiona dispozitivele audio și video în Teams. Accesați Setări în partea din dreapta sus a aplicației, apoi selectați Dispozitive.
Gestionarea membrilor unei echipe
Acum puteți gestiona cine are acces la echipa dvs. Accesați lista de echipe, apoi alegeți echipa și selectați Mai multe opțiuni 
Vizualizare extinsă a fișei de profil în Teams
Vizualizarea extinsă a fișei de profil, pe care este posibil să o cunoașteți deja din alte experiențe Microsoft 365, este disponibilă acum în Teams.
În vizualizarea extinsă, puteți vedea informații mai detaliate, cum ar fi informații de contact și LinkedIn. De asemenea, vă oferă acces ușor pentru a vizualiza informațiile organigramei fără a trebui să plecați unde vă aflați în aplicație. Ceea ce înseamnă că nu mai trebuie să deschideți un chat pentru a vedea organigrama unei persoane.
Aflați care dintre conturile dvs. primesc notificări
Dacă utilizați mai multe conturi în Teams, veți primi acum notificări care vă spun din ce cont provin.
Înregistrarea unui apel unu la unu
Acum, atunci când apelați o persoană în Teams, puteți alege să o înregistrați, astfel încât să puteți reveni la aceasta mai târziu. Selectați Mai multe acțiuni 
Verificați prezența următoarei întâlniri
Acum veți obține o evidență a persoanelor care au participat la întâlnire și pentru cât timp. Pentru a vizualiza înregistrarea prezenței, accesați chatul întâlnirii, apoi accesați fila Participare .
Obțineți subtitrări în direct într-o întâlnire
Pentru a activa subtitrările în direct într-o întâlnire, selectați Mai multe acțiuni 

Octombrie 2022
Gestionarea apartenenței la canal privat
Aprobați solicitările de apartenență, eliminați membri și altele. Pentru a gestiona accesul și setările unui canal privat, accesați numele canalului și selectați Mai multe opțiuni 
Partajarea tablei albe într-o întâlnire
Atunci când vă aflați într-o întâlnire, accesați Partajarea > Microsoft Whiteboard. De acolo puteți alege dintr-o listă de aviziere existente să începeți de la zero. Dacă un avizier este asociat deja cu întâlnirea, acesta va fi partajat în mod implicit.
Transcrierea în întâlniri
Obțineți un scenariu complet cu ceea ce s-a spus în întâlnire atunci când activați transcrierea. În timpul oricărei întâlniri Teams, puteți începe o transcriere în direct a procedurilor. Textul apare alături de componenta video sau audio a întâlnirii în timp real, inclusiv numele vorbitorului (cu excepția cazului în care alege să îl ascundă) și o marcă de timp. Pentru a o activa, selectați Mai multe acțiuni 
Gestionați setările dispozitivului
Acum vă puteți gestiona dispozitivele audio și video în Teams. Accesați Setări în partea din dreapta sus a aplicației, apoi selectați Dispozitive.
Gestionarea membrilor unei echipe
Acum puteți gestiona cine are acces la echipa dvs. Accesați lista de echipe, apoi alegeți echipa și selectați Mai multe opțiuni 
Vizualizare extinsă a fișei de profil în Teams
Vizualizarea extinsă a fișei de profil, pe care este posibil să o cunoașteți deja din alte experiențe Microsoft 365, este disponibilă acum în Teams.
În vizualizarea extinsă, puteți vedea informații mai detaliate, cum ar fi informații de contact și LinkedIn. De asemenea, vă oferă acces ușor pentru a vizualiza informațiile organigramei fără a trebui să plecați unde vă aflați în aplicație. Ceea ce înseamnă că nu mai trebuie să deschideți un chat pentru a vedea organigrama unei persoane.
Aflați care dintre conturile dvs. primesc notificări
Dacă utilizați mai multe conturi în Teams, veți primi acum notificări care vă spun din ce cont provin.
Înregistrarea unui apel unu la unu
Acum, atunci când apelați o persoană în Teams, puteți alege să o înregistrați, astfel încât să puteți reveni la aceasta mai târziu. Selectați Mai multe acțiuni 
Verificați prezența următoarei întâlniri
Acum veți obține o evidență a persoanelor care au participat la întâlnire și pentru cât timp. Pentru a vizualiza înregistrarea prezenței, accesați chatul întâlnirii, apoi accesați fila Participare .
Obțineți subtitrări în direct într-o întâlnire
Pentru a activa subtitrările în direct într-o întâlnire, selectați Mai multe acțiuni 











