Notă: Acest articol se aplică la aplicația OneNote pentru Windows 10, care este preinstalată pe toate edițiile de Windows 10 și care este disponibilă și ca Descărcare gratuită de la Magazinul Microsoft. Pentru mai multe informații, consultați Care este diferența dintre OneNote și OneNote 2016?
Actualizări recente pentru OneNote pentru Windows 10
Am lucrat din greu pentru a îmbunătăți OneNote pentru Windows 10 pe baza feedbackului de la clienți ca dvs. Pentru a vedea ce caracteristici am adăugat recent, navigați prin evidențierile de mai jos. Pentru a oferi feedback cu sugestii pentru echipa de produs OneNote, derulați la sfârșitul acestui articol pentru mai multe informații.
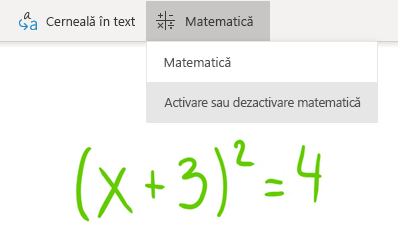
Activarea sau dezactivarea asistentului de matematică
Profesorii pot alege acum să dezactivați temporar caracteristicile matematice din blocnotesurile școlare OneNote (de exemplu, în timpul testelor de practică sau al evaluărilor elevilor).
(Pentru a utiliza caracteristicile matematice din OneNote, va trebui să fiți conectat cu un abonamentMicrosoft 365.)
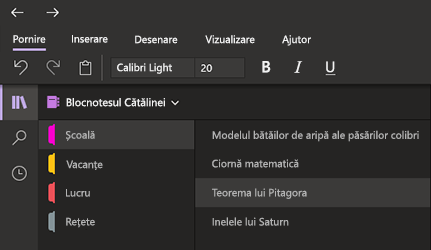
Protejați-vă vederea cu modul întunecat
Acest mod opțional nou comută elementele interfeței OneNote de la lumina la întuneric - fie ca preferință de culoare, fie ca beneficiu funcțional.
Modul întunecat poate îmbunătăți lizibilitatea notelor dvs. în medii de lumină redusă, crește lizibilitatea interfeței de utilizator, oferă un contrast mai bun și reduce stresul asupra ochilor.
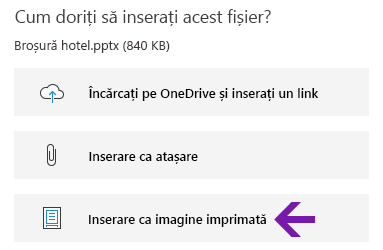
Imprimări îmbunătățite ale fișierelor Office
Inserați documente Word, foi de calcul Excel sau prezentări PowerPoint ca imagine imprimată virtuală pentru a include paginile lor ca imagini în notele dvs.
Faceți clic pe Inserare > fișier, alegeți un fișier Office de inserat, apoi faceți clic pe Inserare ca imagine imprimată. Puteți să mutați, să redimensionați, să ștergeți și să adnotați toate imaginile imprimate care apar.
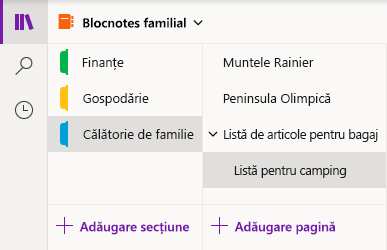
Navigați cu ușurință și organizați-vă blocnotesurile
Fereastra aplicației OneNote pentru Windows 10 oferă acum mai mult spațiu pentru luarea de notițe oferind o modalitate mai ușoară de a controla interfața de navigare.
Puteți alege să afișați blocnotesul, secțiunea și panourile de navigare în pagină numai atunci când aveți nevoie de ele, păstrând întotdeauna acces imediat la butoanele Căutare și Note recente.
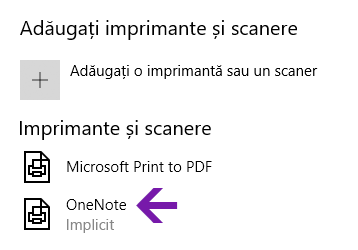
Imprimare îmbunătățită pentru OneNote
Din setările Windows 10, selectați „OneNote” ca imprimantă implicită și apoi imprimați fișiere din orice aplicație sau browser de pe PC.
În loc să imprimați informațiile pe o imprimantă reală, imaginea imprimată este trimisă la OneNote, care vă permite să alegeți unde să adăugați pagina, în orice secțiune din blocnotesul deschis sau în orice blocnotes pe care îl alegeți.
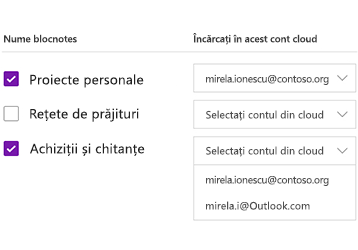
Încărcați blocnotesurile locale în cloud
Faceți upgrade la OneNote pentru Windows 10 de la o versiune mai veche? Vă vom notifica dacă detectăm blocnotesuri care sunt încă stocate pe unitatea de hard disk a computerului dvs. și vă vom ajuta să le mutați în cloud, unde le puteți accesa și partaja de oriunde și de pe orice computer sau dispozitiv.
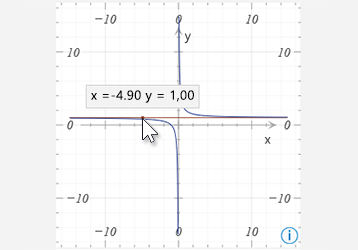
Obțineți coordonate de la grafice de ecuații matematice
Obțineți coordonatele X și Y ale tuturor graficelor create de la ecuații matematice trecând indicatorul mouse-ului peste linia graficului. Va apărea un sfat ecran cu coordonatele.
(Pentru a utiliza caracteristicile matematice din OneNote, va trebui să fiți conectat cu un abonamentMicrosoft 365.)
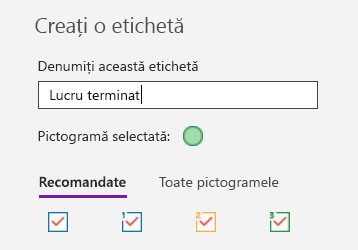
Marcați notele cu etichete particularizate
Utilizarea etichetelor în note este o modalitate foarte bună de a apela vizual și a clasifica notele importante pentru urmărire (de exemplu, pentru a urmări elementele de acțiune după o întâlnire).
Pentru a crea propriile etichete particularizate, faceți clic pe lista verticală de meniu Etichete pe fila Pornire (lângă butoanele de aliniere text) și apoi faceți clic pe eticheta Creare nou.
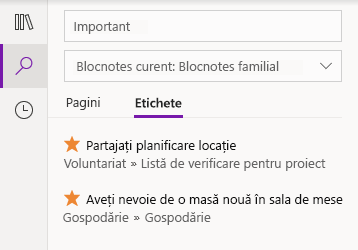
Căutarea notelor etichetate
Căutarea etichetelor în note (de exemplu, „Important” sau „Întrebare”) afișează acum etichete care se potrivesc într-un panou de rezultate de căutare separat, înlesnind și mai mult găsirea și urmărirea notelor importante.
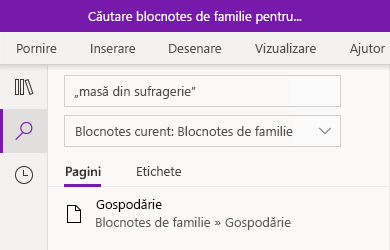
Căutați expresii text, nu doar cuvinte-cheie
Pe lângă căutarea anumitor cuvinte-cheie în notițele dvs., puteți acum să încadrați orice expresie de căutare între ghilimele pentru a găsi exact aceste cuvinte oriunde în notițele dvs.
Faceți clic pe butonul Căutare, introduceți expresia dvs. în caseta de Căutare și apăsați pe Enter.
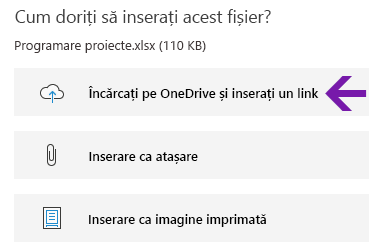
Încărcarea și inserarea cu ușurință a fișierelor cloud
Atunci când alegeți să inserați un fișier în note, OneNote vă oferă acum noua opțiune „Încărcare în OneDrive și inserare link”.
Stocarea atașărilor de fișiere în cloud în loc de blocnotes păstrează notele mai ușor de gestionat și vă permite să colaborați mai ușor cu alte persoane.
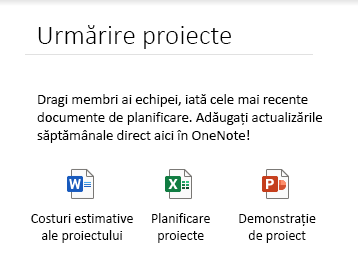
Editarea și salvarea atașărilor fișierului încorporat
După ce inserați o atașare de fișier în OneNote, puteți face dublu clic pe aceasta pentru a deschide și a edita fișierul. Toate modificările efectuate se vor salva la atașarea inițială fără a trebui să inserați din nou fișierul.
Începeți făcând clic pe butonul Fișier, pe fila Pornire. Apoi, selectați fișierul pe care doriți să îl încorporați și alegeți să inserați fișierul ca atașare.
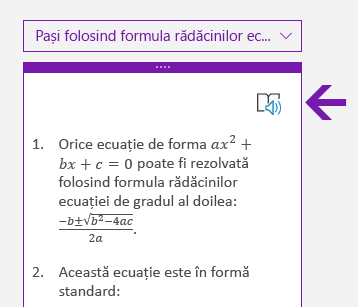
Citirea pașilor soluției matematice cu voce tare
După ce creați o ecuație matematică în OneNote, selectați o acțiune pentru a rezolva ecuația, apoi faceți clic pentru a afișa pașii soluției. Pentru ca Immersive Reader să citească cu voce tare pașii soluției, faceți clic pe pictograma difuzor care apare.
(Pentru a utiliza caracteristicile matematice din OneNote, va trebui să fiți conectat cu un abonamentMicrosoft 365.)
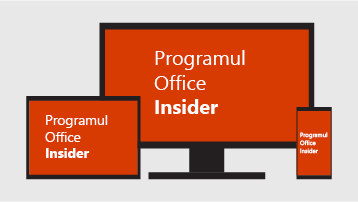
Contribuiți la viitorul OneNote și Office
Dacă doriți întotdeauna acces rapid la cele mai noi caracteristici OneNote, deveniți utilizator Office Insider.
Pentru a face acest lucru în OneNote, faceți clic pe butonul Setări și altele 
Ce versiune de OneNote am?
În OneNote pentru Windows 10, faceți clic pe butonul Setări și altele 
Numărul complet de versiune este afișat imediat sub numele produsului.
Nu văd unele actualizări menționate aici
Acest articol se aplică la aplicația OneNote pentru Windows 10, care este preinstalată la toate edițiile de Windows 10 și este disponibilă ca descărcare gratuită din Microsoft Store. Pentru mai multe informații, consultați Care este diferența dintre OneNote și OneNote 2016?
Caracteristicile noi și actualizate din OneNote pentru Windows 10 pot fi lansate pe baza unei implementări treptate, ceea ce înseamnă că este posibil să nu fi ajuns încă pe computerul sau dispozitivul dvs. imediat după ce este anunțat.
Pentru a vedea cele mai recente implementări oferite de versiunea dvs., păstrați OneNote pentru Windows 10 la zi, urmând acești pași:
-
În Windows 10, faceți clic pe meniul Start.
-
Pe tastatură, începeți să tastați magazinul microsoft și apoi faceți clic pe aplicația Microsoft Store atunci când se afișează în fereastra rezultatelor de căutare.
-
În aplicația Microsoft Store care se deschide, faceți clic pe butonul Vedeți mai multe

Aplicația OneNote va apărea sub Activitatea recentă după ce aceasta a fost actualizată la cea mai recentă versiune disponibilă.
Sfat: Dacă nu doriți să actualizați manual aplicația OneNote pentru Windows 10 în fiecare lună, puteți face acest lucru automat. În aplicația Microsoft Store de pe computer, faceți clic pe butonul Vedeți mai multe 
Unde pot trimite feedback despre OneNote?
Multe dintre completările și îmbunătățirile de caracteristici descrise mai sus au fost rezultatul direct al feedbackului pe care l-am primit de la utilizatori OneNote ca dvs! Rezervați-vă un minut și spuneți-ne ce vă place la noua experiență OneNote și faceți sugestii aveți despre cum am putea să o îmbunătățim. Feedbackul dvs. este trimis direct la echipa de produs și vă poate ajuta să contribuiți la viitorul OneNote.
-
În OneNote, faceți clic pe butonul Setări și altele,

-
Faceți clic pe Setări, apoi pe Feedback.
-
În aplicația Feedback Hub care se deschide, urmați solicitările de pe ecran pentru a introduce și a trimite comentarii și sugestii.
Vă mulțumim pentru că utilizați OneNote!











