În mod implicit, atunci când copiați (sau decupați) și lipiți în Excel, toate elementele din celula sau zona sursă - date, formatare, formule, validare, comentarii - sunt lipite în celulele de destinație. Iată ce se întâmplă atunci când apăsați CTRL+V pentru a lipi. Deoarece este posibil să nu fie ceea ce doriți, aveți multe alte opțiuni de lipire, în funcție de ceea ce copiați.
De exemplu, poate doriți să lipiți conținutul unei celule, dar nu și formatarea acesteia. Sau poate doriți să transpuneți datele lipite din rânduri în coloane. Sau poate fi necesar să lipiți rezultatul unei formule în locul formulei propriu-zise.
Important: Atunci când copiați și lipiți formule, poate fi necesar să remediați referințele la celule. Totuși, referințele nu se modifică atunci când decupați și lipiți formule.
Sfat: Puteți, de asemenea, utiliza instrumentul de umplere pentru a copia o formulă în celule adiacente din foaia de lucru.
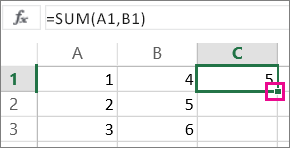
Paste menu options (on the ribbon)
Selectați Pornire, selectați pictograma clipboard (Lipire) și alegeți opțiunea de lipire dorită. De exemplu, pentru a lipi numai formatarea din celula copiată, selectați Formatare 
|
Pictogramă |
Nume opțiune |
Ce este lipit |
|---|---|---|
|
|
Lipire |
Tot conținutul celulelor. |
|
|
Păstrare lățime coloană sursă |
Conținutul celulei copiate, împreună cu lățimea coloanei sale. |
|
|
Transpunere |
Reorientează conținutul celulelor copiate atunci când lipiți. Datele din rânduri sunt lipite în coloane și invers. |
|
|
Formule |
Formule, fără formatare sau comentarii. |
|
|
Valori |
Rezultatele formulei, fără formatare sau comentarii. |
|
|
Formatare |
Numai formatarea din celulele copiate. |
|
|
Valori și formatare sursă |
Valorile și formatarea din celulele copiate. |
|
|
Lipiți linkul |
Referință la celulele sursă în loc de conținutului celulei copiate. |
|
|
Imagine |
Imaginea copiată. |
|
|
Imagine legată |
Imaginea copiată cu un link spre celulele originale (dacă efectuați modificări la celulele originale, acele modificări se reflectă în imaginea lipită). |
Lipire specială
Pentru a utiliza opțiunile din caseta Lipire specială, selectați Pornire, selectați pictograma clipboard (Lipire) și selectați Lipire specială.
Comandă rapidă de la tastatură: Apăsați pe Ctrl+Alt+V.
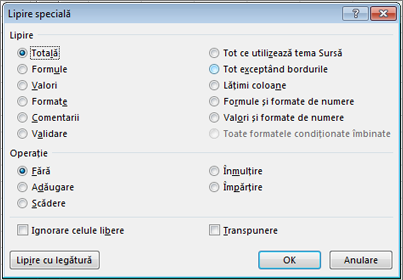
În caseta Lipire specială, alegeți atributul pe care doriți să-l lipiți.
Notă: În funcție de tipul de date pe care le-ați copiat și opțiunea Lipire aleasă, alte câteva opțiuni pot fi estompate.
|
Opțiunea Lipire |
Acțiune |
|
Toate |
Lipește tot conținutul celulei și formatarea datelor copiate. |
|
Formule |
Lipește numai formulele datelor copiate, așa cum sunt introduse în bara de formule. |
|
Valori |
Lipește numai valorile datelor copiate așa cum se afișează în celule. |
|
Formate |
Lipește numai formatarea celulelor din datele copiate. |
|
Comentarii și note |
Lipește doar comentariile și notele atașate la celula copiată. |
|
Validare |
Lipește regulile de validare a datelor pentru celulele copiate în zona de lipire. |
|
Tot ce utilizează tema Sursă |
Lipește tot conținutul celulei în formatarea temei documentului care se aplică la datele copiate. |
|
Tot exceptând bordurile |
Lipește tot conținutul celulei și formatarea aplicată celulei copiate, cu excepția bordurilor. |
|
Lățimi coloane |
Lipește lățimea unei coloane copiate sau a unei zone de coloane copiate într-o altă coloană sau zonă de coloane. |
|
Formule și formate de numere |
Lipește numai formulele și toate opțiunile de formatare a numerelor din celulele copiate. |
|
Valori și formate de numere |
Lipește numai valorile și toate opțiunile de formatare a numerelor din celulele copiate. |
|
Toate formatele condiționale de îmbinare |
Lipește conținutul și opțiunile de formatare condiționată din celulele copiate. |
De asemenea, puteți specifica o operațiune matematică de aplicat datelor copiate.
|
Operațiune |
Acțiune |
|
Fără |
Specifică faptul că datele copiate nu vor fi aplicate niciunei operații matematice. |
|
Adăugare |
Adaugă datele copiate la datele din celula sau zona de celule de destinație. |
|
Scădere |
Scade datele copiate din datele din celula sau zona de celule destinație. |
|
Înmulțire |
Înmulțește datele copiate cu datele din celula sau zona de celule de destinație. |
|
Împărțire |
Împarte datele copiate la datele din celula sau zona de celule destinație. |
|
Alte opțiuni: |
Acțiune |
|---|---|
|
Ignorare spații libere |
Evită înlocuirea valorilor din zona de lipire atunci când apar celule necompletate în zona de copiere atunci când bifați această casetă de selectare. |
|
Transpunere |
Modifică coloanele de date copiate în rânduri și invers atunci când bifați această casetă de selectare. |
|
Lipiți linkul |
Faceți clic pentru a crea un link la celulele copiate. |
Verificarea și remedierea referințelor la celule într-o formulă lipită
Notă: Referințele la celule sunt ajustate automat atunci când decupați (nu copiați) și lipiți formule.
După ce lipiți o formulă copiată , ar trebui să verificați dacă toate referințele la celule sunt corecte în noua locație. Este posibil ca referințele la celule să se fi modificat pe baza tipului de referință (absolut, relativ sau mixt) utilizat în formulă.
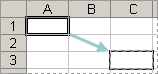
De exemplu, dacă copiați o formulă în celula A1 și o lipiți cu două celule în jos și la dreapta (C3), referințele la celule din formula lipită se vor modifica după cum urmează:
|
Această referință: |
Se modifică în: |
|---|---|
|
$A$1 (coloană absolută și rând absolut) |
$A$1 |
|
A$1 (coloană relativă și rând absolut) |
C$1 |
|
$A1 (coloană absolută și rând relativ) |
$A3 |
|
A1 (coloană relativă și rând relativ) |
C3 |
Dacă referințele la celule din formulă nu vă oferă rezultatul dorit, încercați să comutați la tipuri diferite de referințe:
-
Selectați celula care conține formula.
-
În bara de formule

-
Apăsați F4 pentru a comuta între combinațiile de referințe și alegeți-o pe cea dorită.
Pentru mai multe informații despre referințele la celule, consultați Prezentare generală a formulelor.
Atunci când copiați în Excel pentru web, puteți alege opțiunile de lipire din celulele destinație.
Selectați Pornire, selectați pictograma clipboard, selectați Lipire și alegeți opțiunea de lipire dorită. De exemplu, pentru a lipi numai formatarea din celula copiată, selectați Lipire formatare 
|
Pictogramă |
Nume opțiune |
Ce este lipit |
|---|---|---|
|
|
Lipire |
Tot conținutul celulelor. |
|
|
Paste Formulas |
Formule fără formatare. |
|
|
Paste Values |
Rezultatele formulei, fără formatare. |
|
|
Lipire formatare |
Numai formatarea din celulele copiate. |
|
|
Lipire Transpunere |
Tot conținutul celulei, dar reorientează conținutul atunci când lipiți. Datele din rânduri sunt lipite în coloane și invers. |
Aveți nevoie de ajutor suplimentar?
Puteți oricând să întrebați un expert din Comunitatea tehnică Excel sau să obțineți asistență în Comunități.



















