Opțiuni de editare
După ce apăsați pe Enter, mutați selecția Transformă o celulă adiacentă în următoarea celulă activă după ce apăsați enter în celula activă curentă. În caseta Direcție , indicați ce celulă adiacentă devine activă.
Direcţia Transformă o celulă adiacentă în următoarea celulă activă după ce apăsați enter în celula activă curentă. În caseta Direcție , indicați ce celulă adiacentă devine activă.
Inserarea automată a unui punct zecimal Bifați această casetă de selectare pentru a afișa un număr cu zecimale în mod implicit.
locuri Introduceți numărul de zecimale în caseta de Places pentru a indica unde plasează automat Microsoft Office Excel virgula zecimală în numerele pe care le tastați ca constante într-o foaie de lucru. Un număr pozitiv mută virgula zecimală la stânga; un număr negativ mută virgula zecimală la dreapta. În cazul în care caseta Places este lăsată necompletată sau este setată la 0 (zero), trebuie să introduceți manual virgula zecimală. Pentru a înlocui această opțiune, tastați o virgulă zecimală în celulă atunci când tastați numărul.
Activați instrumentul de umplere și glisarea și fixarea celulelor Bifați această casetă de selectare pentru a muta și a copia celule și date prin glisare. Atunci când este selectată această opțiune, puteți, de asemenea, să glisați instrumentul de umplere pentru a copia date și a completa celulele adiacente cu o serie de date.
Avertizare înainte de suprascrierea celulelor Afișează un mesaj dacă fixați celule peste alte celule care conțin date.
Se permite editarea direct în celule Bifați această casetă de selectare pentru a activa editarea într-o celulă făcând dublu clic pe celulă, nu editând conținutul celulei în bara de formule.
Extinderea formatelor de zonă de date și a formulelor Selectați pentru a formata automat elementele noi adăugate la sfârșitul unei liste pentru a se potrivi cu formatul restului listei. Formulele care se repetă în fiecare rând sunt, de asemenea, copiate. Pentru a fi extinse, formatele și formulele trebuie să apară în cel puțin trei din ultimele cinci rânduri anterioare rândului nou.
Activarea introducerii automate a procentelor Selectați să înmulțiți cu 100 toate numerele mai mici decât 1 pe care le introduceți în celulele formatate în formatul Procent. Debifați această casetă de selectare pentru a înmulți cu 100 toate numerele pe care le introduceți în celulele formatate în formatul Procent, inclusiv numerele egale cu sau mai mari decât 1.
Activarea Completării automate pentru valorile celulelor Completează intrările text pe care începeți să le tastați într-o coloană de date. Dacă primele câteva litere pe care le tastați se potrivesc cu o intrare existentă din coloana respectivă, Excel completează textul rămas pentru dvs.
Zoom la album cu IntelliMouse Dacă aveți dispozitivul de indicare Microsoft IntelliMouse, setează butonul rotiță să facă zoom în loc să defileze în foaia de lucru sau în foaia de diagramă.
Avertizarea utilizatorului atunci când are loc o operațiune care ar putea consuma timp Selectați dacă doriți să fiți notificat atunci când o operațiune afectează un număr mare de celule și procesarea poate dura mult timp.
-
Când acest număr de celule (în mii)Vă permite să specificați numărul maxim de celule afectate de o operațiune fără a fi notificat. Dacă sunt afectate mai multe celule decât numărul maxim de celule, sunteți notificat.
-
Utilizarea separatorilor de sistemSelectați să se utilizeze separatorii de zecimale și de mii impliciți. Debifați pentru a introduce separatori alternativi.
-
Separator zecimalPentru a modifica separatorul zecimal implicit, debifați Utilizare separatori de sistem, selectați separatorul implicit în caseta Separator zecimal , apoi tastați separatorul pe care doriți să-l utilizați.
-
Separator miiPentru a modifica separatorul implicit de mii, debifați Utilizare separatori de sistem, selectați separatorul implicit în caseta Separator mii , apoi tastați separatorul pe care doriți să-l utilizați.
-
Decupare, copiere și lipire
Afișare butoane Opțiuni lipire Selectați ca Excel să afișeze automat o casetă de dialog cu opțiuni speciale atunci când lipiți, cum ar fi Numai formatare și Legare celule.
Afișare butoane Opțiuni inserare Selectați ca Excel să afișeze automat o casetă de dialog cu opțiuni speciale atunci când inserați celule, rânduri sau coloane, cum ar fi Formatare la fel ca mai sus și Anulare formatare.
Decuparea, copierea și sortarea obiectelor inserate cu celulele părinte Păstrează cu celulele lor asociate obiecte grafice, butoane, casete text, obiecte desenate și imagini, de fiecare dată când decupați, copiați, filtrați sau sortați după o foaie de lucru.
Opțiuni de lipire implicite Puteți alege ce acțiune de lipire ar trebui să aibă loc pentru următoarele cazuri:
-
Apăsați butonul Lipire din panglică.
-
Selectați o celulă sau o zonă și apăsați pe ENTER sau Shift+Insert pentru a lipi.
-
Apăsați CTRL+V.
-
Apăsați CTRL+SHIFT+V.
Puteți alege ce acțiune de lipire ar trebui să aibă loc pentru două scenarii principale.
Sfaturi: Puteți seta acțiunea de lipire care va avea loc în următoarele cazuri:
-
Apăsați butonul Lipire din panglică.
-
Selectați o celulă sau o zonă și apăsați pe ENTER sau Shift+Insert pentru a lipi.
-
Apăsați CTRL/CMD+V.
-
Apăsați CTRL/CMD+SHIFT+V.
Lipirea unei celule sau zone copiateCând conținutul celulelor și zonelor de celule din aceeași sesiune Excel se află în clipboard și utilizatorul lipește într-o celulă sau într-o zonă.
Lipirea conținutului din alte aplicații (nu se aplică în unele cazuri)
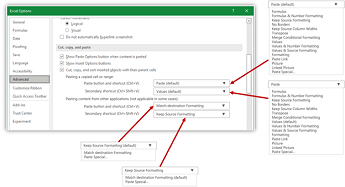
Conversie automată a datelor
Eliminarea zerourilor inițiale și conversia la formatul de numărDezactivați această opțiune pentru a stoca ca text date numerice cu zerouri inițiale și a păstra zerourile inițiale în loc să le convertiți într-un număr și să pierdeți zerourile inițiale. De exemplu, 00123 rămâne ca 00123 în text și nu este convertit la numărul 123.
Păstrați primele 15 cifre de numere lungi și afișați notația științifică, dacă este necesarDezactivați această opțiune pentru a stoca date numerice cu 16 sau mai multe cifre ca text și a păstra toate cifrele în loc să păstrați doar primele 15 cifre și să le transformați într-un număr care poate fi afișat în notația științifică. De exemplu, 12345678901234567890 rămâne ca 12345678901234567890 în text și nu este convertit la numărul 12345678901234500000 sau afișat în notația științifică ca 1,23457E+19.
Conversia cifrelor din jurul literei "E" într-un număr cu notație științificăDezactivați această opțiune pentru a stoca date numerice în jurul literei "E" ca text, în loc să îi efectuați conversia la un număr în notație științifică. De exemplu, 123E5 rămâne ca 123E5 în text și nu este convertit la numărul 1,23E+07 în notația științifică.
Atunci când se încarcă un fișier .csv sau un fișier similar, doresc notificare cu privire la orice conversii automate ale datelorDezactivați această opțiune pentru a opri afișarea unei casete de dialog care indică ce conversii de date sunt pe punctul de a apărea. În mod implicit, se afișează caseta de dialog. Totuși, nici caseta de dialog nu se afișează dacă dezactivați toate opțiunile de mai sus.
Diagramă
Afișare nume elemente diagramă la trecere Afișează numele unui element de diagramă atunci când poziționați indicatorul deasupra acestuia.
Afișare valori punct de date la trecere Afișează valoarea unui punct de date atunci când opriți indicatorul peste acesta.
Properties follow chart data point for all new workbooks Bifați această opțiune pentru ca formatarea și etichetele de date să urmeze punctele de date atunci când se mută sau se modifică, pentru toate registrele de lucru noi pe care le creați.
Registru de lucru curent Alegeți un registru de lucru deschis de utilizat cu setarea următoare (Proprietăți urmează punctul de date al diagramei pentru registrul de lucru curent).
Proprietăți urmează punctul de date al diagramei pentru registrul de lucru curent Selectați această opțiune pentru ca formatarea și etichetele de date să urmeze punctele de date atunci când se mută sau se modifică, pentru registrul de lucru afișat sub setarea anterioară, Registrul de lucru curent.
Afișare
Se afișează acest număr de registre de lucru recente O listă de registre de lucru utilizate recent se afișează sub Recente în Vizualizarea backstage, permițându-vă să redeschideți rapid acele registre de lucru. Introduceți numărul de registre de lucru pe care doriți să le afișați în caseta Se afișează acest număr de registre de lucru recente . Introduceți sau selectați un număr pozitiv între 0 și 50.
Accesați rapid acest număr de registre de lucru recente Când este bifată, se afișează o listă de fișiere în partea de jos a filei Fișier, sub Opțiuni. Setați numărul de fișiere de afișat, modificând numărul la dreapta.
Se afișează acest număr de foldere recente nefixat O listă de foldere accesate recent se afișează sub Recente în Backstage, permițându-vă să redeschideți rapid acele foldere. Introduceți numărul de registre de lucru pe care doriți să le afișați în caseta Se afișează acest număr de foldere recente nefixat . Introduceți sau selectați un număr pozitiv între 0 și 50.
Unități riglă Vă permite să selectați unitățile pe care doriți să le afișați pe rigla vizualizării Aspect.
Afișare bară de formule Afișează bara de formule. Bara de formule apare în partea de sus a foii de lucru.
Afișare sfaturi ecran pentru funcție Afișează scurte descrieri ale funcțiilor pe care le selectați în lista de funcții care se afișează atunci când este activată Completare automată formulă.
Pentru celulele cu comentarii, afișați Selectați una dintre următoarele opțiuni pentru a determina modul în care sunt afișate notele și comentariile în foaia de lucru.
-
Niciun comentariu sau indicatorDacă aveți celule care conțin note sau comentarii, această setare ascunde indicatorul mic din colțul din dreapta sus al celulelor.
-
Numai indicatorii și comentariile la trecereDacă aveți celule care conțin note sau comentarii, această setare afișează indicatorul mic în colțul din dreapta sus al celulelor. Această setare vă permite, de asemenea, să afișați note sau comentarii trecând cu mouse-ul peste celule.
-
Comentarii și indicatoriDacă aveți celule care conțin note sau comentarii, această setare afișează indicatorul mic în colțul din dreapta sus al celulelor. Dacă o celulă conține o notă, Excel va afișa nota afișată. Dacă o celulă conține un comentariu, comentariul rămâne ascuns până când treceți cu mouse-ul peste celulă.
Direcția implicită alege direcția fluxului pentru pânza registrului de lucru. Trebuie să redeschideți toate registrele de lucru existente pentru ca această modificare să aibă efect.
-
De la dreapta la stânga plasează celula A1 în partea din dreapta sus a vizualizării, cu selectorii de foi aliniate la partea dreaptă a ferestrei. Controalele specifice celulelor apar în partea stângă a celulelor.
-
De la stânga la dreapta plasează celula A1 în partea din stânga sus a vizualizării, cu selectorii de foi aliniate la partea stângă a ferestrei. Controalele specifice celulelor apar în partea dreaptă a celulelor.
Afișare opțiuni pentru acest registru de lucru
Afișare opțiuni pentru acest registru de lucru Selectați registrul de lucru din această casetă listă care este afectată de următoarele opțiuni.
Afișare bară de defilare orizontală Afișează bara de defilare orizontală în partea de jos a foii de lucru.
Afișare bară de defilare verticală Afișează bara de defilare verticală în partea dreaptă a foii de lucru (atunci când utilizați modul limbă de la stânga la dreapta) sau în partea stângă (atunci când utilizați modul de limbă de la dreapta la stânga).
Afișare selectori foi Afișează selectorii foii de lucru astfel încât să vă puteți deplasa între foile de lucru individuale și să le selectați. Selectorii foii de lucru apar în partea de jos a ferestrei foii de lucru.
Gruparea datelor în meniul Filtrare automată Modifică gruparea ierarhică a datelor într-o listă non-arhivată de date din lista de date din partea de jos a meniului Filtrare automată dintr-un filtru de dată. De exemplu, puteți filtra numai după ani din două cifre, selectând manual ani din două cifre dintr-o listă non-arhivată.
Pentru obiecte, afișați Selectați una dintre următoarele opțiuni pentru a afișa sau a ascunde obiectele grafice din registrul de lucru.
-
ToateAfișează toate obiectele grafice, butoanele, casetele text, obiectele desenate și imaginile.
-
Nimic (ascundere obiecte)Ascunde toate obiectele grafice, butoanele, casetele text, obiectele desenate și imaginile. Obiectele ascunse nu se imprimă.
Afișare opțiuni pentru această foaie de lucru
Afișare opțiuni pentru această foaie de lucru Selectați foaia de lucru din această casetă listă care este afectată de următoarele opțiuni.
Afișare anteturi de rând și coloană Afișează numerele de rând în partea stângă (atunci când utilizați modul limbă de la stânga la dreapta) sau în partea dreaptă (atunci când utilizați modul limbă de la dreapta la stânga) din foaia de lucru și literele de coloană din partea de sus a foii de lucru.
Afișarea formulelor în celule în locul rezultatelor calculate Afișează formulele din celule în locul valorilor pe care le produc formulele.
Afișare sfârșituri de pagină Afișează sfârșiturile de pagină care au fost setate automat de Excel.
Afișarea unui zero în celule care au valoarea zero Afișează un 0 (zero) în celulele care conțin valori zero.
Afișarea simbolurilor de schiță dacă se aplică o schiță Afișează simboluri de schiță. Simbolurile de schiță nu se afișează decât dacă foaia de lucru conține o schiță.
Afișare linii de grilă Afișează liniile de grilă ale celulelor. Pentru a imprima liniile de grilă, asigurați-vă că este bifată caseta de selectare Imprimare sub Linii de grilă în grupul Opțiuni foaie de pe fila Aspect pagină .
-
Culoare linii de grilă Setează culoarea pentru liniile de grilă. Dacă selectați Automat, culoarea liniei de grilă se bazează pe culoarea textului definită în Windows Panou de control.
Formule
Activarea calculului pe mai multe fire Selectată în mod implicit, această opțiune permite calculul rapid utilizând mai multe procesoare. Rețineți că Excel acceptă doar utilizarea a până la 64 de nuclee de procesor.
Număr de fire de calcul Vă permite să specificați numărul de procesoare utilizate pentru calcul.
-
Utilizați toate procesoarele de pe acest computerSelectată în mod implicit, această opțiune utilizează toate procesoarele disponibile pe computer.
-
ManualVă permite să specificați numărul de procesoare pe care doriți să le utilizați. În caseta Manual , introduceți un număr pozitiv între 1 și 1024.
Notă: Pentru un număr precis de fire de calcule într-o sesiune virtuală, consultați articolul: Volumele de lucru Excel grele rulează lent în mediile cu mai multe sesiuni - Office | Microsoft Learn
La calcularea acestui registru de lucru
La calcularea acestui registru de lucru Selectați registrul de lucru din această casetă listă care este afectată de următoarele opțiuni.
Actualizarea linkurilor la alte documente Calculează și actualizează formulele care includ referințe la alte aplicații.
Setarea preciziei așa cum este afișat Modifică permanent valorile stocate în celule din precizia completă (15 cifre) în orice format se afișează, inclusiv zecimale.
Utilizarea sistemului de dată 1904 Modifică data de început de la care se calculează toate datele de la 1 ianuarie 1900 la 2 ianuarie 1904.
Salvarea valorilor linkurilor externe Salvează copii ale valorilor conținute într-un document extern legat la o foaie de lucru Excel. Dacă o foaie de lucru cu linkuri la zone mari dintr-un document extern necesită un volum neobișnuit de mare de spațiu-disc sau durează foarte mult deschiderea, debifarea casetei de selectare Salvare valori link extern poate reduce spațiul-disc și timpul necesar pentru a deschide foaia de lucru.
Generalități
Ignorarea altor aplicații care utilizează Schimb dinamic de date (DDE) Împiedică schimbul de date cu alte aplicații care utilizează Schimb dinamic de date (DDE).
Solicitați actualizarea linkurilor automate Afișează un mesaj care vă permite să confirmați înainte de actualizarea elementelor legate.
Afișare erori interfață utilizator program de completare Afișează erori în interfața utilizator a programelor de completare pe care le instalați și utilizați.
Scalați conținutul pentru dimensiunile de hârtie A4 sau 8,5 x 11" Pentru unele țări sau regiuni, dimensiunea standard a hârtiei este Letter; pentru altele, dimensiunea standard este A4. Bifați această casetă de selectare dacă doriți ca Excel să ajusteze automat documentele formatate pentru dimensiunea de hârtie standard a altei țări sau regiuni (de exemplu, A4), astfel încât să se imprime corect pe dimensiunea de hârtie standard pentru țara sau regiunea dvs. (de exemplu, Scrisoare). Această opțiune afectează doar imaginea imprimată. Aceasta nu afectează formatarea din document.
La pornire, deschideți toate fișierele din La pornire, Excel deschide automat fișierele din folderul pe care îl tastați în această casetă text. Tastați calea completă către folder în caseta text pentru a indica locația fișierelor.
Opțiuni Web Setează opțiunile pentru modul în care arată și răspunde datele Excel atunci când datele sunt vizualizate într-un browser web.
Compatibilitate Lotus
Tasta de meniu Microsoft Office Excel Setează tasta pe care o puteți utiliza pentru a accesa comenzile din Panglică, o componentă a interfața utilizator Microsoft Office Fluent.
Tastele de navigare în tranziție Activează un set alternativ de taste pentru navigarea în foaia de lucru, introducerea formulelor, introducerea etichetelor și alte acțiuni.
Setări de compatibilitate Lotus pentru
Setări de compatibilitate Lotus pentru Selectați foaia de lucru din această casetă listă care este afectată de următoarele opțiuni.
Evaluare formulă de tranziție Deschide și evaluează fișierele Lotus 1-2-3 fără a pierde sau a modifica informațiile. Când este selectată această opțiune, Excel evaluează șirurile de text ca 0 (zero), expresiile booleene ca 0 sau 1 și criteriile bazei de date în conformitate cu regulile utilizate în Lotus 1-2-3.
Intrare formulă de tranziție Face conversia formulelor introduse în sintaxa Lotus 1-2-3 versiunea 2.2 în sintaxa Excel și face ca numele definite în Excel să se comporte ca numele definite în Lotus 1-2-3.
Opțiuni de editare
După ce apăsați pe Enter, mutați selecția Transformă o celulă adiacentă în următoarea celulă activă după ce apăsați enter în celula activă curentă. În caseta Direcție , indicați ce celulă adiacentă devine activă.
Direcţia Transformă o celulă adiacentă în următoarea celulă activă după ce apăsați enter în celula activă curentă. În caseta Direcție , indicați ce celulă adiacentă devine activă.
Inserarea automată a unui punct zecimal Bifați această casetă de selectare pentru a afișa un număr cu zecimale în mod implicit.
locuri Introduceți numărul de zecimale în caseta de Places pentru a indica unde plasează automat Microsoft Office Excel virgula zecimală în numerele pe care le tastați ca constante într-o foaie de lucru. Un număr pozitiv mută virgula zecimală la stânga; un număr negativ mută virgula zecimală la dreapta. În cazul în care caseta Places este lăsată necompletată sau este setată la 0 (zero), trebuie să introduceți manual virgula zecimală. Pentru a înlocui această opțiune, tastați o virgulă zecimală în celulă atunci când tastați numărul.
Activați instrumentul de umplere și glisarea și fixarea celulelor Bifați această casetă de selectare pentru a muta și a copia celule și date prin glisare. Atunci când este selectată această opțiune, puteți, de asemenea, să glisați instrumentul de umplere pentru a copia date și a completa celulele adiacente cu o serie de date.
Avertizare înainte de suprascrierea celulelor Afișează un mesaj dacă fixați celule peste alte celule care conțin date.
Se permite editarea direct în celule Bifați această casetă de selectare pentru a activa editarea într-o celulă făcând dublu clic pe celulă, nu editând conținutul celulei în bara de formule.
Extinderea formatelor de zonă de date și a formulelor Selectați pentru a formata automat elementele noi adăugate la sfârșitul unei liste pentru a se potrivi cu formatul restului listei. Formulele care se repetă în fiecare rând sunt, de asemenea, copiate. Pentru a fi extinse, formatele și formulele trebuie să apară în cel puțin trei din ultimele cinci rânduri anterioare rândului nou.
Activarea introducerii automate a procentelor Selectați să înmulțiți cu 100 toate numerele mai mici decât 1 pe care le introduceți în celulele formatate în formatul Procent. Debifați această casetă de selectare pentru a înmulți cu 100 toate numerele pe care le introduceți în celulele formatate în formatul Procent, inclusiv numerele egale cu sau mai mari decât 1.
Activarea Completării automate pentru valorile celulelor Completează intrările text pe care începeți să le tastați într-o coloană de date. Dacă primele câteva litere pe care le tastați se potrivesc cu o intrare existentă din coloana respectivă, Excel completează textul rămas pentru dvs.
Zoom la album cu IntelliMouse Dacă aveți dispozitivul de indicare Microsoft IntelliMouse, setează butonul rotiță să facă zoom în loc să defileze în foaia de lucru sau în foaia de diagramă.
Avertizarea utilizatorului atunci când are loc o operațiune care ar putea consuma timp Selectați dacă doriți să fiți notificat atunci când o operațiune afectează un număr mare de celule și procesarea poate dura mult timp.
-
Când acest număr de celule (în mii)Vă permite să specificați numărul maxim de celule afectate de o operațiune fără a fi notificat. Dacă sunt afectate mai multe celule decât numărul maxim de celule, sunteți notificat.
-
Utilizarea separatorilor de sistemSelectați să se utilizeze separatorii de zecimale și de mii impliciți. Debifați pentru a introduce separatori alternativi.
-
Separator zecimalPentru a modifica separatorul zecimal implicit, debifați Utilizare separatori de sistem, selectați separatorul implicit în caseta Separator zecimal , apoi tastați separatorul pe care doriți să-l utilizați.
-
Separator miiPentru a modifica separatorul implicit de mii, debifați Utilizare separatori de sistem, selectați separatorul implicit în caseta Separator mii , apoi tastați separatorul pe care doriți să-l utilizați.
-
Decupare, copiere și lipire
Afișare butoane Opțiuni lipire Selectați ca Excel să afișeze automat o casetă de dialog cu opțiuni speciale atunci când lipiți, cum ar fi Numai formatare și Legare celule.
Afișare butoane Opțiuni inserare Selectați ca Excel să afișeze automat o casetă de dialog cu opțiuni speciale atunci când inserați celule, rânduri sau coloane, cum ar fi Formatare la fel ca mai sus și Anulare formatare.
Decuparea, copierea și sortarea obiectelor inserate cu celulele părinte Păstrează cu celulele lor asociate obiecte grafice, butoane, casete text, obiecte desenate și imagini, de fiecare dată când decupați, copiați, filtrați sau sortați după o foaie de lucru.
Sfaturi: Puteți seta acțiunea de lipire care va avea loc în următoarele cazuri:
-
Apăsați butonul Lipire din panglică.
-
Selectați o celulă sau o zonă și apăsați pe ENTER sau Shift+Insert pentru a lipi.
-
Apăsați CTRL/CMD+V.
-
Apăsați CTRL/CMD+SHIFT+V.
Puteți alege ce acțiune de lipire ar trebui să aibă loc pentru două scenarii principale.
-
Apăsați butonul Lipire din panglică.
-
Selectați o celulă sau o zonă și apăsați pe ENTER sau Shift+Insert pentru a lipi.
-
Apăsați CTRL/CMD+V.
-
Apăsați CTRL/CMD+SHIFT+V.
Puteți alege ce acțiune de lipire ar trebui să aibă loc pentru două scenarii principale.
Lipirea unei celule sau zone copiateCând conținutul celulelor și zonelor de celule din aceeași sesiune Excel se află în clipboard și utilizatorul lipește într-o celulă sau într-o zonă.
Lipirea conținutului din alte aplicații (nu se aplică în unele cazuri)
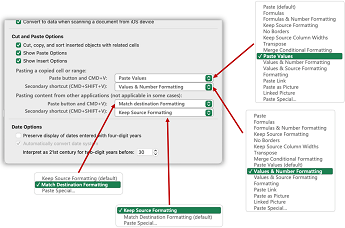
Conversie automată a datelor
Eliminarea zerourilor inițiale și conversia la formatul de numărDezactivați această opțiune pentru a stoca ca text date numerice cu zerouri inițiale și a păstra zerourile inițiale în loc să le convertiți într-un număr și să pierdeți zerourile inițiale. De exemplu, 00123 rămâne ca 00123 în text și nu este convertit la numărul 123.
Păstrați primele 15 cifre de numere lungi și afișați notația științifică, dacă este necesarDezactivați această opțiune pentru a stoca date numerice cu 16 sau mai multe cifre ca text și a păstra toate cifrele în loc să păstrați doar primele 15 cifre și să le transformați într-un număr care poate fi afișat în notația științifică. De exemplu, 12345678901234567890 rămâne ca 12345678901234567890 în text și nu este convertit la numărul 12345678901234500000 sau afișat în notația științifică ca 1,23457E+19.
Conversia cifrelor din jurul literei "E" într-un număr cu notație științificăDezactivați această opțiune pentru a stoca date numerice în jurul literei "E" ca text, în loc să îi efectuați conversia la un număr în notație științifică. De exemplu, 123E5 rămâne ca 123E5 în text și nu este convertit la numărul 1,23E+07 în notația științifică.
Atunci când se încarcă un fișier .csv sau un fișier similar, doresc notificare cu privire la orice conversii automate ale datelorDezactivați această opțiune pentru a opri afișarea unei casete de dialog care indică ce conversii de date sunt pe punctul de a apărea. În mod implicit, se afișează caseta de dialog. Totuși, nici caseta de dialog nu se afișează dacă dezactivați toate opțiunile de mai sus.
Diagramă
Afișare nume elemente diagramă la trecere Afișează numele unui element de diagramă atunci când poziționați indicatorul deasupra acestuia.
Afișare valori punct de date la trecere Afișează valoarea unui punct de date atunci când opriți indicatorul peste acesta.
Properties follow chart data point for all new workbooks Bifați această opțiune pentru ca formatarea și etichetele de date să urmeze punctele de date atunci când se mută sau se modifică, pentru toate registrele de lucru noi pe care le creați.
Registru de lucru curent Alegeți un registru de lucru deschis de utilizat cu setarea următoare (Proprietăți urmează punctul de date al diagramei pentru registrul de lucru curent).
Proprietăți urmează punctul de date al diagramei pentru registrul de lucru curent Selectați această opțiune pentru ca formatarea și etichetele de date să urmeze punctele de date atunci când se mută sau se modifică, pentru registrul de lucru afișat sub setarea anterioară, Registrul de lucru curent.
Afișare
Se afișează acest număr de registre de lucru recente O listă de registre de lucru utilizate recent se afișează sub Recente în Vizualizarea backstage, permițându-vă să redeschideți rapid acele registre de lucru. Introduceți numărul de registre de lucru pe care doriți să le afișați în caseta Se afișează acest număr de registre de lucru recente . Introduceți sau selectați un număr pozitiv între 0 și 50.
Accesați rapid acest număr de registre de lucru recente Când este bifată, se afișează o listă de fișiere în partea de jos a filei Fișier, sub Opțiuni. Setați numărul de fișiere de afișat, modificând numărul la dreapta.
Se afișează acest număr de foldere recente nefixat O listă de foldere accesate recent se afișează sub Recente în Backstage, permițându-vă să redeschideți rapid acele foldere. Introduceți numărul de registre de lucru pe care doriți să le afișați în caseta Se afișează acest număr de foldere recente nefixat . Introduceți sau selectați un număr pozitiv între 0 și 50.
Unități riglă Vă permite să selectați unitățile pe care doriți să le afișați pe rigla vizualizării Aspect.
Afișare bară de formule Afișează bara de formule. Bara de formule apare în partea de sus a foii de lucru.
Afișare sfaturi ecran pentru funcție Afișează scurte descrieri ale funcțiilor pe care le selectați în lista de funcții care se afișează atunci când este activată Completare automată formulă.
Pentru celulele cu comentarii, afișați Selectați una dintre următoarele opțiuni pentru a determina modul în care sunt afișate notele și comentariile în foaia de lucru.
-
Niciun comentariu sau indicatorDacă aveți celule care conțin note sau comentarii, această setare ascunde indicatorul mic din colțul din dreapta sus al celulelor.
-
Numai indicatorii și comentariile la trecereDacă aveți celule care conțin note sau comentarii, această setare afișează indicatorul mic în colțul din dreapta sus al celulelor. Această setare vă permite, de asemenea, să afișați note sau comentarii trecând cu mouse-ul peste celule.
-
Comentarii și indicatoriDacă aveți celule care conțin note sau comentarii, această setare afișează indicatorul mic în colțul din dreapta sus al celulelor. Dacă o celulă conține o notă, Excel va afișa nota afișată. Dacă o celulă conține un comentariu, comentariul rămâne ascuns până când treceți cu mouse-ul peste celulă.
Direcția implicită alege direcția fluxului pentru pânza registrului de lucru. Trebuie să redeschideți toate registrele de lucru existente pentru ca această modificare să aibă efect.
-
De la dreapta la stânga plasează celula A1 în partea din dreapta sus a vizualizării, cu selectorii de foi aliniate la partea dreaptă a ferestrei. Controalele specifice celulelor apar în partea stângă a celulelor.
-
De la stânga la dreapta plasează celula A1 în partea din stânga sus a vizualizării, cu selectorii de foi aliniate la partea stângă a ferestrei. Controalele specifice celulelor apar în partea dreaptă a celulelor.
Afișare opțiuni pentru acest registru de lucru
Afișare opțiuni pentru acest registru de lucru Selectați registrul de lucru din această casetă listă care este afectată de următoarele opțiuni.
Afișare bară de defilare orizontală Afișează bara de defilare orizontală în partea de jos a foii de lucru.
Afișare bară de defilare verticală Afișează bara de defilare verticală în partea dreaptă a foii de lucru (atunci când utilizați modul limbă de la stânga la dreapta) sau în partea stângă (atunci când utilizați modul de limbă de la dreapta la stânga).
Afișare selectori foi Afișează selectorii foii de lucru astfel încât să vă puteți deplasa între foile de lucru individuale și să le selectați. Selectorii foii de lucru apar în partea de jos a ferestrei foii de lucru.
Gruparea datelor în meniul Filtrare automată Modifică gruparea ierarhică a datelor într-o listă non-arhivată de date din lista de date din partea de jos a meniului Filtrare automată dintr-un filtru de dată. De exemplu, puteți filtra numai după ani din două cifre, selectând manual ani din două cifre dintr-o listă non-arhivată.
Pentru obiecte, afișați Selectați una dintre următoarele opțiuni pentru a afișa sau a ascunde obiectele grafice din registrul de lucru.
-
ToateAfișează toate obiectele grafice, butoanele, casetele text, obiectele desenate și imaginile.
-
Nimic (ascundere obiecte)Ascunde toate obiectele grafice, butoanele, casetele text, obiectele desenate și imaginile. Obiectele ascunse nu se imprimă.
Afișare opțiuni pentru această foaie de lucru
Afișare opțiuni pentru această foaie de lucru Selectați foaia de lucru din această casetă listă care este afectată de următoarele opțiuni.
Afișare anteturi de rând și coloană Afișează numerele de rând în partea stângă (atunci când utilizați modul limbă de la stânga la dreapta) sau în partea dreaptă (atunci când utilizați modul limbă de la dreapta la stânga) din foaia de lucru și literele de coloană din partea de sus a foii de lucru.
Afișarea formulelor în celule în locul rezultatelor calculate Afișează formulele din celule în locul valorilor pe care le produc formulele.
Afișare sfârșituri de pagină Afișează sfârșiturile de pagină care au fost setate automat de Excel.
Afișarea unui zero în celule care au valoarea zero Afișează un 0 (zero) în celulele care conțin valori zero.
Afișarea simbolurilor de schiță dacă se aplică o schiță Afișează simboluri de schiță. Simbolurile de schiță nu se afișează decât dacă foaia de lucru conține o schiță.
Afișare linii de grilă Afișează liniile de grilă ale celulelor. Pentru a imprima liniile de grilă, asigurați-vă că este bifată caseta de selectare Imprimare sub Linii de grilă în grupul Opțiuni foaie de pe fila Aspect pagină .
-
Culoare linii de grilă Setează culoarea pentru liniile de grilă. Dacă selectați Automat, culoarea liniei de grilă se bazează pe culoarea textului definită în Windows Panou de control.
Formule
Activarea calculului pe mai multe fire Selectată în mod implicit, această opțiune permite calculul rapid utilizând mai multe procesoare. Rețineți că Excel acceptă doar utilizarea a până la 64 de nuclee de procesor.
Număr de fire de calcul Vă permite să specificați numărul de procesoare utilizate pentru calcul.
-
Utilizați toate procesoarele de pe acest computerSelectată în mod implicit, această opțiune utilizează toate procesoarele disponibile pe computer.
-
ManualVă permite să specificați numărul de procesoare pe care doriți să le utilizați. În caseta Manual , introduceți un număr pozitiv între 1 și 1024.
Notă: Pentru un număr precis de fire de calcule într-o sesiune virtuală, consultați articolul: Volumele de lucru Excel grele rulează lent în mediile cu mai multe sesiuni - Office | Microsoft Learn
La calcularea acestui registru de lucru
La calcularea acestui registru de lucru Selectați registrul de lucru din această casetă listă care este afectată de următoarele opțiuni.
Actualizarea linkurilor la alte documente Calculează și actualizează formulele care includ referințe la alte aplicații.
Setarea preciziei așa cum este afișat Modifică permanent valorile stocate în celule din precizia completă (15 cifre) în orice format se afișează, inclusiv zecimale.
Utilizarea sistemului de dată 1904 Modifică data de început de la care se calculează toate datele de la 1 ianuarie 1900 la 2 ianuarie 1904.
Salvarea valorilor linkurilor externe Salvează copii ale valorilor conținute într-un document extern legat la o foaie de lucru Excel. Dacă o foaie de lucru cu linkuri la zone mari dintr-un document extern necesită un volum neobișnuit de mare de spațiu-disc sau durează foarte mult deschiderea, debifarea casetei de selectare Salvare valori link extern poate reduce spațiul-disc și timpul necesar pentru a deschide foaia de lucru.
Generalități
Ignorarea altor aplicații care utilizează Schimb dinamic de date (DDE) Împiedică schimbul de date cu alte aplicații care utilizează Schimb dinamic de date (DDE).
Solicitați actualizarea linkurilor automate Afișează un mesaj care vă permite să confirmați înainte de actualizarea elementelor legate.
Afișare erori interfață utilizator program de completare Afișează erori în interfața utilizator a programelor de completare pe care le instalați și utilizați.
Scalați conținutul pentru dimensiunile de hârtie A4 sau 8,5 x 11" Pentru unele țări sau regiuni, dimensiunea standard a hârtiei este Letter; pentru altele, dimensiunea standard este A4. Bifați această casetă de selectare dacă doriți ca Excel să ajusteze automat documentele formatate pentru dimensiunea de hârtie standard a altei țări sau regiuni (de exemplu, A4), astfel încât să se imprime corect pe dimensiunea de hârtie standard pentru țara sau regiunea dvs. (de exemplu, Scrisoare). Această opțiune afectează doar imaginea imprimată. Aceasta nu afectează formatarea din document.
La pornire, deschideți toate fișierele din La pornire, Excel deschide automat fișierele din folderul pe care îl tastați în această casetă text. Tastați calea completă către folder în caseta text pentru a indica locația fișierelor.
Opțiuni Web Setează opțiunile pentru modul în care arată și răspunde datele Excel atunci când datele sunt vizualizate într-un browser web.
Compatibilitate Lotus
Tasta de meniu Microsoft Office Excel Setează tasta pe care o puteți utiliza pentru a accesa comenzile din Panglică, o componentă a interfața utilizator Microsoft Office Fluent.
Tastele de navigare în tranziție Activează un set alternativ de taste pentru navigarea în foaia de lucru, introducerea formulelor, introducerea etichetelor și alte acțiuni.
Setări de compatibilitate Lotus pentru
Setări de compatibilitate Lotus pentru Selectați foaia de lucru din această casetă listă care este afectată de următoarele opțiuni.
Evaluare formulă de tranziție Deschide și evaluează fișierele Lotus 1-2-3 fără a pierde sau a modifica informațiile. Când este selectată această opțiune, Excel evaluează șirurile de text ca 0 (zero), expresiile booleene ca 0 sau 1 și criteriile bazei de date în conformitate cu regulile utilizate în Lotus 1-2-3.
Intrare formulă de tranziție Face conversia formulelor introduse în sintaxa Lotus 1-2-3 versiunea 2.2 în sintaxa Excel și face ca numele definite în Excel să se comporte ca numele definite în Lotus 1-2-3.










