Utilizați opțiunile de gestionare a conținutului și participantului lync Online pentru o întâlnire productivă și fără distragere a atenției.
Important: Dacă nu sunteți organizatorul întâlnirii sau prezentatorul principal, rețineți că multe dintre aceste opțiuni afectează ceea ce pot să vadă, să audă sau să facă alte persoane în întâlnire. Se recomandă discreția prezentatorului.
Ce intenționați?
Gestionarea participanților
Puteți efectua majoritatea activităților de gestionare a întâlnirilor făcând clic dreapta pe una sau mai multe persoane din lista de participanți sau utilizând meniul Opțiuni persoane 
Afișați sau ascundeți lista de participanți
-
În fereastra conversației, faceți clic pe meniul Opțiuni persoane , apoi faceți clic pe Afișare listă participanți.
Se recomandă să păstrați lista de participanți la vedere în timpul întâlnirii, astfel încât să puteți urmări cine se află acolo, cine vorbește și cine poate avea probleme cu redarea audio sau cu partajarea. Totuși, poate fi necesar să ascundeți lista de participanți pentru a revizui, de exemplu, o conversație lungă prin mesaje instant (IM).
Activarea sau dezactivarea sunetului pentru participanți
-
Pentru a gestiona componenta audio pentru una sau mai multe persoane, faceți clic dreapta pe numele sau numele din lista de participanți, apoi faceți clic pe Fără sunet sau pe Activare sunet.
Important: Puteți să dezactivați și să activați sunetul pentru participanții care utilizează Lync pentru componenta audio. Nu puteți să dezactivați sau să activați sunetul participanților conectați la componenta audio a întâlnirii cu un telefon, mai exact, cei care au utilizat caracteristica Sunați-mă din Lync pentru ca întâlnirea Lync să apeleze un număr de telefon sau prin apelare. (Persoanele conectate cu un telefon pot apăsa *1 pe tastatura lor telefonică pentru a accesa comenzile cu tonuri la atingere pentru caracteristicile audio, inclusiv pentru a activa și dezactiva sunetul.)
Modificarea privilegiilor de prezentator sau de participant în timpul întâlnirii
-
Alegeți una dintre următoarele variante:
-
În lista de participanți, faceți clic dreapta pe unul sau mai mulți participanți, apoi faceți clic pe Faceți un prezentator sau pe Transformare în participant, după cum este necesar.
-
Faceți clic pe meniul Opțiuni persoane , apoi faceți clic pe Transformați toate persoanele în participant.
Sfat: Alegeți această opțiune atunci când există atât de mulți prezentatori, încât întrerupe fluxul întâlnirii.
-
Admiterea sau refuzul accesului persoanelor din sala de așteptare
Sala de așteptare a întâlnirii funcționează doar pentru participanții care se conectează la întâlnire utilizând VoIP. Participanții care apelează întâlnirea utilizând telefonul vor ocoli sala de așteptare a întâlnirii.
-
Pentru a admite sau a refuza accesul persoanelor din sala de așteptare, alegeți una dintre următoarele variante:
-
În lista de participanți, sub Sală de așteptare, faceți clic pe Admitere totală sau Refuzare totală.
-
În lista de participanți, lângă numele fiecărei persoane, faceți clic pe Acceptare sau pe Refuz , după caz.
-
Începerea unei conversații separate cu unul sau mai mulți participanți
-
În lista de participanți, selectați una sau mai multe persoane, faceți clic dreapta pe numele selectate, apoi faceți clic pe opțiunea dorită pentru persoana de contact.
Invitarea altor persoane la întâlnire
Pentru a invita alte persoane utilizând Lync Online, procedați astfel.
-
(Opțional) Pentru a modifica opțiunile de acces sau de prezentator pentru persoanele pe care doriți să le invitați, procedați astfel:
-
În fereastra întâlnirii sau a conversației de grup din Lync Online, faceți clic pe Informații asociere și opțiuni întâlnire.
-
În caseta de dialog Informații asociere și Opțiuni întâlnire , faceți clic pe butonul Opțiuni întâlnire .
-
Modificați opțiunile întâlnirii după cum este necesar. Pentru detalii, consultați Modificarea opțiunilor întâlnirii în timpul întâlnirii.
-
-
Faceți clic pe meniul Opțiuni persoane, apoi faceți clic pe Invitare după nume sau Telefon număr.
Pentru a invita alte persoane trimițând un mesaj de e-mail, procedați astfel:
-
Faceți clic pe meniul Opțiuni persoane , apoi faceți clic pe Invitare după adresă de e-mail.
-
(Opțional) Pentru a modifica opțiunile de acces sau de prezentator pentru persoanele pe care doriți să le invitați, în invitația la întâlnire, faceți clic pe Opțiuni întâlnire. Pentru detalii, consultați Setarea opțiunilor pentru întâlnirea online.
Lucrul cu conținutul întâlnirii
În Lync Online, conținutul întâlnirii se afișează în partea dreaptă a listei de participanți într-o zonă numită scenă. Dacă sunteți prezentatorul activ, lucrați cu prezentările, tablele albe și sondajele de întâlnire Microsoft PowerPoint în această zonă. Atunci când partajați un program sau desktopul dvs., toate celelalte persoane din întâlnire văd și ce partajați pe scenă.
Upload sau pregătirea conținutului înaintea întâlnirii
Înainte de începerea întâlnirii, procedați astfel:
-
În calendarul clientului de mesagerie și colaborare Microsoft Office Outlook, deschideți invitația pentru o întâlnire pe care ați planificat-o, apoi faceți clic pe Asociere la întâlnire online.
-
În fereastra conversației, efectuați una sau ambele dintre următoarele acțiuni:
-
Faceți clic pe meniul Partajare pentru a partaja desktopul sau un program, a încărca o prezentare PowerPoint, a adăuga o tablă albă sau a crea un sondaj nou.
-
Faceți clic pe butonul Adăugare sau vizualizare atașări pentru a încărca un fișier.
-
Pentru detalii, consultați procedurile corespunzătoare din continuarea acestui subiect.
Afișarea conținutului întâlnirii care a fost deja încărcat
-
În fereastra întâlnirii, faceți clic pe Partajare, indicați spre Conținut recent, apoi faceți clic pe conținutul pe care doriți să-l afișați.
Partajarea unui program sau a desktopului
-
În fereastra întâlnirii, faceți clic pe Partajare, apoi faceți clic pe Desktop sau program. Pentru detalii, consultați Partajarea desktopului și a programelor.
Upload unui fișier PowerPoint pentru prezentare
-
În fereastra întâlnirii, faceți clic pe Partajare, apoi faceți clic pe PowerPoint prezentare.
-
Selectați fișierul de adăugat, apoi faceți clic pe Upload. Pentru detalii, consultați Susținerea unei prezentări PowerPoint.
Upload atașări pentru ca participanții să vizualizeze și să salveze
Pentru a încărca un document astfel încât participanții să poată salva o copie pe propriul computer, procedați astfel:
-
În fereastra conversației, faceți clic pe butonul Adăugare sau vizualizare atașări .
-
În caseta de dialog Atașări , faceți clic pe Adăugare atașări.
-
Selectați fișierul pe care doriți să-l adăugați, apoi faceți clic pe Upload.
Adnotați o prezentare PowerPoint sau o tablă albă
-
În scena întâlnirii, pe bara de instrumente adnotare din colțul din stânga jos, faceți clic pe instrumentul de adnotare dorit.
Dvs. sau orice persoană din întâlnire puteți adnota o tablă albă sau un PowerPoint diapozitiv în următoarele moduri:
-
Utilizați indicatorul cu laser, un punct colorat etichetat cu numele dvs.
-
Inserarea liniilor sau formelor
-
Adăugarea textului
-
Desenați sau evidențiați cu Creionul
-
Adăugați un marcaj săgeată, marcaj de selectare sau marcaj X
-
Inserarea unui fișier grafic
Pentru detalii despre instrumentele de adnotare, consultați Colaborarea pe o tablă albă.
Notă: Instrumentele de adnotare nu sunt disponibile pentru conținutul partajat. Dacă partajați desktopul sau un program, alte persoane trebuie să solicite permisiunea înainte de a efectua modificări la conținutul pe care îl partajați.
Adăugarea unei table albe sau a unui sondaj la întâlnire
-
În fereastra întâlnirii, faceți clic pe Partajare, apoi pe Tablă albă nouă sau pe Sondaj nou.
Pentru detalii, consultați Colaborarea pe o tablă albă și Efectuarea unui sondaj.
Afișarea sau ascunderea scenei
-
În fereastra conversației, faceți clic pe Partajare, apoi faceți clic pe Afișare etapă.
Modificarea permisiunilor de conținut
Puteți schimba cine poate face ce anume cu conținutul partajat.
Schimbarea persoanelor care pot adnota prezentări PowerPoint
-
În fereastra conversației, faceți clic pe Informații asociere și opțiuni întâlnire.
-
În caseta de dialog Informații asociere și Opțiuni întâlnire , faceți clic pe butonul Opțiuni întâlnire .
-
În caseta de dialog Opțiuni întâlnire online , sub Privilegii, modificați Adnotarea prezentărilor doar pentru prezentatori, Oricine sau Fără.
Controlați cine poate vizualiza conținutul întâlnirii în mod privat
În mod implicit, alți prezentatori pot vizualiza conținutul întâlnirii în privat, fără a afecta ceea ce văd alte persoane din întâlnire. Alți prezentatori pot parcurge paginile PowerPoint diapozitivele pe care le afișați în ritmul lor sau pot comuta la un alt element din Lista de conținut.
Pentru a modifica opțiunile de vizualizare privată pentru conținutul întâlnirii, procedați astfel:
-
În fereastra conversației, faceți clic pe Informații asociere și opțiuni întâlnire.
-
În caseta de dialog Informații asociere și Opțiuni întâlnire , faceți clic pe butonul Opțiuni întâlnire .
-
În caseta de dialog Opțiuni întâlnire online , sub Privilegii, modificați Vizualizare privată doar la Prezentatori, Oricine sau Fără.
Notă: Desktopurile sau programele partajate nu pot fi vizualizate în privat.
Schimbarea persoanelor care au acces la conținutul întâlnirii
În mod implicit, doar prezentatorii au acces extins la conținutul întâlnirii. Pentru a modifica acest lucru, procedați astfel:
-
În Lista de conținut, faceți clic pe săgeata de lângă elementul pe care doriți să-l modificați, indicați spre Disponibil pentru, apoi faceți clic pe Organizatori, Prezentatori sau Oricine.
Atunci când alegeți Prezentatori sau Oricine, persoanele din acea categorie pot controla PowerPoint prezentări, table albe și sondaje în următoarele moduri:
-
Salvarea unei copii locale, cu sau fără adnotări
-
Modificarea elementelor vizualizate în scena de întâlnire
-
Redenumirea sau eliminarea conținutului
-
Oferiți tuturor acces extins la conținutul întâlnirii
Modificarea persoanelor care pot să vizualizeze și să salveze atașările
În mod implicit, toate persoanele din întâlnire pot salva și vizualiza atașările la întâlnire. Pentru a modifica acest lucru, procedați astfel:
-
În fereastra conversației, faceți clic pe butonul Adăugare sau vizualizare atașări .
-
Faceți clic pe săgeata din partea dreaptă a conținutului pe care doriți să-l modificați, indicați spre Disponibil pentru, apoi faceți clic pe Organizatori, Prezentatori sau Oricine.
Adăugarea componentei video la întâlnire
Pentru a adăuga componenta video la întâlnire, procedați astfel:
-
În fereastra conversației, faceți clic pe Video.
Încheierea sau ieșirea din întâlnire
Puteți fie să încheiați întâlnirea și să deconectați pe toată lumea, fie să închideți fereastra și să le permiteți altor persoane să continue întâlnirea.
Ieșirea și încheierea întâlnirii
-
În fereastra întâlnirii, faceți clic pe Opțiuni persoane, apoi faceți clic pe Eliminați pe toată lumea și Încheiați întâlnirea. Se închide fereastra și toți participanții sunt deconectați de la întâlnire, inclusiv pe aceia care au apelat întâlnirea.
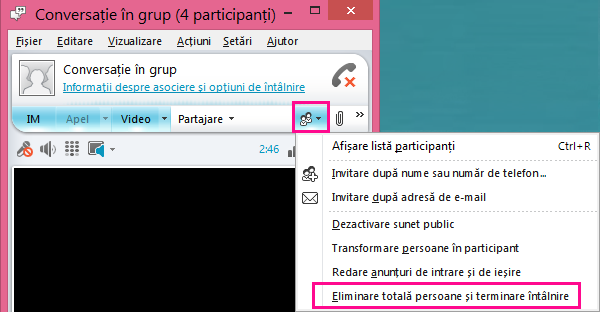
Părăsiți întâlnirea, dar continuați
-
Închideți pur și simplu fereastra conversației sau întâlnirii. Alte persoane pot rămâne conectate și pot continua întâlnirea.
Important: Vă recomandăm să utilizați opțiunea Eliminați toți și Încheiați întâlnirea pentru a evita taxele percepute de furnizorul de conferințe audio, în cazul în care utilizatorii uită să deconecteze componenta audio. Singura excepție este dacă doriți să permiteți participanților să continue întâlnirea Lync în absența dvs.










