Importați sau introduceți vreodată în Excel date care conțin zerouri inițiale, cum ar fi 00123, sau numere mari, cum ar fi 1234 5678 9087 6543? Exemple de astfel de coduri sunt coduri numerice sociale, numere de telefon, numere de card de credit, coduri de produs, numere de cont sau coduri poștale. Excel elimină automat zerourile inițiale și face conversia numerelor mari în notații științifice, cum ar fi 1,23E+15, pentru a permite formulelor și operațiilor matematice să funcționeze cu acestea. Acest articol vă arată cum să păstrați datele în formatul inițial, pe care Excel îl tratează ca text.
Conversia numerelor în text atunci când importați date text
Utilizați experiența Obțineți & Transformare (Power Query) din Excel pentru a formata coloane individuale ca text atunci când importați date. În acest caz, importăm un fișier text, dar pașii transformării datelor sunt aceiași pentru datele importate din alte surse, cum ar fi XML, Web, JSON etc.
-
Faceți clic pe fila Date , apoi pe Din text/CSV lângă butonul Preluare date . Dacă nu vedeți butonul Preluare date , accesați Interogare nouă > Din fișier > Din text și navigați la fișierul text, apoi apăsați pe Import.
-
Excel va încărca datele într-un panou de examinare. Apăsați pe Editare în panoul de examinare pentru a încărca Editor Power Query.
-
Dacă orice coloane trebuie convertite în text, selectați coloana de convertit făcând clic pe antetul coloanei, apoi accesați Pornire > Transformare > Tip de date > selectați Text.
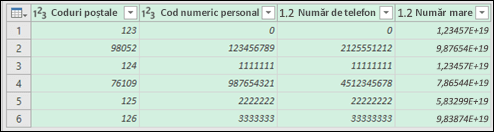
Sfat: Puteți selecta mai multe coloane cu Ctrl+Clic stânga.
-
În continuare, faceți clic pe Înlocuire curent în caseta de dialog Modificare tip coloană și Excel va efectua conversia coloanelor selectate în text.
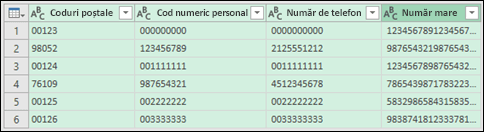
-
După ce ați terminat, faceți clic pe Închidere & Încărcare, iar Excel va returna datele interogării în foaia de lucru.
Dacă datele dvs. se modifică în viitor, puteți să accesați Date > Reîmprospătare, iar Excel vă va actualiza automat datele și va aplica transformările pentru dvs.
Utilizarea unui format particularizat pentru a păstra zerourile inițiale
Dacă doriți să rezolvați problema doar în registrul de lucru, deoarece aceasta nu este utilizată de alte programe ca sursă de date, puteți utiliza un format particularizat sau special pentru a păstra zerourile inițiale. Aceasta funcționează pentru codurile numerice care conțin mai puțin de 16 cifre. În plus, puteți formata codurile numerice cu linii întrerupte sau alte semne de punctuație. De exemplu, pentru a face un număr de telefon mai ușor de citit, puteți adăuga o linie între codul internațional, codul de țară/regiune, prefixul, prefixul și ultimele câteva numere.
|
Cod numeric |
Exemplu |
Format de număr particularizat |
|---|---|---|
|
Sociale |
012345678 |
000-00-0000 |
|
Telefon |
0012345556789 |
00-0-000-000-0000 |
|
Poştale |
00123 |
00000 |
Pași
-
Selectați celula sau zona de celule pe care doriți să o formatați.
-
Apăsați Ctrl+1 pentru a încărca caseta de dialog Formatare celule .
-
Selectați fila Număr , apoi, în lista Categorie , faceți clic pe Particularizat , apoi, în caseta Tip , tastați formatul de număr, cum ar fi 000-00-0000 pentru un cod numeric personal sau 00000 pentru un cod poștal de cinci cifre.
Sfat: De asemenea, puteți să faceți clic pe Special, apoi să selectați Cod poștal, Cod poștal + 4, Număr de telefon sau Cod numeric personal.
Găsiți mai multe informații despre codurile particularizate, consultați Crearea sau ștergerea unui format de număr particularizat.
Notă: Acest lucru nu va restaura zerourile inițiale care au fost eliminate înainte de formatare. Aceasta va afecta numai numerele introduse după ce se aplică formatul.
Utilizarea funcției TEXT pentru a aplica un format
Puteți să utilizați o coloană goală lângă date și să utilizați funcția TEXT pentru a efectua conversia acesteia la formatul dorit.
|
Cod numeric |
Exemplu (În celula A1) |
Funcția TEXT și formatul nou |
|---|---|---|
|
Sociale |
012345678 |
=TEXT(A1;"000-00-0000") |
|
Telefon |
0012345556789 |
=TEXT(A1;"00-0-000-000-0000") |
|
Poştale |
00123 |
=TEXT(A1;"00000") |
Numerele cardului de credit sunt rotunjite prin lipsă
Excel are o precizie maximă de 15 cifre semnificative, ceea ce înseamnă că, pentru orice număr care conține 16 sau mai multe cifre, cum ar fi un număr de card de credit, toate numerele care trec de a 15-a cifră sunt rotunjite în jos la zero. În cazul codurilor numerice cu 16 cifre sau mai mari, trebuie să utilizați un format de text. Pentru a face acest lucru, puteți face unul dintre următoarele două lucruri:
-
Formatarea coloanei ca text
Selectați zona de date și apăsați Ctrl+1 pentru a lansa caseta de dialog Formatare > celule . Pe fila Număr , faceți clic pe Text.
Notă: Acest lucru nu va modifica numerele care au fost deja introduse. Aceasta va afecta numai numerele introduse după ce se aplică formatul.
-
Utilizarea caracterului apostrof
Puteți tasta un apostrof (') în fața numărului, iar Excel îl va trata ca text.
Aveți nevoie de ajutor suplimentar?
Puteți oricând să întrebați un expert din Comunitatea tehnică Excel sau să obțineți asistență în Comunități.










