Partajarea unui mesaj de e-mail în Microsoft Teams din Outlook
Din Outlook sau Outlook pe web, puteți partaja e-mailuri către chaturi și canale din Teams.
Important:
-
Trebuie să aveți programul de completareShare to Teams Outlook. Este instalat automat pentru utilizatorii Teams. În plus, caracteristica Partajare în Teams nu este acceptată în prezent pe dispozitive mobile.
-
Cutiile poștale partajate nu sunt acceptate în prezent de programul de completare.
Notă: Dacă aveți clientul desktop Teams instalat și sunteți în Outlook Windows compilarea 16.0.13423.10000 (sau o versiune mai recentă) sau noua versiune Outlook pentru Mac 16.46.106.0 (sau o versiune mai recentă), Partajați în Teams deschide o fereastră desktop Teams. În caz contrar, deschide o fereastră Outlook.
Trimiterea unui mesaj de e-mail din Outlook
Pentru a partaja o copie a unui mesaj de e-mail (inclusiv atașările) pe un chat sau pe un canal în Teams:
-
În timp ce vizualizați un mesaj de e-mail în aplicația desktop Outlook, selectați Partajați în Teams aflat în panglica barei de instrumente.
În Outlook pe web (și noul Outlook pentru Mac), selectați Mai multe acțiuni
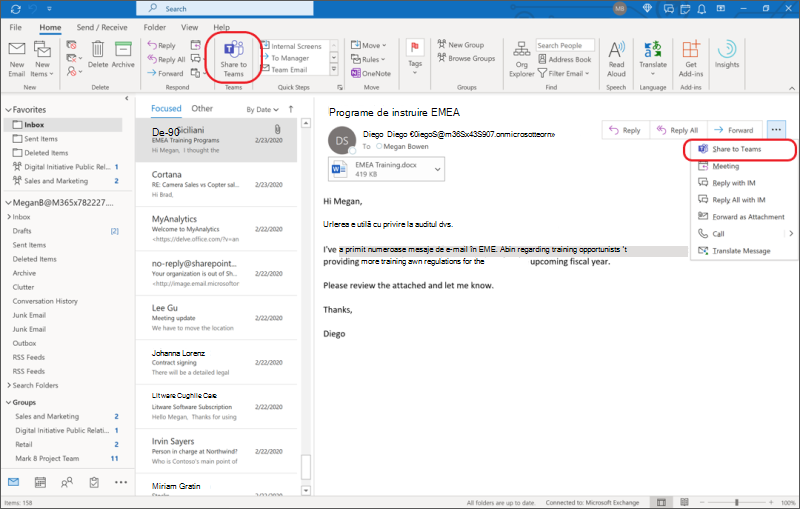
Sfat: Puteți să economisiți timp și să fixați opțiunea Partajați în Teams pe panglica din Outlook pentru web ( instrucțiunile de aici) sau noul Outlook pentru Mac, selectând Vedeți mai multe elemente

-
Alegeți persoana, grupul sau canalul cu care doriți să partajați e-mailul în acest pas. Puteți face acest lucru fie căutând, fie selectând din setul de sugestii.
Printre sugestii se numără destinatarii e-mailului, destinațiile frecvente și recente Partajați în Teams și chaturile și canalele pe care le-ați vizitat recent în Teams.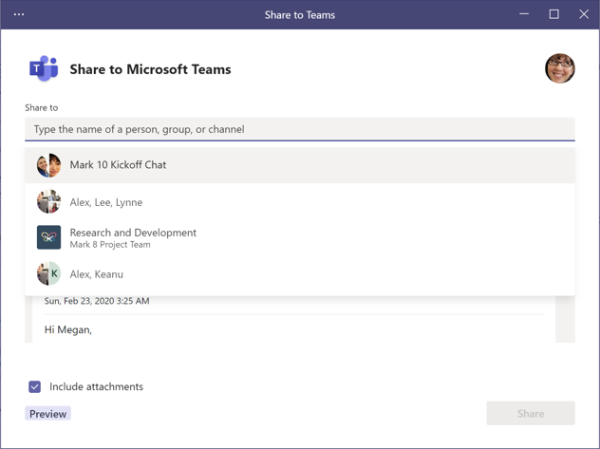
-
Dacă doriți, puteți adăuga un mesaj pentru a introduce e-mailul sau a comunica orice informații suplimentare. Puteți utiliza @mentions la fel ca cu orice alt mesaj Teams pentru a atrage atenția oamenilor potriviți.
-
Dacă e-mailul are atașări, acestea sunt incluse automat atunci când trimiteți mesajul de e-mail către Teams. Dacă preferați să nu includeți atașările, le puteți elimina înainte de a le trimite la Teams.
Notă: Documentele cloud sunt acceptate automat, atunci când este posibil. Dacă orice documente în cloud necesită permisiuni suplimentare, veți vedea un mesaj care indică ce documente sunt afectate.
Vizualizați e-mailul în Teams
În Teams, o previzualizare a mesajului de e-mail apare ca mesaj în chatul sau pe canalul către care ați trimis mesajul. Dacă este prima dată când discutați pe chat cu destinatarul, se va crea un chat nou.
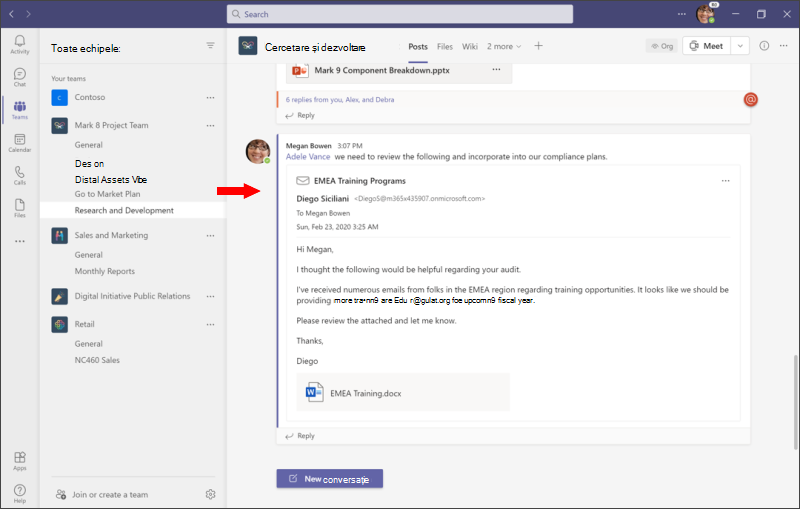
De asemenea, puteți găsi o copie a mesajului de e-mail original în fila Fișiere din acel chat sau canal. (Pe canale, mesajele de e-mail sunt plasate în folderul Mesaje de e-mail din fila Fișiere .)










