Notă: Acest articol și-a făcut treaba și va fi retras în curând. Pentru a preveni problemele de tip „Pagina nu a fost găsită”, eliminăm linkurile despre care știm. Dacă ați creat linkuri spre această pagină, eliminați-le și împreună vom menține un web mereu actualizat.
Dacă aveți un microfon și difuzoare, sunteți gata să utilizați software-ul de comunicații Microsoft® Lync™ 2010 pentru apelurile vocale. De asemenea, puteți conecta orice dispozitiv recomandat de organizația dvs., cum ar fi căști USB, telefon USB sau receptor. Lync 2010 vă configurează automat setările.
Ce intenționați?
Selectați dispozitivele audio
Pentru a selecta dispozitivele audio, procedați astfel:
-
Deschideți Lync și, în colțul din stânga jos al ferestrei principale Lync, faceți clic pe meniul dispozitivului audio

-
Selectați dispozitivele audio pe care doriți să le utilizați sau faceți clic pe Dispozitiv audio Setări pentru a configura un nou dispozitiv audio.

Găsiți persoana potrivită
Caseta de căutare este primul loc în care găsiți persoanele pe care trebuie să le contactați.
-
În fereastra principală Lync, în lista Persoane de contact, începeți să tastați numele unei persoane în caseta de căutare. Rezultatele vor apărea sub bara de căutare.
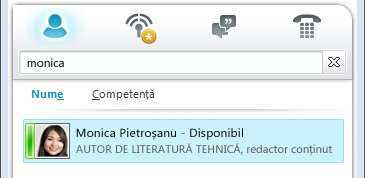
-
(Opțional) Alegeți oricare dintre următoarele variante:
-
Dacă vedeți pe cine căutați, faceți dublu clic pe persoana de contact pentru a trimite un mesaj instant.
-
Pentru a adăuga persoana de contact în lista Persoane de contact, indicați spre persoana de contact, faceți clic pe butonul Adăugare la persoane de contact , apoi selectați grupul de persoane de contact corespunzător.
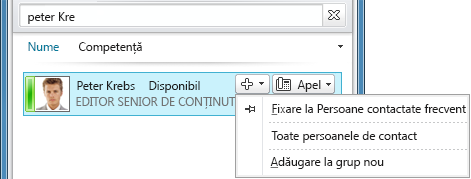
Inițierea unui apel telefonic
Puteți începe un apel telefonic cu un singur clic.
-
În lista Persoane de contact sau în rezultatele căutării, indicați spre persoana de contact, apoi faceți clic pe butonul Apel .

Se deschide o fereastră nouă de conversație.
Cum să utilizați tastatura telefonică
Pentru a apela pe cineva apelând numărul său de telefon, utilizați tastatura telefonică:
-
În fereastra principală Lync, faceți clic pe pictograma Telefon.

-
Introduceți numărul de telefon pe care doriți să îl apelați, apoi faceți clic pe Apel.
Pornire conferință prin telefon
Pentru a apela mai multe persoane de contact, procedați astfel:
-
În lista Persoane de contact, apăsați lung tasta Ctrl, apoi faceți clic pe persoanele de contact pe care doriți să le apelați.
-
Faceți clic dreapta pe oricare dintre persoanele de contact selectate, apoi faceți clic pe Pornire conferință prin telefon.
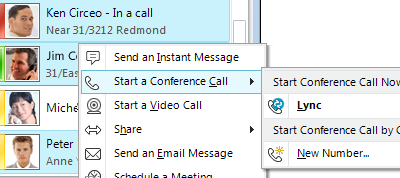
Răspunsul la un apel
Atunci când primiți un apel, se afișează o notificare de apel de intrare în colțul din dreapta jos al ecranului computerului. Alegeți oricare dintre următoarele variante:
-
Pentru a răspunde la apel, faceți clic oriunde în notificarea de apel de intrare.
-
Pentru a-l redirecționa la un alt număr, faceți clic pe Redirecționare, apoi selectați un număr.
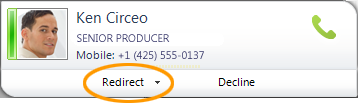
-
Pentru a trimite apelul în poșta vocală, faceți clic pe Refuz.
Invitarea altor persoane la conversație
Pentru a invita alte persoane la o conversație care este deja în desfășurare, procedați astfel:
-
În fereastra Conversație, faceți clic pe meniul Opțiuni persoane .
-
Faceți clic pe Invitare după nume sau pe număr Telefon, faceți clic pe persoana de contact dorită sau pe cea pe care o căutați, apoi faceți clic pe OK. (Dacă o persoană este disponibilă doar prin telefon, tastați numărul de telefon.)
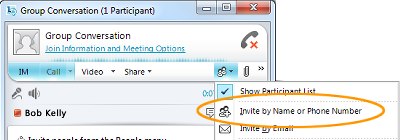
Adăugarea vocii la o conversație IM
Pentru a adăuga voce la o conversație prin mesagerie instant (IM):
-
În fereastra Conversație, faceți clic pe butonul Apel .
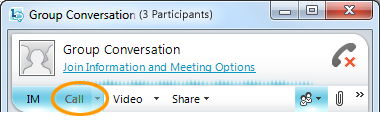
Lync adaugă voce și audio la conversația dvs. Puteți tasta în continuare în timp ce vorbiți.
Utilizarea controalelor de apel
Într-o fereastră de conversație, în timpul unui apel Lync, utilizați controalele de apel pentru a efectua oricare dintre următoarele acțiuni:
-
Pentru a pune un apel în așteptare, faceți clic pe butonul În așteptare

-
Pentru a trimite apelul la alt telefon sau a îmbina apelul cu altă conversație, faceți clic pe meniul Transfer

-
Pentru a încheia un apel, faceți clic pe butonul Părăsire apel

Alte controale vă permit să dezactivați sunetul microfonului sau difuzoarelor, să afișați o tastatură telefonică și să comutați între dispozitive.

Pentru informații despre comutarea la un difuzor+microfon în timpul unui apel, consultați Configurarea componentelor audio și video.
Conectarea unei camere web
Pentru cel mai apropiat lucru de o conversație față în față, conectați o cameră web la computer. Lync detectează automat camera web și o utilizează pentru următorul apel video.
Pentru a vedea setările camerei web:
-
În zona din dreapta sus a ferestrei principale Lync, faceți clic pe butonul Opțiuni

-
În caseta de dialog Lync - Opțiuni, faceți clic pe Dispozitiv video.
Adăugarea componentei video la o conversație
Dacă aveți o cameră web configurată, puteți partaja conținut video cu persoanele dvs. de contact. Pentru a configura o cameră web, consultați secțiunea anterioară, "Conectați o cameră web".
-
În fereastra Conversație, faceți clic pe butonul Video .
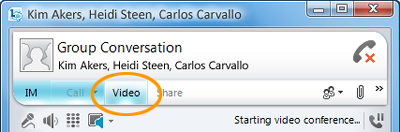
Începe apelul video. Puteți continua să trimiteți mesaje instant destinatarului apelului și, de asemenea, altor persoane de contact.
Notă: Dacă acceptați apelul video primit de o persoană, aceasta nu vă va vedea decât dacă adăugați o componentă video din partea dvs. a conversației.










