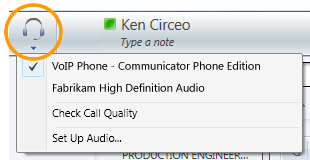Notă: Acest articol și-a făcut treaba și va fi retras în curând. Pentru a preveni problemele de tip „Pagina nu a fost găsită”, eliminăm linkurile despre care știm. Dacă ați creat linkuri spre această pagină, eliminați-le și împreună vom menține un web mereu actualizat.
Această pornire rapidă descrie activitățile cele mai frecvent efectuate pe care le veți efectua atunci când utilizați software-ul de comunicații Microsoft® Lync™ 2010 Attendant.
Ce intenționați?
Navigarea în fereastra principală
Fereastra principală are două părți: zona de conversație și lista Persoane de contact. Zona de conversație este locul în care gestionați apelurile primite, conversația activă și conversațiile în așteptare (în așteptare).
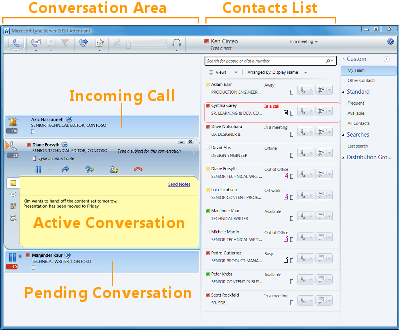
Efectuați și primiți apeluri
Lync 2010 Attendant oferă o interfață simplificată pentru efectuarea și primirea apelurilor. Puteți primi în continuare mesaje instant în timp ce vă aflați într-un apel.
Efectuarea unui apel
Pentru a apela o persoană din lista persoane de contact, faceți dublu clic pe numele său sau faceți clic pe butonul telefon de lângă numele său.

Cum să primiți un apel
Atunci când vă apelează o persoană, se afișează o notificare în zona Primire a ferestrei principale. Pentru a răspunde la apel, faceți dublu clic oriunde în notificare.

Apelare după număr
Introduceți numărul în caseta de căutare, apoi faceți dublu clic pe rezultatul căutării.
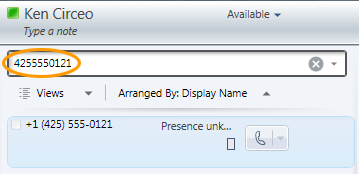
Luarea de note în timpul unei conversații
Puteți lua notițe în timpul unei conversații pentru a reține elementele importante. Când se termină conversația, puteți salva notele trimițându-le într-un mesaj de e-mail.
-
Dacă este necesar, faceți clic pe butonul Notă .
-
Faceți clic oriunde în zona de note și tastați nota.
-
Pentru a trimite note într-un mesaj de e-mail, faceți clic pe Trimitere note.
Notă: Notele dvs. sunt salvate automat ca parte a istoricului conversațiilor, dacă sunt activate sub Opțiuni.
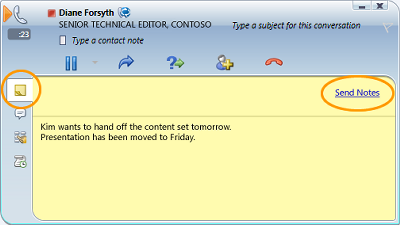
Efectuarea unei conferințe prin telefon
Puteți efectua o conferință prin telefon cu mai multe persoane de contact din conversație.
-
Selectați persoanele de contact pe care doriți să le invitați din lista Persoane de contact. Țineți apăsată tasta Ctrl pentru a selecta mai multe persoane de contact.
-
Faceți clic dreapta pe una dintre persoanele de contact selectate.
-
Faceți clic pe Pornire conferință prin telefon.
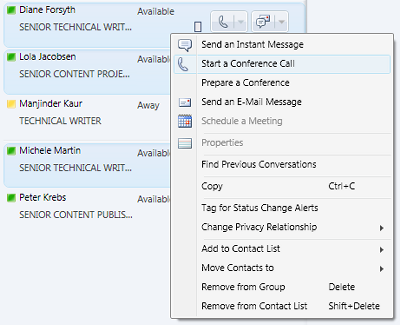
Adăugarea persoanelor de contact în timpul unei conferințe prin telefon
Puteți adăuga persoane de contact în timpul unei conferințe prin telefon.
-
În zona de conferințe sau în fereastra conversației, faceți clic pe butonul Adăugare .

-
Faceți dublu clic pe numele persoanei de contact sau glisați persoana de contact din lista Persoane de contact în zona de conferință. De asemenea, puteți introduce un număr de telefon mobil utilizând tastatura telefonică.
Căutarea unei persoane de contact
Puteți căuta o persoană de contact tastându-i numele în caseta de căutare. Pe măsură ce tastați, numele care se potrivesc apar în lista cu rezultatele căutării.
-
Tastați numele unei persoane de contact în caseta de căutare.
-
Găsiți numele în lista cu rezultatele căutării.
Notă: Poate dura un minut pentru ca căutarea să finalizeze indexarea inițială.
Sortarea persoanelor de contact
Puteți sorta persoanele de contact după criterii diferite, cum ar fi numele afișat, disponibilitatea sau firma. Sortarea persoanelor de contact vă ajută să organizați, să găsiți și să luați legătura rapid cu colegii de echipă.
-
În partea de sus a listei Persoane de contact, faceți clic pe săgeata de lângă Aranjați după. Ordinea de sortare implicită din Attendant este Nume afișat.
-
În lista verticală, selectați un criteriu de sortare (cum ar fi Disponibilitate).
Notă: Imposibil de ascuns persoanele de contact care au starea Offline sau Prezență necunoscută.
Transferul unui apel
Puteți transfera un apel către o altă persoană de contact sau alt număr, efectuând următoarele:
-
Faceți clic pe butonul Transfer . De asemenea, puteți pune apelanții în așteptare înainte de a transfera apelul, astfel încât aceștia să nu audă totul în timpul transferului.
-
Faceți dublu clic pe numele din lista Persoane de contact către care doriți să transferați apelul.
Apelul dispare pur și simplu din fereastra conversației. Se afișează un mesaj de eroare dacă transferul nu reușește.

Comutați dispozitivul audio
Atunci când vă aflați într-o conversație audio, puteți comuta dispozitivul audio fără a întrerupe conversația.
-
Din bara de instrumente din partea de sus, faceți clic pe butonul Dispozitiv curent .
-
Din lista verticală, selectați dispozitivul corespunzător.