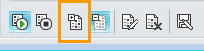Notă: Dorim să vă oferim cel mai recent conținut de ajutor, cât mai rapid posibil, în limba dvs. Această pagină a fost tradusă automatizat și poate conține erori gramaticale sau inexactități. Scopul nostru este ca acest conținut să vă fie util. Vă rugăm să ne spuneți dacă informațiile v-au fost utile, în partea de jos a acestei pagini. Aici se află articolul în limba engleză , ca să îl puteți consulta cu ușurință.
Participarea la întâlnirile Skype for Business , chiar dacă nu aveți un cont Skype for Business . Utilizați acest ghid pentru a vă acceptă în timpul prima întâlnire utilizând Aplicația Întâlniri Skype sau Aplicația web Skype pentru business programul software de comunicații.
Ce intenționați?
Pentru a vă asocia la întâlnire, procedați astfel:
-
La momentul întâlnirii, deschideți Skype for Business invitație prin e-mail și apoi faceți clic pe asociere la întâlnire online în mesajul de e-mail.
-
Dacă aceasta este prima dată când sunt asocierea la o întâlnire, browser poate solicita să descărcați Aplicația Întâlniri Skype. Faceți clic pe asocierea cu aplicația de întâlniri Skype (web).
-
În ecranul debun venitAplicația Întâlniri Skype, se deschide, tastați-vă numele în caseta text numele Enter și apoi faceți clic pe asociere.
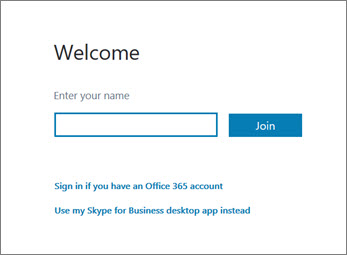
Lista de participanți indică nivelul de permisiuni fiecărui participant: fie prezentator sau comentarii. Numai prezentatori pot partaja ecranele, oferă prezentări PowerPoint, deschideți tablele albe și accesați alte caracteristici, în funcție de modul în care a fost organizat întâlnirea.
Pictogramele de lângă fiecare nume arată dacă persoana participă în prezent la întâlnire cu mesagerie instant (IM), cu conversații audio, video sau cu partajare de conținut.
Pentru a trimite un mesaj instant participanților la întâlnire, procedați astfel:
-
Faceți clic pe pictograma IM .
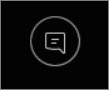
-
În partea de jos a ferestrei IM, faceți clic pe zona de introducere a mesajului și începeți să tastați.
Sfat: Puteți să formatați mesajul utilizând opțiunile de formatare a textului și să adăugați emoticoni dacă doriți.
-
Apăsați Enter.
Notă: Mesajele instant sunt primite de către toți participanții la întâlnire.
Pentru a salva un fișier partajat de o persoană în timpul unei întâlniri, procedați astfel:
-
Faceți clic pe Partajareși apoi faceți clic pe Attachments(x).
-
Sub care doriți să salvați atașarea, faceți clic pe Salvare ca.
-
Faceți clic pe Salvare pentru a alege unde doriți să salvați atașarea pe computerul dvs.
Puteți să partajați un fișier cu alți participanți la doar dacă sunteți prezentator. În funcție de permisiune niveluri setate de către organizatorul întâlnirii, dacă nu sunteți deja prezentator, apoi prezentator rulează Skype for Business va avea pentru a vă face prezentator înainte să puteți să partajați. Procedați astfel:
-
Faceți clic pe Partajare.
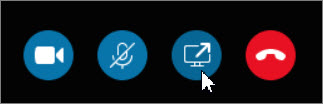
-
Faceți clic pe Adăugare atașare .
-
Faceți clic pe Răsfoire pentru a alege un fișier.
-
După ce se încarcă fișierul, faceți clic pe Atașare în fereastra Partajare pentru a salva, pentru a modifica permisiunile, Redenumire sau eliminați atașarea.
Participanții la întâlnire vor fi avertizați că există o atașare nouă, pe care o pot salva pentru a fi vizualizată în viitor.
În funcție de nivelurile de permisiune setate de către organizatorul întâlnirii, întâlnire prezentator va trebui să facă ce un prezentator (dacă nu sunteți deja unul) înainte să afișați pe ecran sau program pentru alți participanți la întâlnire.
Notă: Partajarea poate fi efectuată de o singură persoană odată.
-
În fereastra întâlnirii, faceți clic pe butonul Partajare pentru a vedea opțiunile de partajare.
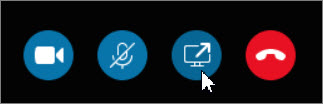
Partajarea ecranului
-
În fereastra întâlnirii, faceți clic pe butonul Partajare și apoi faceți clic pe Ecranul de partajare.
Dacă aveți un singur monitor, va fi afișat pentru toți participanții la întâlnire. Dacă aveți mai multe monitoare, vi se va solicita să selectați monitorul sau monitoarele pe care doriți să le afișați.
Partajarea unui program
-
În fereastra întâlnirii, faceți clic pe butonul Partajare și apoi faceți clic pe Partajare Program.
-
În caseta de dialog Partajare unul sau mai multe programe , selectați programul sau programele pe care doriți să se afișeze și apoi faceți clic pe Partajare.
Dacă organizația dvs. o permite și dacă aveți privilegii de prezentator, puteți să prezentați diapozitive PowerPoint participanților la întâlnire:
-
În fereastra întâlnirii, faceți clic pe butonul Partajare , faceți clic pe Prezentare PowerPoint fișierși apoi faceți clic pe Răsfoire pentru a alege fișierul PowerPoint.
-
Utilizați săgețile de navigare pentru a trece prin prezentare, faceți clic pe butonul Afișare miniaturi și faceți clic pe diapozitivul pe care doriți să îl prezentați în cazul în care doriți să prezentați diapozitivelor într-o ordine diferită.
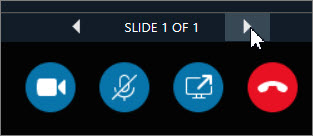
Tabla albă este o pagină goală pentru note și desene, care poate fi folosită de toți participanții la întâlnire. Trebuie să fiți un prezentator pentru a deschide o tablă albă.
-
Într-o fereastră de întâlnire, faceți clic pe butonul Partajare , faceți clic pe mai multe …și apoi faceți clic pe tablă albă.
-
Pentru a începe să scrieți sau să desenați pe tabla albă, utilizați instrumentele din bara de instrumente.
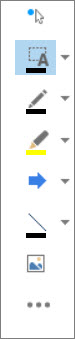
Susțineți o sesiune de vot privind discuția curentă sau colectați informații relevante de la participanții la întâlnire cu minimul de întreruperi. Trebuie să fiți prezentator pentru a crea un sondaj.
-
În fereastra întâlnirii, faceți clic pe butonul Partajare , faceți clic pe mai multe …și apoi faceți clic pe sondaj.
-
Tastați întrebarea și cel puțin două răspunsuri posibile, și apoi faceți clic pe Creare unui sondaj.
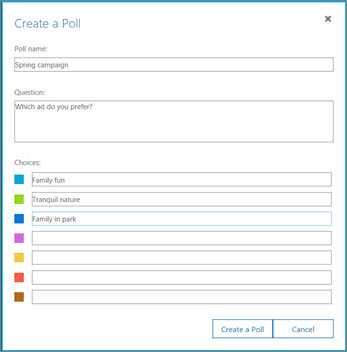
Dacă nu mai partajează și altcineva, se va deschide sondajul și participanții la întâlnire pot începe să voteze.
-
Alegeți oricare dintre următoarele variante disponibile:
-
Pentru a modifica sondajul, faceți clic pe butonul Editare întrebări și opțiuni sondaj .

-
Pentru a permite participanților și altor prezentatori să urmărească rezultatele unui sondaj în curs de desfășurare, faceți clic pe butonul Afișare rezultate tuturor persoanelor.

Ce intenționați?
Înaintea orei de întâlnire, executați programul de stare de pregătire a întâlnirii pentru a determina dacă aveți programele necesare pentru o întâlnire Lync de succes. Poate fi necesar să descărcați programul de completare browser Microsoft® Silverlight® 4.0 sau o versiune mai nouă de Silverlight, apoi să reporniți computerul.
Pentru a rula programul de stare de pregătire a întâlnirii, procedați astfel:
-
Deschideți invitația de e-mail Online Meeting, faceți clic pe Prima întâlnire online? în partea de jos a invitației, apoi urmați instrucțiunile.
Pentru a vă asocia la întâlnire, procedați astfel:
-
La momentul întâlnirii, deschideți invitația de e-mail Online Meeting, apoi faceți clic pe Asociere la întâlnire online în mesajul de e-mail.
-
În ecranul debun venitAplicația web Skype pentru business, se deschide, tastați-vă numele în caseta de text se alăture ca invitat și apoi faceți clic pe Asociere la întâlnire. Faceți clic pe OK în caseta de mesaj asociere la întâlnire pentru a introduce la întâlnire.
Pentru asocierea la componenta audio a întâlnirii:
-
În partea de sus a ferestrei întâlnirii, faceți clic pe Telefon.
-
Pentru a fi apelat de conferință, tastați numărul de telefon și faceți clic pe Apelare la.,
-
Pentru a vă asocia la întâlnire prin apel telefonic, apelați numărul dial-in și introduceți Cod participant când vi se solicită.
Lista de participanți indică nivelul de permisiuni fiecărui participant: fie prezentator sau participanți. Numai prezentatori pot partaja ecranele, oferă prezentări PowerPoint, deschideți tablele albe și accesați alte caracteristici, în funcție de modul în care a fost organizat întâlnirea.
Pictogramele de lângă fiecare nume arată dacă persoana participă în prezent la întâlnire cu mesagerie instant (IM), cu conversații audio, video sau cu partajare de conținut.
Pentru a trimite un mesaj instant participanților la întâlnire, procedați astfel:
-
În partea de sus a ferestrei întâlnirii, faceți clic pe Mesaj instant.
-
În partea de jos a ferestrei întâlnirii, faceți clic pe zona de introducere a mesajului și începeți să tastați.
Sfat: Puteți să formatați mesajul utilizând opțiunile de formatare a textului și să adăugați emoticoni dacă doriți.
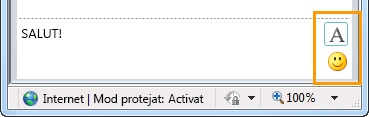
-
Apăsați Enter.
Notă: Mesajele instant sunt primite de către toți participanții la întâlnire.
Pentru a salva un fișier partajat de o persoană în timpul unei întâlniri, procedați astfel:
-
În partea de sus a ferestrei întâlnirii, faceți clic pe butonul Adăugare sau vizualizare atașări.

-
Faceți clic pe fișier, selectați o locație, apoi faceți clic pe Salvare.
Puteți să partajați un fișier cu alți participanți la doar dacă sunteți prezentator. În funcție de permisiune niveluri setate de către organizatorul întâlnirii, dacă nu sunteți deja prezentator, apoi prezentator rulează Skype for Business va avea pentru a vă face prezentator înainte să puteți să partajați. Procedați astfel:
-
În partea de sus a ferestrei întâlnirii, faceți clic pe butonul Adăugare sau vizualizare atașări.

-
În partea de jos a casetei de dialog Atașări, faceți clic pe Adăugare atașare.
-
Găsiți și faceți dublu clic pe fișierul pe care doriți să-l distribuiți.
-
Când fișierul apare în caseta de dialog Atașări, faceți clic pe Închidere.
Participanții la întâlnire vor fi avertizați că există o atașare nouă, pe care o pot salva pentru a fi vizualizată în viitor.
Prima dată inițiere desktop sau partajarea programelor, vi se poate solicita să descărcați Aplicația web Skype pentru business insertul.
În funcție de nivelurile de permisiune setate de organizatorul întâlnirii, poate fi necesar ca un prezentator al întâlnirii să vă stabilească rolul de prezentator (dacă nu îl dețineți deja) înainte să puteți arăta desktopul sau un program celorlalți participanți la întâlnire.
Notă: Partajarea poate fi efectuată de o singură persoană odată.
-
În fereastra întâlnirii, faceți clic pe meniul Partajare pentru a vedea opțiunile de partajare.
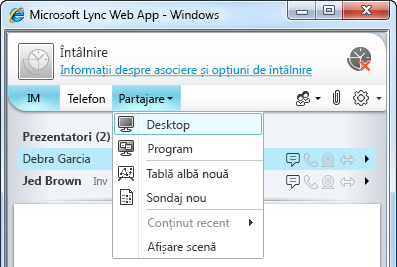
Cum să vă partajați desktopul
-
În fereastra întâlnirii, faceți clic pe meniul Partajare, apoi faceți clic pe Desktop.
Dacă aveți un singur monitor, va fi afișat pentru toți participanții la întâlnire. Dacă aveți mai multe monitoare, vi se va solicita să selectați monitorul sau monitoarele pe care doriți să le afișați.
Partajarea unui program
-
În fereastra întâlnirii, faceți clic pe meniul Partajare, apoi pe Program.
-
În caseta de dialog Partajare programe, selectați programul sau programele pe care doriți să le afișați, apoi faceți clic pe Partajare.
Dacă organizația dvs. o permite și dacă aveți privilegii de prezentator, puteți să prezentați diapozitive PowerPoint participanților la întâlnire:
-
În fereastra întâlnirii, faceți clic pe meniul Partajare, pe Prezentare PowerPoint, apoi pe fișierul PowerPoint.
-
Utilizați săgețile de navigare din partea din dreapta jos a zonei de lucru pentru a parcurge prezentarea sau faceți clic pe butonul Afișare miniaturi și faceți clic pe diapozitivul pe care doriți să-l prezentați, dacă doriți să prezentați diapozitivele în altă ordine.
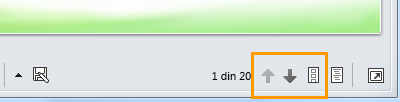
Tabla albă este o pagină goală pentru note și desene, care poate fi folosită de toți participanții la întâlnire. Trebuie să fiți un prezentator pentru a deschide o tablă albă.
-
Într-o fereastră a întâlnirii, faceți clic pe meniul Partajare, apoi pe Tablă albă nouă.
-
Pentru a începe să scrieți sau să desenați pe tabla albă, utilizați instrumentele din partea din stânga jos a tablei albe.
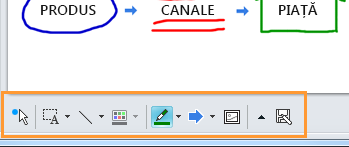
Susțineți o sesiune de vot privind discuția curentă sau colectați informații relevante de la participanții la întâlnire cu minimul de întreruperi. Trebuie să fiți prezentator pentru a crea un sondaj.
-
În fereastra întâlnirii, faceți clic pe meniul Partajare, apoi pe Sondaj nou.
-
Tastați întrebarea și cel puțin două răspunsuri posibile, apoi faceți clic pe OK.
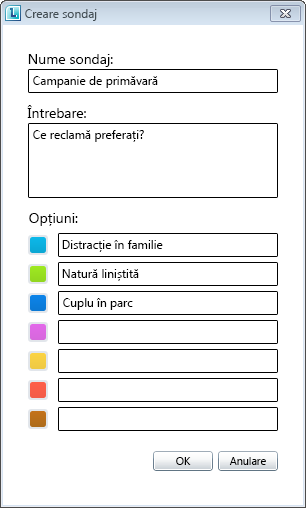
Dacă nu mai partajează și altcineva, se va deschide sondajul și participanții la întâlnire pot începe să voteze.
-
Alegeți oricare dintre următoarele variante disponibile:
-
Pentru a modifica sondajul, faceți clic pe butonul Editare întrebări și opțiuni sondaj în partea de jos a ferestrei întâlnirii sau a sondajului.
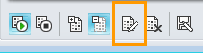
-
Pentru a permite participanților și altor prezentatori să urmărească rezultatele unui sondaj în curs de desfășurare, faceți clic pe butonul Afișare rezultate tuturor persoanelor.