Rapoartele foaie de parcurs sunt incluse în Project pentru web #x1 ghid. Acestea vă ajută să vizualizați datele despre proiect, portofoliu și resurse din surseProject pentru web moduri noi și insightful. Veți obține informații simple și ușor de înțeles de raportare, iar persoanele cu roluri diferite pot vedea și tablourile de bord.
Pentru a începe lucrul cu pachetul de rapoarte, aflați cum să vă conectați Project de date prin Power BI desktop.
Șablonul a început cu nouă rapoarte detaliate: Prezentare generală portofoliu (3 pagini de raport), Prezentare generală resurse (2 pagini de raport), Project și Prezentarea generală a activității (2 pagini de raport) și Lucrul meu și Cronologia mea (2 pagini de raport) - ultimele două au informații detaliate despre munca individuală a membrilor echipei.
Au fost adăugate încă două rapoarte pentru Foaia de parcurs:
-
Date cheie ghid: Acest raport oferă detalii despre datele cheie din toate foile de parcurs din organizație.
-
Detalii ghid: Acest raport furnizează detalii despre elementele foii de parcurs după proprietar, stare și rândul foaie de parcurs. Detaliile se aplică la foile de parcurs din cadrul organizației.
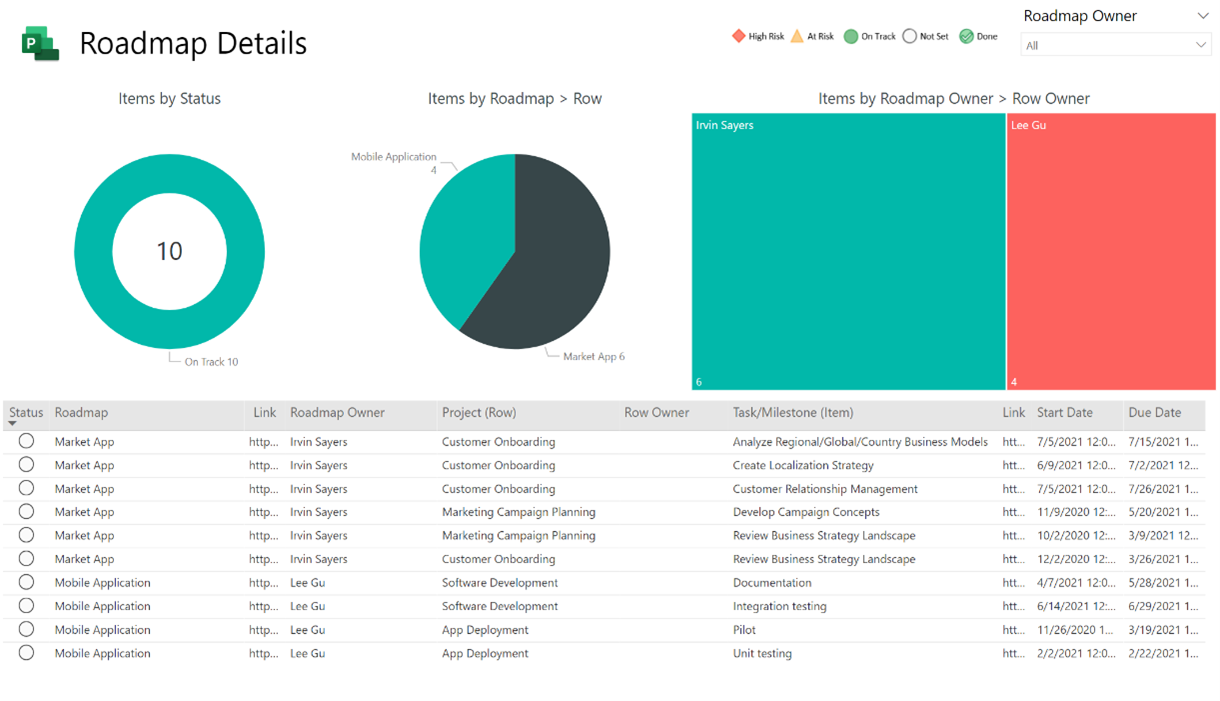
Puteți găsi paginile de raport Foaie de parcurs în Project pentru web Power BI nou. Instrucțiunile pentru șablon sunt disponibile în Conectare a Project datelor prin Power BI Desktop.
Alternativ, puteți utiliza paginile raportului din șablonul pe care îl utilizați deja dacă activați interogările și rapoartele.
Notă: Vom iniția acest lucru într-o perioadă de timp, astfel încât s-ar putea să nu fie potrivit pentru foaia dvs. de parcurs.
Pentru a activa interogările și rapoartele ghidului Project pentru web Power BI șablon:
-
În aplicația Power BI Desktop, deschideți fișierul Power BI șablon nou. Încărcați datele în rapoartele dvs. din instanța Dataverse date.
-
Selectați Pornire , apoi selectați Transformați datele în secțiunea Interogări. Se deschide Editorul Power Query.

-
În panoul Interogări, faceți clic dreapta pe fiecare dintre următoarele interogări care se referă la datele din Foaia de parcurs și selectați Activați încărcarea pentru fiecare:
-
Ghid
-
Rând foaie de parcurs
-
Element foaie de parcurs
-
Roadmap Key Dates

-
-
Selectați Închidere & Se aplică. Datele din interogările Foaie de parcurs se vor încărca în raport.
-
Selectați pictograma Model din stânga pentru a vă duce la vizualizarea model.

-
Selectați Pornire, selectați Gestionarerelații , apoi editare Editare.
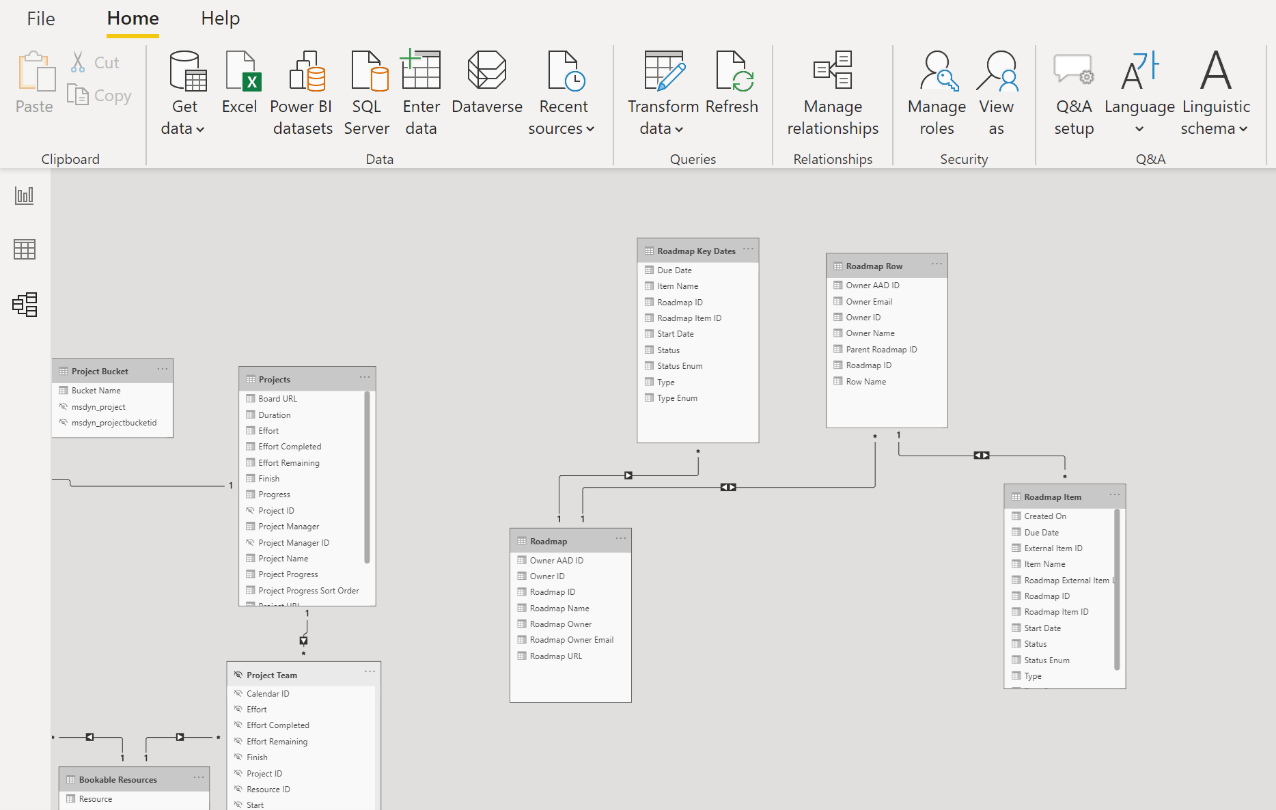
-
Creați relațiile conectând următoarele tabele și coloane:
-
Pentru tabelele Foaie de parcurs pentru datele cheie din foaia de parcurs, selectați coloana denumită ID foaie de parcurs (pentru ambele).
-
Pentru tabelele de tip Rând foaie de parcurs la foaia de parcurs, selectați coloana denumită ID foaie de parcurs (pentru ambele). Extindeți caseta Direcție de filtrare încrucișată și selectați Ambele.
-
Pentru rândul Ghid la tabeleleFoaie de parcurs, selectați coloana denumită ID foaie de parcurs părinte (pentru rândul Foaie de parcurs) și ID foaie de parcurs (pentru foaia de parcurs). Extindeți caseta Direcție de filtrare încrucișată și selectați Ambele.

-
-
Selectați OK, apoi selectați Închidere.
-
Pentru a afișa paginile raportului, faceți clic dreapta pe fila Foaie de parcurs cu datele cheie și debifați Ascundere pagină, selectând-o. Repetați acest pas pentru fila Detalii foaie de parcurs.
-
Pentru a face linkurile pe care se poate face clic în tabelele Date cheie și Detalii foaie de parcurs, în panoul Câmpuri, extindeți tabelul Foaie de parcurs și asigurați-vă că vedeți câmpul URL Foaie de parcurs. Apoi extindeți tabelul Element foaie de parcurs și asigurați-vă că vedeți câmpul Legătură element extern foaie de parcurs.

-
Selectați URL ghidși, în caseta Categorie de date, selectați URL web. Apoi selectați Element foaie deparcurs și, în caseta Categorie de date, selectați Link element extern foaie de parcurs.

Asta e tot! Ați activat interogările și rapoartele din șablonul pe care îl utilizați.










