Atunci când o aplicație Microsoft 365 se închide în mod neașteptat înainte de a salva modificările cele mai recente, data viitoare când deschideți aplicația, Recuperare document se deschide automat pentru a vă ajuta să recuperați fișierul. Recuperare document listează toate fișierele pe care le-ați deschis și care au fost recuperate de la cea mai recentă perioadă în care le-ați salvat, cea mai recentă dată când au fost salvate automat (dacă fișierul dvs. se află în OneDrive sau SharePoint și sunteți abonat Microsoft 365 ) sau cel mai recent moment în care au fost recuperate automat.
Pentru a vedea întregul panou recuperare document , treceți cu indicatorul peste marginea din dreapta a panoului până când vedeți o săgeată indicând spre stânga și spre dreapta. Apoi faceți clic pe săgeată și glisați-o la dreapta pentru a extinde panoul recuperare document.
Sfat: Dacă sunteți abonatMicrosoft 365, cea mai sigură modalitate de a lucra este să stocați fișierele în OneDrive sau SharePoint și să utilizați Salvare automată.
Cum decid ce fișiere să salvez?
Dacă vedeți mai multe fișiere listate în panoul recuperare document și nu sunteți sigur ce fișiere să salvați, căutați data și ora creării fiecărui fișier, care apar sub numele fișierului. Dacă vedeți mai multe versiuni ale aceluiași fișier, probabil veți dori să-l deschideți pe cel cu ora cea mai recentă deoarece acesta va cuprinde cele mai recente modificări. Puteți să faceți clic pe fiecare fișier pentru a deschide documentul și a-l revizui sau să faceți clic pe săgeata în jos din partea dreaptă a oricărui fișier din panoul Recuperare document , apoi să selectați una dintre următoarele variante, în funcție de opțiunile pe care le vedeți:
-
Deschideți sau Vizualizare pentru a revizui fișierul
-
Faceți clic pe Salvare ca pentru a salva fișierul.
-
Ștergeți pentru a șterge fișierul
-
Închideți pentru a închide fișierul
-
Afișați reparațiile pentru a vedea dacă au fost detectate și reparate erori de fișier
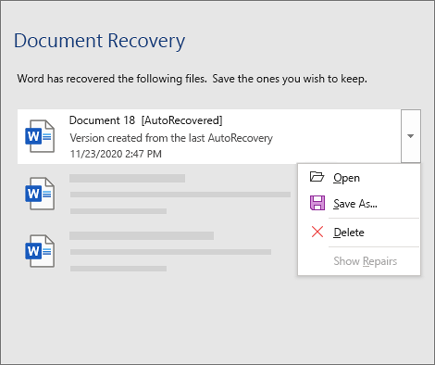
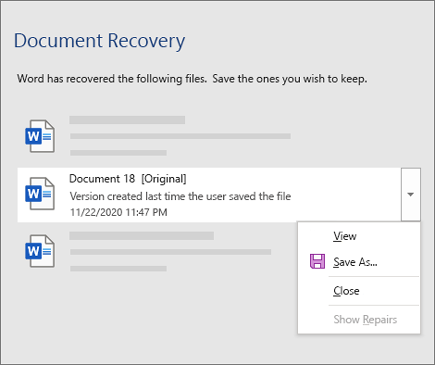
După ce deschideți orice fișier din listă, puteți continua să lucrați în el sau să-l salvați. După ce ați recuperat toate documentele pe care doriți să le salvați, faceți clic pe Închidere, apoi selectați una dintre următoarele opțiuni:
-
Da, vizualizez aceste fișiere mai târziu (cea mai sigură opțiune) - Selectați această opțiune în cazul în care nu sunteți sigur dacă aveți nevoie de datele din versiunile recuperate ale fișierelor.
-
Nu, elimin fișierele. Am salvat fișierele necesare- Selectați această opțiune dacă sunteți sigur că nu aveți nevoie de datele din versiunile recuperate ale fișierelor.
Dacă faceți clic pe Închidere fără să revizuiți toate fișierele recuperate, veți vedea o opțiune pentru a le vizualiza din nou mai târziu. Data viitoare când deschideți aplicația, veți avea opțiunea de salvare sau eliminare a respectivelor fișiere recuperate automat.
Aflați mai multe
Aveți nevoie de ajutor?
-
Postați o întrebare în comunitatea Microsoft Answers.











