Notă: Acest articol și-a făcut treaba și va fi retras în curând. Pentru a preveni problemele de tip „Pagina nu a fost găsită”, eliminăm linkurile despre care știm. Dacă ați creat linkuri spre această pagină, eliminați-le și împreună vom menține un web mereu actualizat.
Dacă aveți un grafic animat care a fost creat utilizând Adobe Macromedia Flash și salvat ca fișier Shockwave cu o extensie. swf, puteți reda fișierul într-o prezentare PowerPoint.
Adăugați un fișier flash la o prezentare în PowerPoint 2010 și versiuni mai recente, încorporând sau legând fișierul pe un diapozitiv.
Note:
-
Pot exista anumite limite atunci când utilizați flash în PowerPoint, inclusiv incapacitatea de a utiliza efecte speciale (cum ar fi umbre, reflexii, efecte de strălucire, muchii atenuate, reliefuri și rotiri 3-D), capacitățile estompare și ajustare și capacitatea de a comprima aceste fișiere pentru Partajare și distribuire mai ușoare.
-
Versiunea PowerPoint 2010 64-bit nu este compatibilă cu versiunile 32-bit de QuickTime sau Flash. Trebuie să instalați o versiune 64-bit de QuickTime sau Flash sau o versiune 32-bit de PowerPoint 2010.
Încorporarea unui fișier Flash
-
În vizualizarea normal , faceți clic pe diapozitivul în care doriți să încorporați un fișier video.
-
Pe fila Inserare , în grupul media , faceți clic pe săgeata de sub video, apoi faceți clic pe video pe PC sau pe video din fișier.
-
În caseta de dialog Inserare video, găsiți și faceți clic pe videoclipul pe care doriți să îl încorporați, apoi faceți clic pe Inserare.
Pentru a vă asigura că fișierele. swf sunt listate în caseta de dialog, modificați filtrul de fișier (deasupra butonului Inserare ) la toate fișierele.
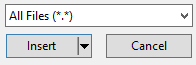
-
Pentru a previzualiza animația flash, faceți clic pe Redare în fila format-instrumente video .
Crearea unui link la un fișier Flash
-
Pe fila Diapozitive din vizualizarea Normal, faceți clic pe diapozitivul pe care doriți să adăugați un fișier GIF animat sau un videoclip.
-
Pe fila Inserare, în grupul Media, faceți clic pe săgeata de sub Video.
-
Faceți clic pe video pe PC sau video din fișier, găsiți și faceți clic pe fișierul la care doriți să creați legătura.
Pentru a vă asigura că fișierele. swf sunt listate în caseta de dialog, modificați filtrul de fișier (deasupra butonului Inserare ) la toate fișierele.
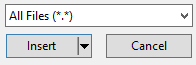
-
Pe butonul Inserare, faceți clic pe săgeata în jos, apoi pe Legătură la fișier.
Important: Pentru a preveni eventualele probleme cu legăturile întrerupte, este o idee bună să copiați fișierele video în același folder cu prezentarea și să le legați acolo.
-
Pentru a previzualiza animația flash, faceți clic pe Redare în fila format-instrumente video .
Videoclipuri pentru directorul Adobe Macromedia
Nu este posibil să inserați un fișier video Adobe Macromedia director într-o prezentare PowerPoint.
Pentru a adăuga un fișier. swf în PowerPoint 2007, utilizați controlul ActiveX denumit Shockwave Flash Object și Adobe Macromedia Flash Player. Pentru a reda fișierul flash, adăugați un control ActiveX la diapozitiv și creați un link de la acesta la fișierul flash.
Setările de securitate pentru controlul ActiveX se află în centrul de autorizare, unde puteți găsi setările de securitate și confidențialitate pentru programele 2007 Microsoft Office system. Poate fi necesar să ajustați setările de securitate pentru a permite rularea controalelor Active X. Setările ActiveX din centrul de autorizare se aplică pentru toate produsele Ediția Office 2007. De exemplu, dacă modificați o setare în PowerPoint, acea setare se modifică și pentru alte programe Office care utilizează centrul de autorizare. Pentru mai multe informații despre controalele Active X și modificarea setărilor, consultați Activarea sau dezactivarea setărilor ActiveX în fișierele Office.
Important:
-
Obiectul Shockwave Flash trebuie să fie înregistrat pe computer pentru a reda fișierul flash într-o prezentare. Pentru a vedea dacă obiectul Shockwave Flash este înregistrat, în fila dezvoltator , în grupul controale , faceți clic pe mai multe controale

-
Pentru a vă asigura că animațiile complexe funcționează corect, instalați cea mai recentă versiune de Flash Player, chiar dacă pe computer sunt înregistrate versiuni mai vechi de Shockwave Flash Object.
Adăugarea unui fișier Flash la o prezentare
-
Instalați Flash Player pe computer.
-
În PowerPoint, în Vizualizarea normală, afișați diapozitivul pe care doriți să se redea animația.
-
Faceți clic pe butonul Microsoft Office

-
Faceți clic pe Popular, apoi, sub Opțiuni principale pentru lucrul în PowerPoint, bifați caseta de selectare Afișare filă Dezvoltator în Panglică, apoi faceți clic pe OK.
-
În fila dezvoltator , în grupul controale , faceți clic pe mai multe controale

-
În lista de controale, faceți clic pe Shockwave Flash Object, faceți clic pe OK, apoi glisați pe diapozitiv pentru a desena controlul.
Redimensionați controlul glisând ghidajele de dimensionare.
-
Faceți clic dreapta pe Shockwave Flash Object, apoi faceți clic pe Proprietăți.
-
Pe fila Alphabetic, faceți clic pe proprietatea Movie.
-
În coloana de valori (celula necompletată de lângă Movie), tastați calea completă a unității, inclusiv numele de fișier (de exemplu, C\:FilmulMeu.swf) sau adresa URL pentru fișierul Flash care doriți să se redea.
-
Dacă doriți să setați anumite opțiuni pentru modul de redare a animației, efectuați următoarele acțiuni, apoi închideți caseta de dialog Proprietăți:
-
Pentru a reda fișierul automat atunci când se afișează diapozitivul, setați proprietatea Playing la True. Dacă fișierul Flash are un control de start/derulare înapoi încorporat, puteți seta proprietatea Playing la False.
-
Dacă nu doriți ca animația să se redea în mod repetat, setați proprietatea Loop la False.
-
Previzualizarea unei animații în Vizualizarea expunere diapozitive
-
Pe fila Vizualizare, în grupul Vizualizări prezentări, faceți clic pe Expunere de diapozitive sau apăsați F5.
Pentru a ieși din expunerea de diapozitive și a reveni la Vizualizarea normală, apăsați pe ESC.
Note:
-
Spre deosebire de imagini sau desene, fișierele flash sunt întotdeauna legate la prezentare în PowerPoint 2007, mai degrabă decât încorporate în acesta. Atunci când inserați un fișier legat, PowerPoint creează un link la locația curentă a fișierului. Dacă mai târziu mutați fișierul în altă locație, PowerPoint nu o poate găsi atunci când doriți ca fișierul să se redea. Este o practică bună să copiați fișierele flash în același folder cu prezentarea înainte de a insera fișierele flash. PowerPoint creează un link la fișierul flash și poate găsi fișierul flash atâta timp cât îl mențineți în folderul prezentare, chiar dacă mutați sau copiați folderul pe alt computer. O altă modalitate de a vă asigura că fișierele legate se află în același folder cu prezentarea este să utilizați caracteristica pachet pentru CD. Această caracteristică copiază toate fișierele într-o singură locație (un CD sau un folder) cu prezentarea și actualizează automat toate linkurile pentru fișiere. Atunci când prezentarea conține fișiere legate, trebuie să copiați fișierele legate, precum și prezentarea, dacă intenționați să susțineți prezentarea pe alt computer sau să o trimiteți unei persoane prin e-mail.
-
Produsele unor terți prezentate în acest articol sunt fabricate de producători independenți de Microsoft. Noi nu oferim nicio garanție, implicită sau de altă natură, privind performanța sau fiabilitatea acestor produse.










