În Microsoft Word, puteți ajusta dimensiunea unui tabel și dimensiunile de coloană și de rând, manual sau automat. De asemenea, puteți să modificați dimensiunea mai multor coloane sau rânduri și să modificați spațiul dintre celule. Pentru a afla cum să adăugați un tabel la document, consultați Inserarea unui tabel.
În acest articol
Modificarea lățimii coloanei
Pentru a modifica lățimea coloanei, alegeți una dintre următoarele variante:
-
Pentru a utiliza mouse-ul, poziționați cursorul în partea dreaptă a marginii coloanei pe care doriți să o mutați până când devine un cursor de redimensionare

-
Pentru a modifica lățimea la o anumită măsurătoare, faceți clic pe o celulă din coloana pe care doriți să o redimensionați. Pe fila Aspect , în grupul Dimensiune celulă , faceți clic în caseta Lățime coloană tabel , apoi specificați opțiunile dorite.
-
Pentru a face coloanele dintr-un tabel să se potrivească automat conținutului, faceți clic pe tabel. Pe fila Aspect , în grupul Dimensiune celulă , faceți clic pe Potrivire automată, apoi faceți clic pe Potrivire automată la conținut.
-
Pentru a utiliza rigla, selectați o celulă din tabel, apoi glisați marcatorii pe riglă. Dacă doriți să vedeți măsurătoarea exactă a coloanei pe riglă, țineți apăsată tasta ALT în timp ce glisați marcatorul.
Modificarea înălțimii rândului
Pentru a modifica înălțimea rândului, alegeți una dintre următoarele variante:
-
Pentru a utiliza mouse-ul, poziționați indicatorul pe marginea rândului pe care doriți să îl mutați până când devine un indicator de redimensionare

-
Pentru a seta înălțimea rândului la o anumită măsurătoare, faceți clic pe o celulă din rândul pe care doriți să îl redimensionați. Pe fila Aspect , în grupul Dimensiune celulă , faceți clic în caseta Înălțime rând tabel , apoi specificați înălțimea dorită.
-
Pentru a utiliza rigla, selectați o celulă din tabel, apoi glisați marcatorii pe riglă. Dacă doriți să vedeți măsurătoarea exactă a rândului pe riglă, țineți apăsată tasta ALT în timp ce glisați marcatorul.
Faceți mai multe coloane sau rânduri de aceeași dimensiune
-
Selectați coloanele sau rândurile pe care doriți să le faceți de aceeași dimensiune. Puteți apăsa CTRL în timp ce selectați să alegeți mai multe secțiuni care nu sunt alăturate.
-
Pe fila Aspect , în grupul Dimensiune celulă , faceți clic pe Distribuire coloane


|
PENTRU A SELECTA |
PROCEDAȚI ASTFEL |
|---|---|
|
Întregul tabel |
Poziționați indicatorul peste tabel până când apare ghidajul de mutare a tabelului |
|
Un rând sau rânduri |
Faceți clic la stânga rândului. |
|
O coloană sau coloane |
Faceți clic pe linia de grilă sau pe bordura din partea de sus a coloanei. |
|
O celulă |
Faceți clic pe marginea stângă a celulei. |
Redimensionarea automată a unei coloane sau a unui tabel cu Potrivire automată
Ajustați automat tabelul sau coloanele pentru a se potrivi cu dimensiunea conținutului, utilizând butonul Potrivire automată.
-
Selectați tabelul.
-
Pe fila Aspect , în grupul Dimensiune celulă , faceți clic pe Potrivire automată.
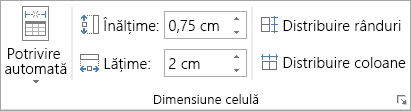
-
Alegeți una dintre următoarele.
-
Pentru a ajusta automat lățimea coloanei, faceți clic pe Potrivire automată la conținut.
-
Pentru a ajusta automat lățimea tabelului, faceți clic pe Potrivire automată la fereastră.
Notă: Înălțimea rândului se ajustează automat la dimensiunea conținutului până când îl modificați manual.
-
Dezactivare Potrivire automată
Dacă nu doriți ca potrivirea automată să ajusteze automat lățimea tabelului sau a coloanei, o puteți dezactiva.
-
Selectați tabelul.
-
Pe fila Aspect , în grupul Dimensiune celulă , faceți clic pe Potrivire automată.
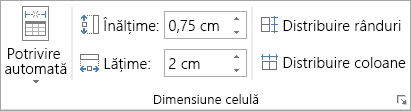
-
Faceți clic pe Lățime fixă coloană.
Redimensionarea manuală a unui tabel întreg
-
Poziționați cursorul pe tabel până când apare ghidajul de redimensionare a tabelului

-
Poziționați cursorul pe ghidajul de redimensionare a tabelului până când devine o săgeată cu două capete

-
Glisați marginea tabelului până când tabelul are dimensiunea dorită.
Adăugarea sau modificarea spațiului din tabel
Pentru a adăuga spațiu în interiorul tabelului, puteți ajusta marginile celulelor sau spațierea celulelor.
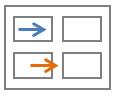
Marginile celulelor se află în interiorul celulei de tabel, cum ar fi săgeata albastră din partea de sus a elementului grafic. Spațierea celulelor este între celule, cum ar fi săgeata portocalie din partea de jos.
-
Faceți clic pe tabel.
-
On the Layout tab, in the Alignment group, click Cell Margins, and then in the Table Options dialog box
-
Alegeți una dintre următoarele variante:
-
Sub Margini implicite de celulă, introduceți măsurătoarea pe care doriți să o ajustați pentru marginile De sus, Jos, Stânga sau Dreapta.
-
Sub Spațiere implicită celule, bifați caseta de selectare Se permite spațierea între celule , apoi introduceți măsurătoarea dorită.
-
Notă: Setările pe care le alegeți sunt disponibile numai în tabelul activ. Toate tabelele noi pe care le creați vor utiliza setarea implicită inițială.














