Într-o publicație imprimată, dacă ați setat stilul de încadrare al unei imagini , astfel încât textul să curgă în jurul imaginii, se recomandă să faceți câteva ajustări. De exemplu, este posibil să doriți ca textul să se încadreze mai bine în jurul imaginii. Sau este posibil să doriți ca textul să se scurgă foarte aproape de imagine pe o parte, dar nu la fel de aproape de cealaltă parte.
Modificarea formei conturului imaginii
Fiecare imagine are o schiță reglabilă în jurul ei. Pentru a vedea schița, faceți clic pe imagine. Pe fila format , faceți clic pe încadrare text, apoi faceți clic pe Editare puncte de încadrare.
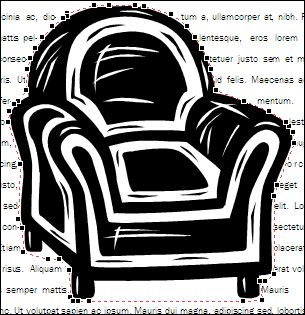
După ce faceți clic pe Editare puncte de încadrare, vedeți o schiță cu linie roșie cu ghidaje negre pătrate (numite puncte de încadrare) în jurul imaginii. Puteți să modificați forma conturului glisând ghidajele negre.
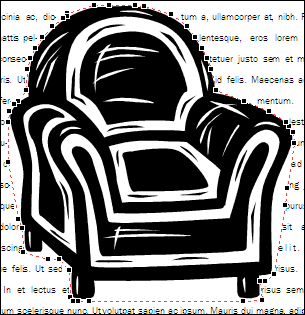
Glisând ghidajele departe de imagine, modul în care ghidajele au fost glisate din brațele acestui scaun, măriți spațiul dintre text și imagine. Glisarea ghidajelor mai aproape de imagine are efectul opus.
Notă: De fapt, puteți să modificați forma conturului unei imagini numai atunci când textul se încadrează îndeaproape în imagine (adică, când stilul de încadrare a imaginii este setat la strâmt sau pânăla). De asemenea, puteți edita punctele de încadrare atunci când stilul de încadrare este setat la pătrat sau sus și jos, dar acest lucru afectează doar distanța dintre imagine și text, nu forma textului din jurul imaginii.
Pentru a modifica forma conturului unei imagini:
-
Faceți clic pe imagine.
-
Pe fila format , faceți clic pe încadrare text, apoi faceți clic pe Editare puncte de încadrare

-
Este mai ușor să efectuați ajustări în schiță atunci când vedeți imaginea de aproape. Apăsați F9 pentru a mări imaginea selectată și conturul său.
Dacă imaginea are un singur ghidaj punct de încadrare în fiecare colț
Dacă imaginea cu o schiță pe care doriți să o ajustați este o fotografie, aceasta poate avea doar patru ghidaje de punct Wrap, câte una la fiecare colț. Probabil că veți avea nevoie de mai multe ghidaje pentru a ajusta conturul imaginii așa cum doriți. Pentru a adăuga ghidaje, poziționați indicatorul mouse-ului peste ghidajul pe care doriți să-l mutați până când indicatorul devine un

Note:
-
Dacă modificați stilul de încadrare a imaginii după ce ajustați ghidajele din schiță, este posibil să pierdeți ajustările pe care le-ați efectuat.
-
Pentru a șterge un ghidaj de punct de încadrare, țineți apăsată tasta CTRL + SHIFT și faceți clic pe ghidaj.
Controlați distanța exactă a textului din fiecare parte a unei imagini
Dacă setați stilul de încadrare al unei imagini în pătrat, puteți să controlați exact cât de aproape se încadrează textul în partea de sus a imaginii, jos și două laturi. Iată cum:
-
Faceți clic cu butonul din dreapta pe imagine, apoi faceți clic pe Formatare imagine în meniul de comenzi rapide.
-
În caseta de dialog Formatare imagine , faceți clic pe fila aspect .
-
Sub distanță de text, debifați caseta de selectare automată .
-
Pentru sus, jos, la stângași la dreapta, tastați distantele dorite. Faceți clic pe OK.
Modificarea formei conturului imaginii
Fiecare imagine are o schiță reglabilă în jurul ei. Pentru a vedea schița, faceți clic pe imagine. În meniul Aranjare , indicați spre încadrare text, apoi faceți clic pe Editare puncte de încadrare.
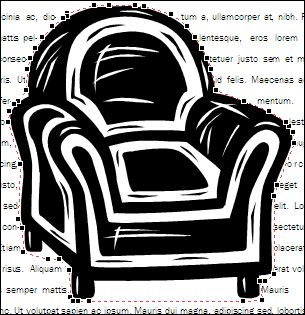
După ce faceți clic pe Editare puncte de încadrare, vedeți o schiță cu linie roșie cu ghidaje negre pătrate (numite puncte de încadrare) în jurul imaginii. Puteți să modificați forma conturului glisând ghidajele negre.
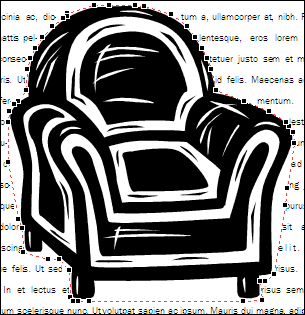
Glisând ghidajele departe de imagine, modul în care ghidajele au fost glisate din brațele acestui scaun, măriți spațiul dintre text și imagine. Glisarea ghidajelor mai aproape de imagine are efectul opus.
Notă: De fapt, puteți să modificați forma conturului unei imagini numai atunci când textul se încadrează îndeaproape în imagine (adică, când stilul de încadrare a imaginii este setat la strâmt sau pânăla). De asemenea, puteți edita punctele de încadrare atunci când stilul de încadrare este setat la pătrat sau sus și jos. Cu toate acestea, glisarea punctelor de încadrare atunci când se utilizează aceste stiluri de încadrare afectează doar distanța dintre imagine și text, nu forma textului din jurul imaginii.
Pentru a modifica forma conturului unei imagini:
-
Faceți clic pe imagine.
-
În meniul Aranjare , indicați spre încadrare text, apoi faceți clic pe Editare puncte de încadrare

-
Este mai ușor să efectuați ajustări în schiță atunci când vedeți imaginea de aproape. Apăsați F9 pentru a mări imaginea selectată și conturul său.
Dacă imaginea are un singur ghidaj punct de încadrare în fiecare colț
Dacă imaginea cu o schiță pe care doriți să o ajustați este o fotografie, aceasta poate avea doar patru ghidaje de punct Wrap, câte una la fiecare colț. Probabil că veți avea nevoie de mai multe ghidaje pentru a ajusta conturul imaginii așa cum doriți. Iată cum să adăugați ghidaje:
-
Țineți apăsată tasta CTRL, apoi faceți clic pe conturul roșu în care doriți să adăugați un ghidaj.
-
Poziționați indicatorul mouse-ului peste ghidajul pe care doriți să-l mutați până când indicatorul devine un

-
Glisați indicatorul pentru a modifica conturul imaginii.
-
Note:
-
Dacă modificați stilul de încadrare a imaginii după ce ajustați ghidajele din schiță, este posibil să pierdeți ajustările pe care le-ați efectuat.
-
Pentru a șterge un ghidaj de punct de încadrare, țineți apăsată tasta CTRL + SHIFT și faceți clic pe ghidaj.
Controlați distanța exactă a textului din fiecare parte a unei imagini
Dacă setați stilul de încadrare al unei imagini în pătrat, puteți să controlați exact cât de aproape se încadrează textul în partea de sus a imaginii, jos și două laturi. Iată cum:
-
Faceți clic cu butonul din dreapta pe imagine, apoi faceți clic pe Formatare imagine în meniul de comenzi rapide.
-
În caseta de dialog Formatare imagine , faceți clic pe fila aspect .
-
Sub distanță de text, debifați caseta de selectare automată .
-
Pentru sus, jos, la stângași la dreapta, tastați distantele dorite. Faceți clic pe OK.










