Formatul General este formatul de număr implicit pe care îl aplică Excel atunci când tastați un număr. În majoritatea cazurilor, numerele formatate cu formatul General sunt afișate exact așa cum le tastați. Totuși, dacă celula nu este suficient de lată pentru a afișa întregul număr, formatul General rotunjește numerele care au zecimale. Formatul de număr General utilizează de asemenea notația științifică (exponențială) pentru numerele mari (cu 12 sau mai multe cifre).
-
Selectați celula sau interval de celule pe care doriți să le reformatați la formatul de număr implicit.
Cum se selectează o celulă sau o zonă
Pentru a selecta
Efectuați
O singură celulă
Faceți clic pe celulă sau apăsați pe tastele săgeată pentru a vă deplasa la celulă.
O zonă de celule
Faceți clic pe prima celulă din zonă, apoi glisați până la ultima celulă sau țineți apăsat Shift în timp ce apăsați pe tastele săgeată pentru a extinde selecția.
De asemenea, puteți să selectați prima celulă din zonă, apoi să apăsați F8 pentru a extinde selecția utilizând tastele săgeată. Pentru a opri extinderea selecției, apăsați din nou F8.
O zonă mare de celule
Faceți clic pe prima celulă din zonă, apoi țineți apăsat Shift în timp ce faceți clic pe ultima celulă din zonă. Defilați pentru a face vizibilă ultima celulă.
Toate celulele de pe foaia de lucru
Faceți clic pe butonul Selectare totală.
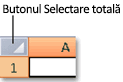
De asemenea, pentru a selecta întreaga foaie de lucru, se poate apăsa Ctrl+A.
Notă: Dacă foaia de lucru conține date, Ctrl+A selectează regiunea curentă. Apăsând Ctrl+A a doua oară, veți selecta întreaga foaie de lucru.
Celule neadiacente sau zone de celule
Selectați prima celulă sau zonă de celule, apoi țineți apăsat Ctrl în timp ce selectați celelalte celule sau zone.
De asemenea, selectați prima celulă sau zonă de celule, apoi apăsați Shift+F8 pentru a adăuga la selecție alte celule sau zone neadiacente. Pentru a opri adăugarea celulelor sau zonelor la selecție, apăsați din nou Shift+F8.
Notă: Nu se poate anula selecția unei celule sau zone de celule dintr-o selecție neadiacentă fără a anula întreaga selecție.
Un rând întreg sau coloană
Faceți clic pe titlul rândului sau al coloanei.
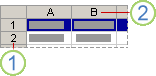
1. Titlu de rând
2. Titlu de coloană
De asemenea, puteți selecta celule dintr-un rând sau dintr-o coloană selectând prima celulă și apăsând Ctrl+Shift+tasta săgeată (săgeată la dreapta sau săgeată la stânga pentru rânduri, săgeată în sus sau săgeată în jos pentru coloane).
Notă: Dacă rândul sau coloana conține date, Ctrl+Shift+tasta săgeată selectează rândul sau coloana până la ultima celulă utilizată. Apăsând Ctrl+Shift+tasta săgeată a doua oară, veți selecta rândul sau coloana în întregime.
Rânduri sau coloane adiacente
Glisați peste titlurile de rând sau de coloană. Sau, selectați primul rând sau prima coloană, apoi țineți apăsată tasta Shift în timp ce selectați ultimul rând sau ultima coloană.
Rânduri sau coloane neadiacente
Faceți clic pe titlul de rând sau de coloană al primului rând sau al primei coloane a selecției; apoi, mențineți apoi apăsată tasta Ctrl în timp ce faceți clic pe titlurile de rând sau de coloană ale celorlalte rânduri sau coloane pe care doriți să le adăugați la selecție.
Prima sau ultimă celulă dintr-un rând sau coloană
Selectați o celulă din rând sau coloană, apoi apăsați Ctrl+tasta săgeată (săgeată la dreapta sau săgeată la stânga pentru rânduri, săgeată în sus sau săgeată în jos pentru coloane).
Prima sau ultima celulă dintr-o foaie de lucru sau dintr-un tabel Microsoft Office Excel
Apăsați Ctrl+Home pentru a selecta prima celulă dintr-o foaie de lucru sau dintr-o listă Excel.
Apăsați Ctrl+End pentru a selecta ultima celulă dintr-o foaie de lucru sau dintr-o listă Excel care conține date sau formatare.
Celulele până la ultima celulă utilizată din foaia de lucru (colțul din dreapta jos)
Selectați prima celulă, apoi apăsați Ctrl+Shift+End pentru a extinde selecția de celule la ultima celulă utilizată în foaia de lucru (colțul din dreapta jos).
Celule până la începutul foii de lucru
Selectați prima celulă, apoi apăsați Ctrl+Shift+Home pentru a extinde selecția de celule la începutul foii de lucru.
Mai multe sau mai puține celule decât selecția activă
Mențineți apăsată tasta Shift în timp ce faceți clic pe ultima celulă pe care doriți să o includeți în noua selecție. Zona dreptunghiulară dintre celulă activă și celula pe care ați făcut clic devine noua selecție.
Sfat: Pentru a anula o selecție de celule, faceți clic pe orice celulă din foaia de lucru.
-
Pe fila Pornire , faceți clic pe lansatorul casetei de dialog

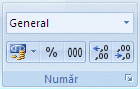
-
În caseta Categorie , faceți clic pe General.










