Notă: Dorim să vă oferim cel mai recent conținut de ajutor, cât mai rapid posibil, în limba dvs. Această pagină a fost tradusă automatizat și poate conține erori gramaticale sau inexactități. Scopul nostru este ca acest conținut să vă fie util. Vă rugăm să ne spuneți dacă informațiile v-au fost utile, în partea de jos a acestei pagini. Aici se află articolul în limba engleză , ca să îl puteți consulta cu ușurință.
După ce adăugați desene, schițe și notele scrise de mână pe orice pagină din OneNote pentru Windows 10, puteți cu ușurință derularea înapoi și reluarea fiecare trasării în cerneală în orice moment, care permite altora să vedeți cum vă ideile luat formă.
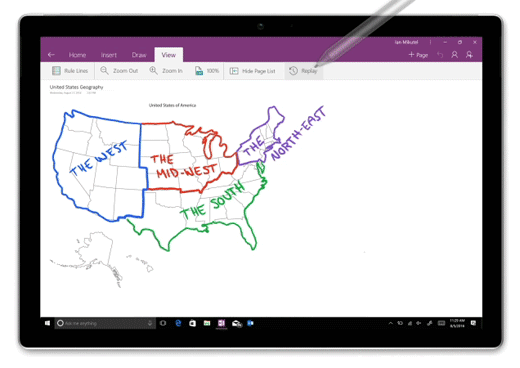
Notă: Această caracteristică este disponibilă doar dacă aveți un abonament Microsoft 365. Dacă sunteți abonat Microsoft 365, asigurați-vă că aveți cea mai recentă versiune de Office.
Pentru a reda de desene și cerneală scrise de mână în OneNote pentru Windows 10, procedați astfel:
-
Pe orice pagină, faceți clic sau atingeți fila Desenare .
-
Pe fila Desenare , selectați un stilou și o culoare stilou, și apoi desenarea, schițarea sau scrierea de mână ceva pe pagina.
-
Pe fila Vizualizare , faceți clic sau atingeți butonul Reluare .
-
Când vi se solicită, alegeți una dintre următoarele:
-
Glisați peste ecran pentru a selecta o parte desen sau scrierii de mână pe care doriți să se redea repetat.
-
Pentru a reda toate desenate sau scrise de mână notele de pe pagina curentă, faceți clic sau atingeți reluarea totul de pe pagină.
-
-
În timpul redării în cerneală, utilizați controalele din partea de jos a paginii pentru manual pas înapoi sau redirecționare în secvența, pentru a reda sau a întrerupe secvență din cadrul curent sau pentru a reda întreaga animație. De asemenea, puteți glisa bara de progres la orice parte a animației pe care doriți să se redea repetat.
-
Pentru a închide redare în orice moment și a reveni la note, faceți clic sau atingeți X lângă colțul din dreapta sus a paginii sau apăsați tasta Esc pe tastatură.










