Important: Acest articol este tradus automat, consultați exonerarea de răspundere. Versiunea în limba engleză a acestui articol se poate găsi aici pentru referință.
Încadrarea textului, modificați alinierea, Micșorează dimensiunea fontului sau rotirea textului, astfel încât tot ceea ce doriți să se încadreze în o celulă.
Încadrarea textului într-o celulă
Puteți să formatați o celulă, astfel încât textul să se încadreze automat.
-
Selectați celulele.
-
Pe fila pornire , faceți clic pe Încadrare Text.
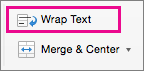
Pentru a se potrivi cu lățimea coloanei să se încadreze textul în celula selectată. Atunci când modificați lățimea coloanei, încadrarea textului se reglează automat.
Notă: Dacă tot textul încadrat nu este vizibil, poate fi pentru că rândul este setat la o anumită înălțime. Pentru a activa pe rând pentru a regla automat și a afișa tot textul încadrat, în meniul Format , indicați spre rândși apoi faceți clic pe Potrivire automată.
Crearea unei linii noi într-o celulă
Inserarea unui sfârșit de linie poate face ca textul într-o celulă care mai ușor de citit.
-
Faceți dublu clic în celulă.
-
Faceți clic unde doriți să inserați un sfârșit de linie și apăsați CONTROL + OPȚIUNE + RETURNATĂ.
Reducerea dimensiunii fontului pentru a se potrivi datele într-o celulă
Excel, puteți reduce dimensiunea fontului pentru a afișa toate datele dintr-o celulă. Dacă introduceți mai mult conținut în celulă, Excel va continua să reduceți dimensiunea fontului.
-
Selectați celulele.
-
Faceți clic dreapta și selectați Formatare celule.
-
În caseta de dialog Formatare celule , bifați caseta de selectare lângă potrivire prin reducere.
Date într-o celulă reduce pentru a se potrivi cu lățimea de coloană. Atunci când modificați lățimea coloanei sau introduceți mai multe date, dimensiunea fontului ajustează automat.
Repoziționați conținutul celulei prin modificarea alinierii sau rotirea textului
Pentru afișarea optimă datele din foaia, se recomandă să repoziționarea textul într-o celulă. Modificarea alinierii conținutul celulei, utilizați indentarea pentru o mai bună spațiere sau Afișați datele la un unghi diferit, rotindu-l.
-
Selectați celula sau zona de celule care conține datele pe care doriți să îl repoziționarea.
-
În meniul Format , faceți clic pe celule.
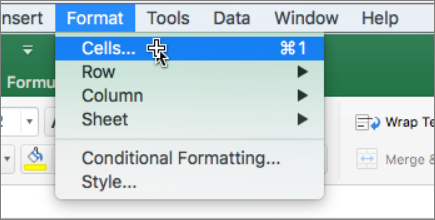
-
În caseta Formatare celule , și, în fila Aliniere , alegeți oricare dintre următoarele:
|
Pentru aceasta |
Procedați astfel |
|
Modificarea alinierii orizontale a conținutului celulei |
În meniul pop-up orizontală , faceți clic pe aliniere dorită. Dacă selectați opțiunea umplere sau Centrare peste selecție opțiunea, rotirea textului nu vor fi disponibile pentru acele celule. |
|
Modificați alinierea verticală a conținutului celulelor |
În meniul pop-up Vertical , faceți clic pe aliniere dorită. |
|
Indentați conținutul celulei |
În meniul pop-up orizontală , faceți clic pe stânga (indentare), la dreaptasau distribuit, apoi tastați cantitatea de indentare (în caractere) pe care doriți în caseta Indentare . |
|
Afișarea conținutului celulelor pe verticală din partea de sus în jos |
Sub orientare, faceți clic pe caseta care conține textul pe verticală. |
|
Rotirea textului într-o celulă |
Sub orientare, faceți clic sau glisați indicatorul în unghi dorit sau tastați unui unghi în caseta de grade . |
|
Restaurarea aliniere implicite ale celulelor selectate |
În meniul pop-up orizontală , faceți clic pe General. |
Notă: Dacă salvați registrul de lucru în alt format de fișier, textul care a fost rotite poate să nu afișeze la unghiul corect. Cele mai multe formate de fișier nu acceptă rotire în total 180 de grade (+ 90 prin –90 grade), care este posibil în versiunile mai recente de Excel. De exemplu, versiunile anterioare de Excel să rotiți text doar la unghiuri + 90, 0 (zero) sau –90 grade.
Modificarea dimensiunii fontului
-
Selectați celulele.
-
Pe pagina principală fila, în caseta Dimensiune Font , introduceți un număr diferit, sau faceți clic pe pentru a reduce dimensiunea fontului.

Încadrarea textului într-o celulă
Puteți să formatați o celulă, astfel încât textul să se încadreze automat.
-
Selectați celulele.
-
Pe pagina principală fila, sub Aliniere, faceți clic pe Încadrare Text

Textul în celulă se încadrează pentru a se potrivi cu lățimea de coloană. Atunci când modificați lățimea coloanei, încadrarea textului se reglează automat.
Notă: Dacă tot textul încadrat nu este vizibil, poate fi pentru că rândul este setat la o anumită înălțime. Pentru a activa pe rând pentru a regla automat și a afișa tot textul încadrat, în meniul Format , indicați spre rândși apoi faceți clic pe Potrivire automată.
Crearea unei linii noi într-o celulă
Inserarea unui sfârșit de linie poate face ca textul într-o celulă care mai ușor de citit.
-
Faceți dublu clic în celulă.
-
Faceți clic unde doriți să inserați un sfârșit de linie și apăsați CONTROL + OPȚIUNE + RETURNATĂ.
Reducerea dimensiunii fontului pentru a se potrivi datele într-o celulă
Excel, puteți reduce dimensiunea fontului pentru a afișa toate datele dintr-o celulă. Dacă introduceți mai mult conținut în celulă, Excel va continua să reduceți dimensiunea fontului.
-
Selectați celulele.
-
Pornire fila, sub Aliniere, faceți clic pe Încadrare Text

Date într-o celulă reduce pentru a se potrivi cu lățimea de coloană. Atunci când modificați lățimea coloanei sau introduceți mai multe date, dimensiunea fontului ajustează automat.
Repoziționați conținutul celulei prin modificarea alinierii sau rotirea textului
Pentru afișarea optimă datele din foaia, se recomandă să repoziționarea textul într-o celulă. Modificarea alinierii conținutul celulei, utilizați indentarea pentru o mai bună spațiere sau Afișați datele la un unghi diferit, rotindu-l.
-
Selectați celula sau zona de celule care conține datele pe care doriți să îl repoziționarea.
-
În meniul Format , faceți clic pe celule
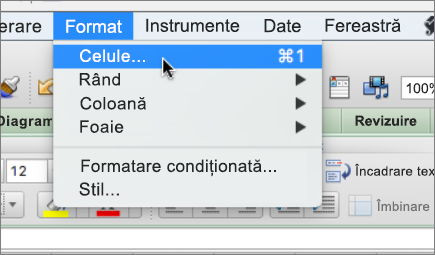
-
În caseta Formatare celule , și, în fila Aliniere , alegeți oricare dintre următoarele:
|
Pentru aceasta |
Procedați astfel |
|
Modificarea alinierii orizontale a conținutului celulei |
În meniul pop-up orizontală , faceți clic pe aliniere dorită. Dacă selectați opțiunea umplere sau Centrare peste selecție opțiunea, rotirea textului nu vor fi disponibile pentru acele celule. |
|
Modificați alinierea verticală a conținutului celulelor |
În meniul pop-up Vertical , faceți clic pe aliniere dorită. |
|
Indentați conținutul celulei |
În meniul pop-up orizontală , faceți clic pe stânga (indentare), la dreaptasau distribuit, apoi tastați cantitatea de indentare (în caractere) pe care doriți în caseta Indentare . |
|
Afișarea conținutului celulelor pe verticală din partea de sus în jos |
Sub orientare, faceți clic pe caseta care conține textul pe verticală. |
|
Rotirea textului într-o celulă |
Sub orientare, faceți clic sau glisați indicatorul în unghi dorit sau tastați unui unghi în caseta de grade . |
|
Restaurarea aliniere implicite ale celulelor selectate |
În meniul pop-up orizontală , faceți clic pe General. |
Notă: Dacă salvați registrul de lucru în alt format de fișier, textul care a fost rotite poate să nu afișeze la unghiul corect. Cele mai multe formate de fișier nu acceptă rotire în total 180 de grade (+ 90 prin –90 grade), care este posibil în versiunile mai recente de Excel. De exemplu, versiunile anterioare de Excel să rotiți text doar la unghiuri + 90, 0 (zero) sau –90 grade.
Modificarea dimensiunii fontului
-
Selectați celulele.
-
Pornire fila, sub Font, în caseta Dimensiune











