Pe macOS 12.1 "Monterey" și versiunile mai recente, macOS șiOneDrive rula o nouă experiență Fișiere la cerere.
Pictogramele de sincronizare macOS arată acum la fel, indiferent ce serviciu în cloud utilizați, iar comportamentul macOS poate fi nou pentru dvs., așa că iată câteva sfaturi utile:
Imposibil de dezactivat fișierele la cerere
Din macOS 12.1, Fișiere la cerere face parte din macOS și nu poate fi dezactivat. Puteți marca în continuare fișierele ca Păstrați întotdeauna pe acest dispozitiv dacă aveți nevoie ca ele să fie disponibile atunci când sunteți offline.
Se păstrează întotdeauna pe acest dispozitiv nu funcționează
Atunci când marcați un fișier ca "Păstrați întotdeauna pe acest dispozitiv", pictograma cloud poate rămâne. Mai jos sunt condițiile diferite ale unui fișier sau folder offline sau online.
Un fișier sau folder
disponibil local
Acest fișier sau folder este întotdeauna disponibil. A fost un fișier doar online care a fost descărcat (nu marcat ca "Se păstrează întotdeauna pe acest dispozitiv").
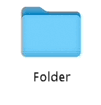
Fișier sau folder
numai online
Acest fișier sau folder este accesibil doar atunci când sunteți online și sunteți conectat la OneDrive.
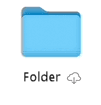
Fișier sau folder
cloud offline nedeschis
Acest fișier sau folder este întotdeauna disponibil. Atât pictogramele cloud, cât și pictogramele "Disponibil întotdeauna" sunt vizibile.
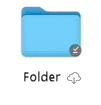
S-a deschis fișierul sau folderul
offline în cloud
Acest fișier sau folder este întotdeauna disponibil și a fost deschis. După deschidere, pictograma nor dispare.
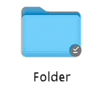
Se păstrează întotdeauna dimensiunea fișierului pe acest dispozitiv, afișând ca zero octeți
Dacă vedeți o diferență între Dimensiune și Dimensiune pe disc atunci când vizualizați proprietățile fișierului, folderului sau unității, citiți Spațiul-disc din OneDrive și dimensiunea fișierului nu se potrivesc.
Salvarea automată nu funcționează
Dacă nu găsiți fișierele, citiți Fișiere lipsă și probleme de salvare automată cu OneDrive pe macOS.
OneDrive nu a putut porni și alte mesaje de eroare
Dacă faceți upgrade la macOS 12.1 de la o versiune anterioară, OneDrive trebuie să migreze experiența Fișiere la cerere și va face automat acest lucru pentru dvs.
Dacă acest proces nu reușește, este posibil să primiți un mesaj de eroare. Mai jos sunt exemple cu ce ar putea spune acel mesaj și cum puteți remedia problema.
Închideți și redeschideți OneDrive, apoi reporniți computerul.
Această eroare înseamnă că migrarea nu a reușit din cauza unei erori într-o componentă de sistem. Reporniți computerul Mac și încercați să lansați OneDrive din nou. Dacă primiți în continuare eroarea, asigurați-vă că ați actualizat la cea mai recentă versiune macOS.
Această eroare se afișează dacă rulați OneDrive pe un alt sistem de fișiere decât Apple File System (APFS). Doar APFS este acceptat în macOS 12.1 sau o versiune mai recentă. Nu puteți rula OneDrive pe un HFS+.
Efectuați conversia sistemului de fișiere care are OneDrive în APFS. Puteți utiliza Utilitarul disc pentru a efectua această conversie. După ce efectuați conversia sistemului de fișiere, reporniți OneDrive.
Această eroare se afișează dacă folderul OneDrive este blocat sau nu aveți permisiuni de scriere. Asigurați-vă că folderul este deblocat și că este complet inscripționat de dvs. Apoi reporniți OneDrive.
Această eroare înseamnă că migrarea nu a reușit din cauza unei componente de sistem. Reporniți computerul Mac și încercați să lansați OneDrive din nou. Dacă primiți în continuare eroarea, asigurați-vă că ați actualizat cea mai recentă versiune de macOS.
Această eroare se afișează dacă ați utilizat anterior Fișiere la cerere și ați făcut upgrade la macOS 12.1, iar migrarea nu a reușit din alt motiv decât cel descris anterior în acest document.
Pentru a corecta această problemă, trebuie să resetați OneDrive.
Avertisment: Resetarea OneDrive va elimina tot conținutul local. Orice lucru care nu este sincronizat în cloud poate fi pierdut.
Pentru a reseta OneDrive:
-
Deschideți Instrumentul de găsire și navigați la folderul Aplicații.
-
Faceți clic dreapta pe aplicația OneDrive și selectați Afișați conținutul pachetului.
-
Accesați Conținut > Resurse.
-
Faceți dublu clic pentru a rula ResetOneDriveAppStandalone.command.
-
În funcție de versiunea OneDrive, comanda poate fi ResetOneDriveApp.command.
-
-
Lansați OneDrive și configurați-l din nou.
Consultați și
Fișiere lipsă și probleme de salvare automată cu OneDrive pe macOS
Spațiul-disc și dimensiunea fișierului OneDrive nu se potrivesc
Aveți nevoie de ajutor suplimentar?
|
|
Contactați asistența
Pentru asistență tehnică, accesați Contactați Asistența Microsoft, introduceți problema și selectați Obțineți ajutor. Dacă aveți în continuare nevoie de ajutor, scuturați dispozitivul mobil și selectați Raportați o problemă. |











