Prin pas cu pas printr-un macrocomandă, puteți să observați fluxul macrocomenzii și rezultatele fiecărei acțiune și să izolați orice acțiune care provoacă o eroare sau produce rezultate nedorite.
-
Faceți clic dreapta pe macrocomandă în Panoul de navigare, apoi faceți clic pe Vizualizare proiect.
-
Pe fila Proiectare macrocomandă , în grupul Instrumente , faceți clic pe Pas cu pas.
-
Faceți clic pe Executare. Dacă macrocomanda este o macrocomandă nouă sau editată, vi se va solicita să salvați macrocomanda înainte de a o rula.
Apare caseta de dialog Macrocomandă pas cu pas . Această casetă de dialog afișează informații despre macrocomandă și acțiunea de macrocomandă, precum și numărul de eroare. Un zero în caseta Număr eroare înseamnă că nu s-a produs nicio eroare.
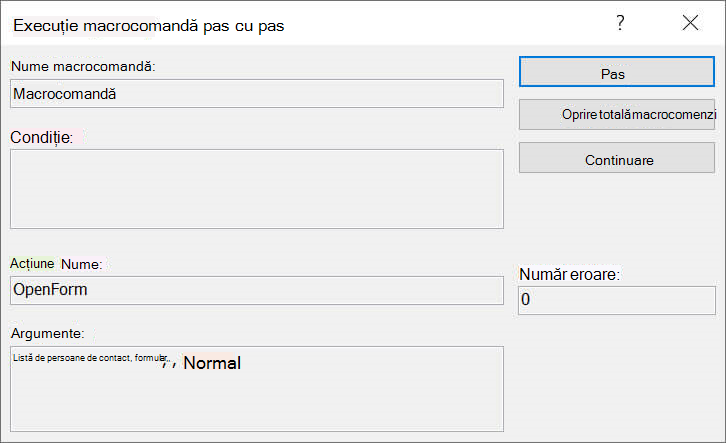
-
Alegeți una dintre următoarele variante:
-
Pentru a efectua acțiunea afișată în caseta de dialog Pas cu pas pentru macrocomandă , faceți clic pe Pas.
-
Pentru a opri macrocomanda și a închide caseta de dialog, faceți clic pe Oprire totală macrocomenzi.
-
Pentru a dezactiva un singur pas și a rula restul macrocomenzii, faceți clic pe Continuare.
-
Observații
-
Pentru a începe un singur pas în timp ce rulează o macrocomandă, apăsați CTRL+BREAK.
-
Pentru a începe un singur pas într-un anumit punct din macrocomandă, puteți adăuga acțiunea de macrocomandă Pas cu pas la macrocomandă în punctul în care doriți să începeți un singur pas. Utilizați următoarea procedură pentru a adăuga acțiunea de macrocomandă Pas Simplu la macrocomandă:
-
În Catalogul de acțiuni din partea dreaptă a ferestrei de proiectare a macrocomenzilor, căutați SingleStep. Dacă nu se afișează Catalogul de acțiuni , activați-l din fila Proiectare , în grupul Afișare/Ascundere , faceți clic pe Catalog de acțiuni.
-
Glisați acțiunea de macrocomandă Pas cu pas simplu din Catalogul de acțiuni în fereastra de proiectare și fixați acțiunea deasupra sau dedesubtul locului unde doriți să înceapă pasul unic. Această acțiune nu are argumente de acțiune.
-
Salvați macrocomanda făcând clic pe Salvare pe bara de instrumente Acces rapid.
Presupunând că un singur pas este dezactivat atunci când faceți clic pe Rulare, executarea va continua în mod normal până la punctul în care ați inserat acțiunea de macrocomandă Pas cu pas, apoi macrocomanda va începe un singur pas. Puteți adăuga mai multe acțiuni Pas Simplu la o macrocomandă. Dacă faceți clic pe Continuare în caseta de dialog Pas cu pas unic pentru macrocomandă , se va dezactiva un singur pas până când se întâlnește următoarea acțiune Pas Cu pas .
Dacă un singur pas este activat atunci când se termină macrocomanda, acesta va rămâne activat. Dacă rulați o altă macrocomandă, Access va afișa din nou caseta de dialog Pas cu pas pentru macrocomandă . Pentru a dezactiva un singur pas, faceți clic pe Continuare în caseta de dialog Pas unic macrocomandă sau, pe fila Proiectare , în grupul Instrumente , faceți clic pe Pas unic , astfel încât să nu fie evidențiat.
-










