Information Rights Management (IRM) vă ajută să împiedicați imprimarea, redirecționarea sau copierea informațiilor sensibile de către persoane neautorizate. Permisiunile sunt stocate în documentul în care sunt autentificate de un server IRM.
Utilizând IRM în Microsoft 365, puteți gestiona drepturile pentru fișiere XML Paper Specification (.xps) și următoarele tipuri de fișiere Word:
-
.doc documente, .docx
-
Document .docm activat pentru macrocomenzi
-
Șablon .dot, .dotx
-
Șablon .dotm activat pentru macrocomenzi
Configurarea computerului pentru a utiliza IRM
Pentru a utiliza IRM în Microsoft 365, software-ul minim necesar este Windows Rights Management Services (RMS) Client Service Pack 1 (SP1). Administratorul RMS poate configura politici IRM specifice firmei care definesc cine poate accesa informațiile și ce nivel de editare este permis pentru un mesaj de e-mail.
De exemplu, un administrator de firmă poate defini un șablon de drepturi numit „Confidențial pentru firmă”, care specifică faptul că un mesaj de e-mail ce utilizează acea politică poate fi deschis doar de utilizatorii din domeniul firmei.
Permisiuni de descărcare
Prima dată când încercați să deschideți un document cu permisiuni restricționate, trebuie să vă conectați la un server de licențiere pentru a vă verifica acreditările și a descărca o licență de utilizare. Licența de utilizare definește nivelul de acces pe care îl aveți la un fișier. Acest proces este necesar pentru fiecare fișier care are permisiuni restricționate.
Descărcarea permisiunilor necesită ca Microsoft 365 trimită acreditările dvs., care include adresa dvs. de e-mail și informații despre drepturile dvs. de permisiune la serverul de licențiere. Informațiile conținute în document nu sunt trimise la serverul de licențiere.
Restricționarea permisiunii la conținutul fișierelor
IRM vă permite să aplicați restricții pentru fiecare utilizator, per fișier sau pentru fiecare grup (permisiunile bazate pe grup necesită Active Directory).
De exemplu, într-un document creat de Emil, acesta i-ar putea oferi lui Adele permisiunea de a citi, dar nu de a-l modifica. și acordați-i lui Alex permisiunea de a edita documentul. De asemenea, Emil poate decide să aplice o limită de cinci zile atât pentru Adele, cât și pentru accesul lui Alex la document.
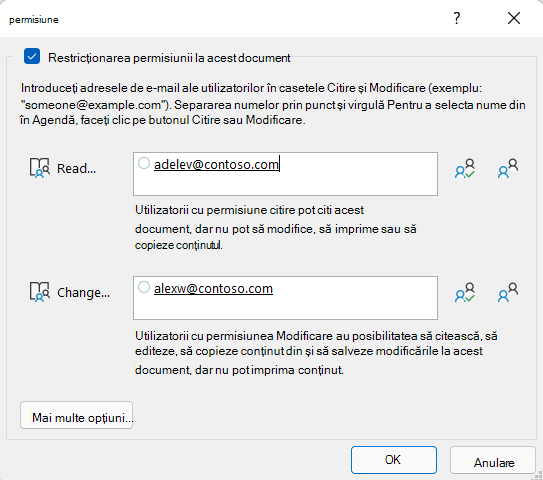
-
Salvați documentul.
-
Selectați fila Fișier .
-
Selectați Informații, alegeți Protejare document, indicați spre Restricționare permisiune după persoane, apoi selectați Acces restricționat.
-
În caseta de dialog Permisiuni , selectați Restricționare permisiune pentru acest document, apoi atribuiți nivelurile de acces pe care le doriți pentru fiecare utilizator.
Notă: Opțiunile dvs. pot fi limitate dacă un administrator a setat politici de permisiune particularizate pe care persoanele individuale nu le pot modifica.
Niveluri de permisiune
-
Citire Utilizatorii cu permisiune citire pot citi un document, dar nu au permisiunea de a-l edita, a-l imprima sau a-l copia.
-
Modificare Utilizatorii cu permisiunea Modificare pot să citească, să editeze și să salveze modificările la un document, dar nu au permisiunea de a-l imprima.
-
Control total Utilizatorii cu permisiunea Control total au permisiuni de creare complete și pot face cu documentul orice poate face un autor, inclusiv să seteze datele de expirare pentru conținut, să împiedice imprimarea și să acorde permisiuni utilizatorilor.
După ce permisiunea pentru un document a expirat pentru utilizatorii autorizați, documentul poate fi deschis doar de autor sau de utilizatorii cu permisiunea Control total pentru document. Autorii au întotdeauna permisiunea Control total.
-
Pentru a acorda cuiva permisiunea Control total, în caseta de dialog Permisiuni , selectați Mai multe opțiuni, apoi, în coloana Nivel acces , selectați săgeata, apoi selectați Control total în lista Nivel acces .
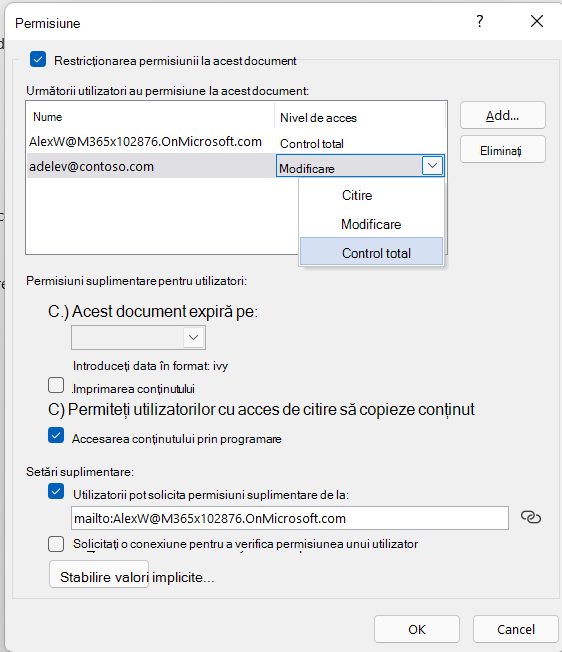
-
După ce atribuiți niveluri de permisiune, selectați OK.
Apare Bara de mesaje, care indică faptul că documentul are drepturi gestionate. Dacă trebuie să efectuați modificări ale permisiunilor de acces la document, selectați Modificare permisiune.

Dacă un document cu permisiuni restricționate este redirecționat către o persoană neautorizată, apare un mesaj cu adresa de e-mail a autorului sau cu adresa site-ului Web, astfel încât persoana neautorizată să poată solicita permisiunea pentru document.

Dacă autorul alege să nu includă o adresă de e-mail, utilizatorii neautorizați primesc doar un mesaj care îi anunță că nu pot accesa fișierul.
Setarea unei date de expirare pentru un fișier
-
Deschideți fișierul.
-
Accesați Fișier.
-
Pe fila Informații , selectați Protejare document, indicați spre Restricționare permisiune după persoane, apoi selectați Acces restricționat.
-
În caseta de dialog Permisiuni , bifați caseta de selectare Restricționare permisiune la acest document , apoi selectați Mai multe opțiuni.
-
Sub Permisiuni suplimentare pentru utilizatori, bifați caseta de selectare Acest document expiră la , apoi introduceți o dată.
-
Selectați OK de două ori.
Utilizarea unui alt cont de utilizator Windows pentru a gestiona drepturile pentru fișiere
-
Deschideți documentul, foaia de lucru sau prezentarea.
-
Selectați fila Fișier .
-
Pe fila Informații , selectați Protejare document, indicați spre Restricționare permisiune după persoane, apoi selectați Gestionare acreditări.
-
Alegeți una dintre următoarele:
-
În caseta de dialog Selectare utilizator , selectați adresa de e-mail pentru contul pe care doriți să-l utilizați, apoi selectați OK.
-
În caseta de dialog Selectare utilizator , selectați Adăugare, tastați acreditările pentru noul cont, apoi selectați OK de două ori.
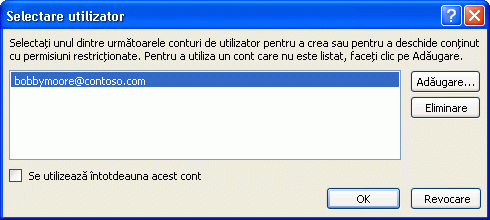
-
Vizualizarea conținutului cu permisiuni restricționate
Pentru a vizualiza conținutul cu drepturi gestionate la care aveți permisiuni utilizând Microsoft 365, deschideți pur și simplu documentul.
Dacă doriți să vizualizați permisiunile pe care le aveți, selectați Vizualizare permisiune în Bara de mesaje sau alegeți Acest document conține o politică de permisiuni 
În versiunile iOS de Microsoft 365, orice fișier protejat cu IRM pe care îl primiți se va deschide dacă sunteți conectat cu un cont care are permisiuni pentru fișier. Atunci când deschideți un fișier protejat prin IRM, veți vedea o bară de informații în partea de sus care vă oferă posibilitatea de a vedea permisiunile care au fost atribuite pentru acest fișier.
Dacă sunteți abonat Microsoft 365 cu Azure Rights Management și departamentul IT a definit câteva șabloane IRM pe care să le utilizați, puteți atribui acele șabloane fișierelor din Office pe iOS.
Pentru a proteja un fișier, atingeți butonul editare 
Notă: Dacă butonul Restricționare permisiuni nu este activat în aplicația dvs., deschideți orice document existent protejat prin IRM pentru a-l inițializa.
În versiunile Android de Microsoft 365, toate fișierele protejate prin IRM pe care le primiți se vor deschide dacă sunteți conectat cu un cont care are permisiuni pentru fișier. Atunci când deschideți un fișier protejat prin IRM veți vedea o bară de informații în partea de sus care vă oferă posibilitatea de a vedea permisiunile atribuite pentru acest fișier.
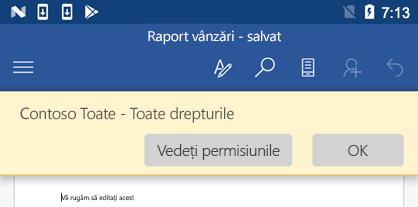
Information Rights Management (IRM) face următoarele lucruri:
-
Împiedică un destinatar autorizat al conținutului restricționat să redirecționeze, să copieze, să modifice, să imprime, să trimită prin fax sau să lipească conținutul pentru utilizare neautorizată
-
Restricționează conținutul oriunde ar fi trimis
-
Oferă o dată de expirare a fișierului, astfel încât conținutul din documente să nu mai poată fi vizualizat după o perioadă specificată
-
Aplică politicile corporative care guvernează utilizarea și diseminarea conținutului din interiorul firmei
IRM nu poate împiedica conținutul restricționat să fie:
-
Șters, furat sau capturat și transmis prin programe rău-intenționate, cum ar fi cai troieni, instrumente de înregistrare a apăsării de taste și anumite tipuri de spyware
-
Pierdut sau deteriorat din cauza acțiunilor virușilor de computer
-
Copiat manual sau retastat de pe ecranul unui destinatar
-
Fotografiat digital (când este afișat pe ecran) de către un destinatar
-
Copiat utilizând programe terțe de captură de ecran










