Notă: Acest articol și-a făcut treaba și va fi retras în curând. Pentru a preveni problemele de tip „Pagina nu a fost găsită”, eliminăm linkurile despre care știm. Dacă ați creat linkuri spre această pagină, eliminați-le și împreună vom menține un web mereu actualizat.
Dacă aveți nevoie să salvați un document Word ca pagină web, cea mai bună soluție este să utilizați opțiunea Pagină Web, Filtrat.
Atunci când salvați documentul ca pagină web filtrată, Word păstrează doar conținutul, instrucțiunile de stil și alte informații. Fișierul este mic, fără mult cod suplimentar.
-
Faceți clic pe Fișier > Salvare ca și alegeți locația unde doriți să salvați documentul.
-
Denumiți fișierul.
-
În lista Tip fișier, alegeți Pagină Web, Filtrat.
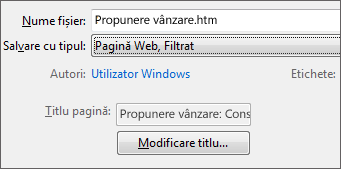
-
Faceți clic pe Modificare titlu și scrieți titlul pe care doriți să îl afișați în bara de titlu a browserului web.
-
Faceți clic pe Salvare.
Sfaturi
Pentru a salva proprietățile documentului și mai multe informații Word în pagina web, selectați tipul Pagină Web într-un singur fișier. Însă fișierul va fi de aproape 10 ori mai mare.
Pentru a salva imaginile într-un folder separat de partea text a paginii web, alegeți tipul Pagină web. Atunci când publicați pagina web la un site web, publicați și folderul de imagini.
Pentru a vedea codul HTML al paginii web, răsfoiți la fișier în Explorer, faceți clic cu butonul din dreapta pe fișier, indicați spre Deschidere cu și faceți clic pe Internet Explorer. Apoi faceți clic cu butonul din dreapta pe pagină în Internet Explorer și faceți clic pe Vizualizare sursă.
Alte modalități de a partaja un document online
Word a fost proiectat inițial pentru a crea și imprima documente. În Word 2013, aveți acum și alte opțiuni pentru a vă împărtăși gândurile și lucrul online.
Salvarea unui document ca articol de blog
Dacă aveți un blog și doriți să scrieți articolul în Word, puteți să salvați documentul ca articol de blog. Word păstrează o cantitate mică de informații alături de conținut. Iar documentul publicat utilizează stilurile blogului.
-
Faceți clic pe Fișier > Partajare > Publicare ca articol de blog.
-
Faceți clic pe Publicare ca articol de blog
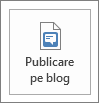
Prima dată când publicați un document pe blog, Word vă arată cum să înregistrați contul de blog.
Salvarea pe OneDrive și partajarea
Partajați documentul cu prietenii și colegii, salvându-l pe OneDrive și invitându-i să-l vizualizeze.
-
Faceți clic pe Fișier > Salvare ca > OneDrive.
-
Alegeți o locație în folderele OneDrive.
-
Tastați un nume de fișier, apoi faceți clic pe Salvare.
Apoi invitați alte persoane să vizualizeze documentul. Dacă persoanele nu au Word, documentul se deschide automat în Word pentru web.
-
Faceți clic pe Fișier > Partajare > Invitare persoane.
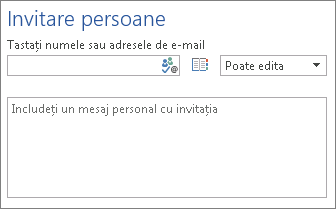
-
Adăugați adresele lor de e-mail.
-
Faceți clic pe Partajare.

Pentru mai multe informații, consultați Partajarea unui document utilizând SharePoint sau OneDrive.
Salvarea ca PDF
Pentru a face conversia documentului la PDF, puteți să publicați la un site web, să faceți clic pe Fișier > Salvare ca. În lista Tip fișier, faceți clic pe PDF.










