Casetele text și majoritatea formelor pot include text în ele. Textul poate fi poziționat pe orizontală sau pe verticală și poate apărea pe o linie sau se poate încadra pe mai multe linii.
Puteți să modificați direcția textului și, de asemenea, să modificați marginile casetelor text și ale formelor pentru spațiere optimă sau să redimensionați formele pentru o potrivire mai bună a textului.
Specificarea direcției textului într-o formă sau într-o casetă text
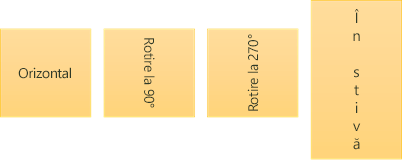
Într-o formă sau într-o casetă text, puteți modifica direcția în care este citit textul. Mai exact, puteți pivota textul cu 90 sau 270 de grade, astfel încât să apară în părțile laterale.
-
Faceți clic dreapta pe marginea formei sau a casetei text.
-
În meniul de comenzi rapide, selectați Formatare formă.
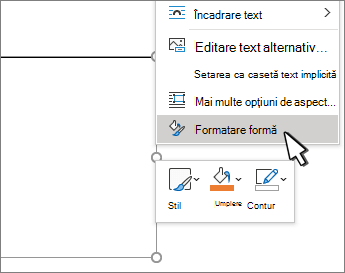
-
În panoul Formatare formă , faceți clic pe Dimensiune/Aspect & Proprietăți

-
Sub Casetă text, selectați opțiunea dorită în lista Orientare text .
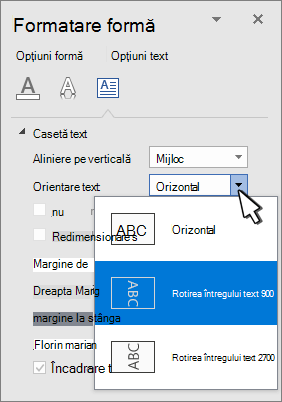
Rotirea (în oglindă) a textului într-o formă sau într-o casetă text
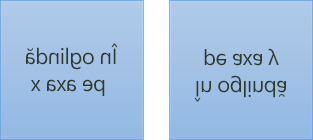
-
Faceți clic dreapta pe casetă sau pe formă și selectați Formatare formă.
-
În panoul Formatare formă , selectați Efecte.
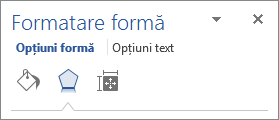
-
Selectați Rotație 3-D și, în caseta Rotire X sau Rotație Y , introduceți 180.
-
(Opțional) În cazul în care caseta text este umplută cu o culoare, puteți elimina culoarea din panoul Formatare formă . Selectați Umplere & linie

-
(Opțional) Pentru a elimina conturul casetei text, faceți clic dreapta pe caseta text, selectați Schiță în minibara de instrumente care apare și alegeți Fără contur.
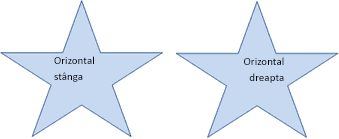
-
Selectați paragraful, linia de text, forma sau caseta text pe care doriți să o modificați.
-
Accesați Pornire și selectați opțiunea de aliniere orizontală dorită.
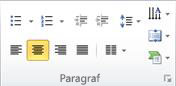

-
Faceți clic dreapta pe bordura formei sau casetei text.
-
În meniul de comenzi rapide, selectați Formatare formă.
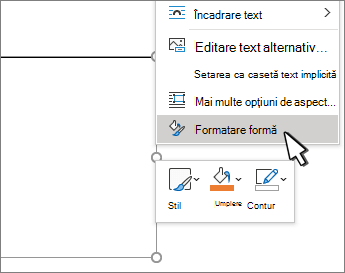
-
În panoul Formatare formă , selectați Dimensiune/Aspect & Proprietăți

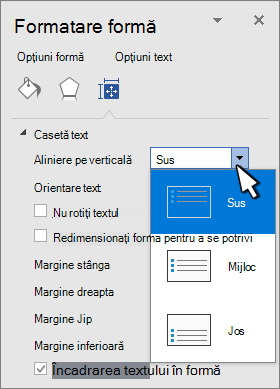
-
Selectați opțiunea dorită în lista Aliniere verticală .
Atunci când textul se încadrează, acesta continuă automat pe o linie nouă pe măsură ce ajunge la bordura din dreapta a formei sau a casetei text.
-
Faceți clic dreapta pe bordura formei sau casetei text care conține textul pe care doriți să-l încadrați.
-
În meniul de comenzi rapide, selectați Formatare formă.
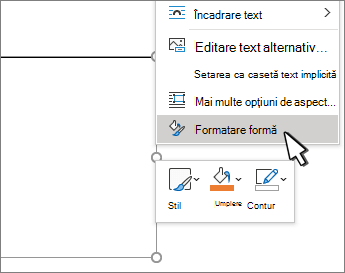
-
În panoul Formatare formă , selectați Dimensiune/Aspect & Proprietăți

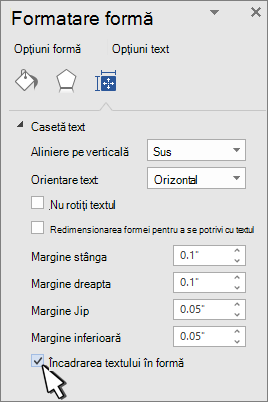
Marginea este distanța dintre text și bordura exterioară a formei sau casetei text închise.
-
Faceți clic dreapta pe bordura formei sau casetei text.
-
În meniul de comenzi rapide, selectați Formatare formă.
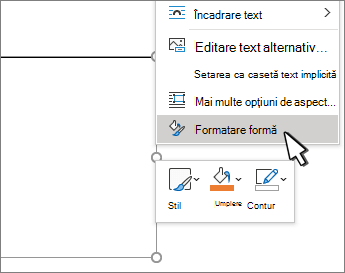
-
În panoul Formatare formă , selectați Dimensiune/Aspect & Proprietăți

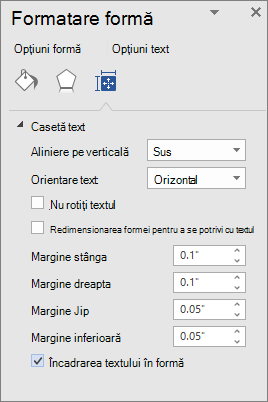
-
Specificați o măsurătoare în inchi sau milimetri (mm) pentru oricare dintre următoarele margini:
-
Margine stânga Distanța dintre bordura din stânga a unei forme și textul din extrema stângă
-
Margine dreapta Distanța dintre bordura din dreapta a unei forme și textul din extrema dreaptă
-
Margine de sus Distanța dintre bordura de sus a unei forme și textul cel mai de sus
-
Margine inferioară Distanța dintre bordura de jos a unei forme și textul cel mai de jos
-
Puteți mări automat dimensiunea unei forme sau a unei casete text pe verticală, astfel încât textul să se potrivească în interiorul acesteia.
-
Faceți clic dreapta pe bordura formei sau casetei text.
-
În meniul de comenzi rapide, selectați Formatare formă.
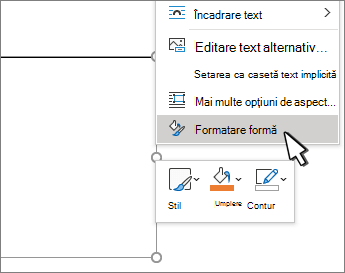
-
În panoul Formatare formă , selectați Aspect & Proprietăți


Sfat: Puteți reduce dimensiunea textului pentru a-l încadra în formă sau în caseta text, selectând Reducere text la depășire.
Specificarea direcției textului într-o formă sau într-o casetă text
-
Control + Faceți clic pe bordura formei sau casetei text care conține textul, apoi selectați Formatare formă.
-
În panoul Formatare formă din partea dreaptă, selectați Opțiuni text.
-
Selectați a treia pictogramă, Casetă text, apoi selectați opțiunea dorită din lista Orientare text .
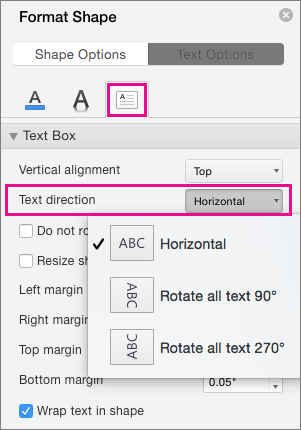
Poziționarea textului pe orizontală într-un paragraf, într-o casetă text sau într-o formă
-
Faceți clic sau atingeți în paragraful, linia de text, forma sau caseta text pe care doriți să o modificați.
-
Accesați Pornire și, în grupul Paragraf , faceți clic pe opțiunea de aliniere orizontală dorită.
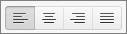
Puteți mări automat dimensiunea unei casete text sau a unei forme pe verticală, astfel încât textul să se potrivească în interiorul acesteia.
-
Control + Faceți clic pe bordura formei sau casetei text pe care doriți să o redimensionați, apoi selectați Formatare formă.
-
În panoul Formatare formă din partea dreaptă, selectați Opțiuni text.
-
Selectați Aspect & Proprietăți, apoi bifați caseta de selectare de lângă Redimensionare formă pentru a se potrivi cu textul.
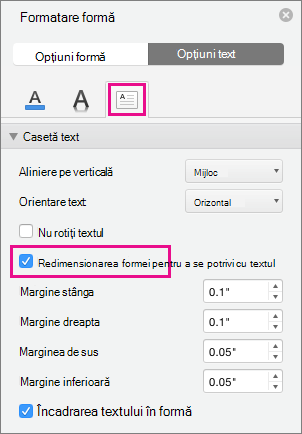
În mod implicit, textul se încadrează automat pe măsură ce tastați într-o casetă text sau într-o formă. Dacă nu doriți ca textul să se încadreze, procedați astfel:
-
Control + Faceți clic pe forma care conține textul, apoi selectați Formatare formă.
-
În panoul Formatare formă din partea dreaptă, selectați Opțiuni text.
-
Selectați Aspect & Proprietăți, apoi debifați caseta de selectare de lângă Încadrare text în formă.










