Dacă doriți să controlați cu precizie amplasarea textului într-o casetă text sau într-o formă sau dacă doriți să aliniați textul, puteți adăuga tabulatori utilizând rigla.
Notă: Nu este necesar să setați file dacă doriți doar să ajustați indentarea textului, a marcatorilor sau a listelor numerotate.
Setarea tabulatorilor noi
Dacă doriți să adăugați indentări de paragraf, să aliniați text sau să creați aspecte tabelare simple într-o casetă text sau un obiect, puteți adăuga tabulatori utilizând rigla.
-
Pe fila Vizualizare , în grupul Vizualizări prezentări , asigurați-vă că este selectat Normal .
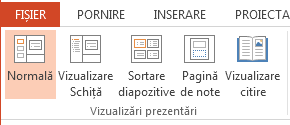
-
Dacă riglele nu sunt vizibile, pe fila Vizualizare , în grupul Afișare , faceți clic pentru a bifa caseta de selectare Riglă .
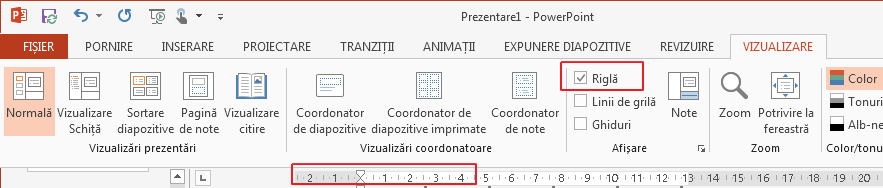
-
Faceți clic pe paragraful pe care doriți să-l editați.
Notă: Fiecare obiect text are propriul set de setări pentru tabulatori și indentări pe care le controlați individual, astfel încât filele pe care le adăugați pentru o casetă text nu vor afecta tabulatorii din alte casete text.
-
Faceți clic pe riglă în locația în care doriți să adăugați un tabulator. Tabulatorii în formă de L mare apar pe riglă în timp ce faceți clic.

-
Acum puteți să mutați cursorul cu tasta Tab de pe tastatură și să tastați în file.
Sfat: După ce sunteți mulțumit de nivelul de indentare și de setările filei pe care le-ați aplicat la un paragraf, economisiți timp utilizând instrumentul Descriptor de formate pentru a le aplica la alte paragrafe.
De asemenea, puteți modifica tabulatorii impliciți (marcajele pătrate gri de sub riglă), făcând clic și glisând.
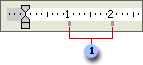

Alegeți alinierea tabulatorului
Uneori, doriți ca textul să se alinieze la dreapta sau la centru, la un tabulator în locul alinierii la stânga implicite. Sau, dacă doriți să adăugați cele mai recente cifre din prezentare, puteți alinia numerele astfel încât virgulele zecimale să fie întotdeauna în același loc.
Înainte de a adăuga tabulatorul, puteți comuta între tipurile de file făcând clic pe butonul din partea stângă a barei de instrumente.

-

-

-

-

Acum, când adăugați textul, utilizând tasta Tab pentru a avansa, textul se va alinia corect la fiecare filă pe care o setați.
Eliminarea unui tabulator
Dacă nu mai aveți nevoie de unul dintre tabulatori, îl puteți elimina glisându-l în jos din riglă.

Modificarea setărilor filei
Dacă ați adăugat o filă aliniată la stânga, dar doriți să o schimbați într-una aliniată la dreapta sau la centru, puteți modifica acest lucru în meniul Indentări și spațiere . Dacă este greu să ajungeți exact în locul dorit făcând clic pe riglă, puteți ajusta și poziția tabulatorilor în această vizualizare
-
Faceți clic dreapta pe paragraf, apoi selectați Paragraf.
-
În caseta de dialog Paragraf, faceți clic pe Tabulatori.
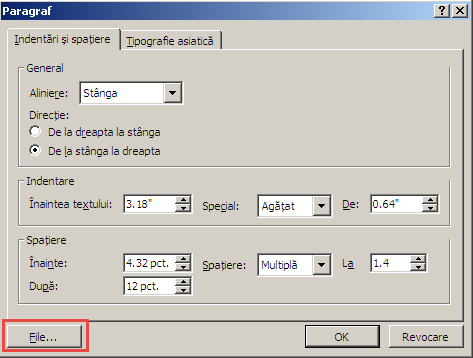
-
Pentru a modifica alinierea unui tabulator, faceți clic pe poziția tabulatorului pe care doriți să-l modificați, apoi setați alinierea la Centru sau La dreapta.
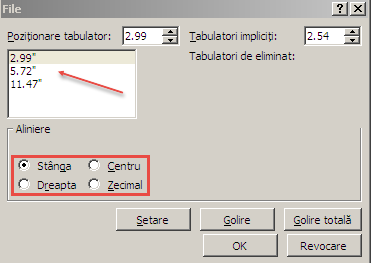
Notă: Puteți adăuga un nou tabulator din acest control. Ajustați valoarea din caseta Poziție tabulator, apoi faceți clic pe Setare.
Utilizarea controalelor de indentare pentru a alinia textul
Complementare tabulatorilor, controalele de indentare vă permit să controlați alinierea textului dintr-un paragraf.
-
Modificați nivelul de indentare a unui paragraf prin găsirea controlului mic de indentare a tabulatorilor în capătul din stânga al riglei.

Aceasta constă din trei părți:
-
Triunghiul inversat superior care setează prima linie a paragrafului
-
Triunghiul de jos care setează indentarea pentru liniile rămase din paragraf
-
The box below the triangles moves both the top and middle triangles in relationship to each other
-
-
Pentru a testa partea care afectează zona de text, plasați cursorul mouse-ului într-un paragraf dintr-o casetă text, apoi glisați fiecare dintre aceste părți componente de-a lungul riglei și vedeți cum afectează aceasta zona de text.
-
Selectați paragraful sau paragrafele pe care doriți să le editați. (Fiecare obiect text are propriul set de setări pentru tabulatori și indentări pe care le controlați individual.)
-
În meniul Format, selectați Paragraf.
-
În caseta de dialog, selectați File.
-
Setați poziția tabulatorului (măsurat în inchi). Puteți utiliza săgețile în sus sau în jos pentru a ajusta treptat valoarea. De asemenea, alegeți alinierea (stânga, centru, dreapta sau zecimală). Apoi selectați Setare.
-
Repetați pasul 4 după cum este necesar pentru tabulatori suplimentari. Apoi selectați OK după ce ați terminat.
Consultați și
Crearea sau eliminarea unui indent agățat
Ajustarea indentării într-o listă cu marcatori sau numerotată din riglă










