Pentru a seta sau a modifica opțiunile de tabel din Word sau Outlook, faceți clic dreapta pe un tabel și alegeți Proprietăți tabel.
Notă: Dacă doriți să setați proprietățile pentru un anumit rând, coloană sau celulă, faceți clic în acel rând, coloană sau celulă înainte de a face modificări în caseta de dialog Proprietăți tabel .
În acest articol
Proprietăți tabel
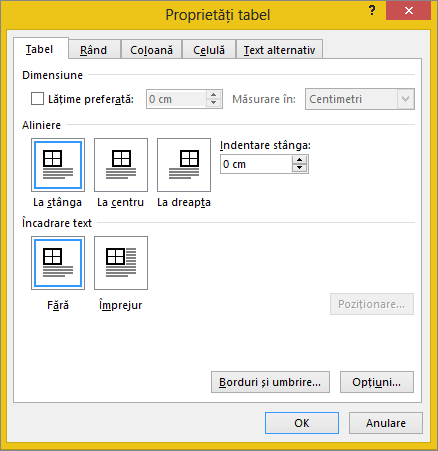
Faceți clic pe fila Tabel pentru a aplica setările la întregul tabel:
-
Sub Dimensiune, setați lățimea generală a tabelului, selectând Lățime preferată și alegând o dimensiune. În caseta Măsură în , alegeți dacă doriți să măsurați lățimea în inchi sau un procent din pagină.
-
Sub Aliniere, alegeți dacă doriți să aliniați tabelul la stânga, la centru sau la dreapta paginii. Dacă selectați Stânga, puteți selecta o distanță de indentare în caseta Indentare de la stânga .
-
Sub Încadrare text, selectați În jur dacă doriți ca textul din apropiere de pe pagină să se încadreze în jurul tabelului; puteți face mai precisă încadrarea textului, făcând clic pe Poziționare, apoi alegând opțiunile din caseta de dialog Poziționare tabel . Dacă nu doriți încadrarea textului, selectați Fără.
-
Faceți clic pe Borduri și umbrire pentru a modifica stilul bordurii, culoarea liniei și lățimea liniei tabelului.
-
Faceți clic pe Opțiuni pentru a seta mai multe proprietăți de tabel, inclusiv marginile de sus și de jos ale celulelor, spațierea celulelor și redimensionarea automată a conținutului celulelor.
Proprietăți rând
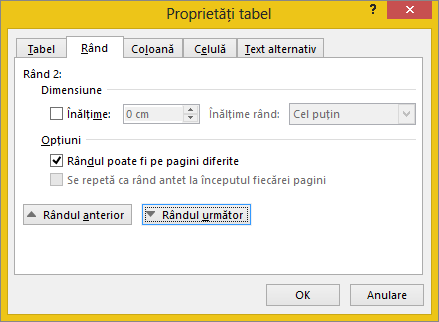
Mai întâi, faceți clic pe rând sau selectați rândurile pe care doriți să le modificați, faceți clic dreapta, alegeți Proprietăți tabel, apoi faceți clic pe fila Rând .
-
Sub Dimensiune, setați înălțimea rândului selectând Înălțime preferată și alegând o dimensiune; puteți rafina și mai mult înălțimea, selectând o opțiune din caseta Înălțime rând .
-
Sub Opțiuni, selectați opțiunile pentru împărțirea rândurilor pe pagini sau pentru crearea rândurilor de antet.
-
Pentru a afișa rândul selectat în prezent în partea de sus a filei și a naviga între rânduri fără a ieși din caseta de dialog Proprietăți tabel , faceți clic pe Rândul anterior sau pe Următorul rând.
Proprietăți coloană
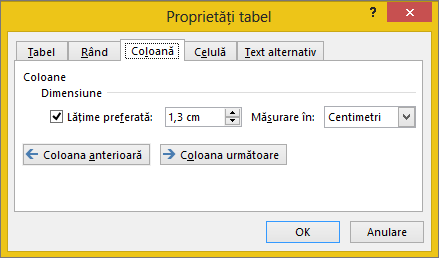
Mai întâi, faceți clic în coloană sau selectați coloanele pe care doriți să le modificați, faceți clic dreapta, alegeți Proprietăți tabel, apoi faceți clic pe fila Coloană .
-
Sub Dimensiune, setați lățimea coloanei selectând Lățime preferată și alegând o dimensiune. În caseta Măsură în , alegeți dacă doriți să măsurați lățimea în inchi sau un procent.
-
Pentru a afișa coloana sau coloanele selectate în prezent în partea de sus a filei și a naviga între coloane fără a ieși din caseta de dialog Proprietăți tabel , faceți clic pe Coloana anterioară sau pe Coloana următoare.
Proprietăți celulă
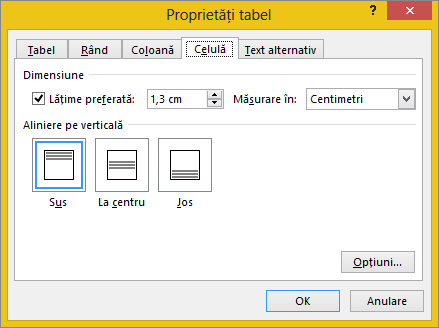
Mai întâi, faceți clic în celula pe care doriți să o modificați, faceți clic dreapta, alegeți Proprietăți tabel, apoi faceți clic pe fila Celulă .
-
Sub Dimensiune, setați lățimea celulei selectând Lățime preferată și alegând o dimensiune. În caseta Măsură în , alegeți dacă doriți să măsurați lățimea în inchi sau un procent.
-
Sub Aliniere verticală, alegeți o opțiune de aliniere pentru conținutul celulei: Sus (alinierea implicită), Centru sau Jos.
-
Faceți clic pe Opțiuni pentru a seta mai multe proprietăți de celulă, inclusiv marginile de sus și de jos ale celulelor și opțiunile de încadrare și potrivire a textului.
Text alternativ
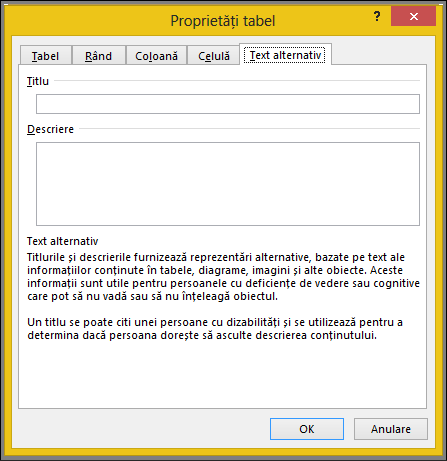
Puteți crea text alternativ pentru tabel, pentru a ajuta persoanele cu cititoare de ecran să înțeleagă conținutul tabelului.
-
În caseta Descriere , introduceți o explicație a tabelului.
-
În caseta Titlu , introduceți un rezumat al tabelului.
Notă: Dacă nu aveți un tabel complex, se recomandă de obicei să introduceți text doar în caseta Descriere . Atunci când trebuie să descrieți conținut complex, completarea câmpului Titlu este utilă, astfel încât citirea descrierii complete să nu fie necesară decât dacă se dorește acest lucru.










