Sortarea datelor este o parte componentă a analizei de date. Poate doriți să aranjați o listă de nume în ordine alfabetică, să compilați o listă cu nivelurile de inventar ale produselor de la cele mai mari la cele mai mici sau să ordonați rândurile după culori sau pictograme. Sortarea datelor permite vizualizarea rapidă a datelor și o mai bună înțelegere a acestora, organizarea și găsirea datelor dorite și, în cele din urmă, luarea unor decizii mai eficiente.
Puteți să sortați datele după text (de la A la Z sau de la Z la A), după numere (de la cel mai mic la cel mai mare sau invers) și după date și ore (de la cea mai veche la cea mai nouă sau invers) în una sau mai multe coloane. De asemenea, puteți să sortați după o listă particularizată pe care o creați (cum ar fi Mare, Mediu sau Mic) sau după format, inclusiv culoarea celulei și a fontului sau setul de pictograme. Pentru a găsi primele sau ultimele valori dintr-o zonă de celule sau un tabel, cum ar fi primele 10 punctaje sau ultimele 5 cifre de vânzări, utilizați filtrarea automată sau formatarea condiționată. Urmăriți videoclipul pentru a vedea cum să procedați.
-
Selectați o celulă din coloana pe care doriți să o sortați.
-
Pe fila Date, în grupul Sortare și filtrare, efectuați una dintre următoarele acțiuni:
-
Pentru a sorta rapid în ordine ascendentă, faceți clic pe

-
Pentru a sorta rapid în ordine descendentă, faceți clic pe

-
Note: Probleme potențiale
-
Verificați dacă toate sunt stocate datele ca text În cazul în care coloana pe care doriți să o sortați conține numere stocate ca numere și numere stocate ca text, atunci trebuie să le formatați pe toate ca numere sau ca text. Dacă nu aplicați această formatare, numerele stocate ca numere sunt sortate înaintea numerelor stocate ca text. Pentru a formata toate datele selectate ca text, apăsați Ctrl+1 pentru a lansa caseta de dialog Formatare celule, faceți clic pe fila Număr, apoi, sub Categorie, faceți clic pe General, Număr sau Text.
-
Eliminați toate spațiile de la începutul datelor În unele cazuri, datele importate din alte aplicații pot avea inserate spații înaintea datelor. Eliminați-le înainte de a sorta datele. Acest lucru poate fi făcut manual sau utilizând funcția TRIM.
-
Selectați o celulă din coloana pe care doriți să o sortați.
-
Pe fila Date, în grupul Sortare și filtrare, efectuați una dintre următoarele acțiuni:
-
Pentru a sorta de la mic la mare, faceți clic pe

-
Pentru a sorta de la mare la mic, faceți clic pe

-
Note:
-
Problemă potențială
-
Verificați dacă toate numerele sunt stocate ca numere Dacă rezultatele nu sunt așa cum v-ați așteptat, este posibil ca în coloană să se afle numere stocate ca text, nu ca numere. De exemplu, numerele negative importate din anumite sisteme de contabilitate sau numerele introduse cu un caracter ' (apostrof) la început sunt stocate ca text. Pentru mai multe informații, consultați Repararea numerelor formatate ca text prin aplicarea unui format de număr.
-
Selectați o celulă din coloana pe care doriți să o sortați.
-
Pe fila Date, în grupul Sortare și filtrare, efectuați una dintre următoarele acțiuni:
-
Pentru a sorta de la o dată sau oră mai veche la o dată sau oră mai nouă, faceți clic pe

-
Pentru a sorta de la o dată sau oră ulterioară la o dată sau oră anterioară, faceți clic pe

-
Note: Problemă potențială
-
Verificați dacă datele și orele sunt stocate ca date și ore Dacă rezultatele nu sunt cele la care vă așteptați, este posibil să existe în coloană date sau ore stocate ca text, nu ca date sau ore. Pentru ca Excel să sorteze corect valorile de dată și oră, toate datele și orele dintr-o coloană trebuie să fie stocate ca număr serial de dată sau oră. Dacă Excel nu poate recunoaște o valoare ca dată sau oră, acea valoare este stocată ca text. Pentru mai multe informații, consultați Conversia datelor stocate ca text în date.
-
Dacă doriți să sortați după zilele săptămânii, formatați celulele pentru a afișa ziua din săptămână. Dacă doriți să sortați după ziua săptămânii indiferent de dată, transformați-le în text utilizând funcția TEXT. Funcția TEXT returnează însă o valoare text, astfel că operațiunea de sortare se va baza pe date alfanumerice. Pentru mai multe informații, consultați Afișarea datelor ca zile ale săptămânii.
Poate că doriți să sortați după mai multe rânduri sau coloane atunci când aveți date pe care doriți să le grupați după aceeași valoare dintr-un rând sau o coloană, apoi să sortați altă coloană sau alt rând din acel grup de valori egale. De exemplu, dacă aveți o coloană Departament și o coloană Angajat, puteți să sortați mai întâi după Departament (ca să grupați toți angajații din același departament), apoi să sortați după nume (pentru a pune numele în ordine alfabetică în cadrul fiecărui departament). Puteți sorta după până la 64 de coloane.
Notă: Pentru a obține cele mai bune rezultate, zona de celule de sortat trebuie să aibă titluri de coloane.
-
Selectați o celulă oarecare din zona de date.
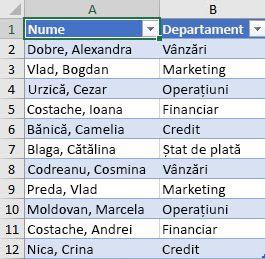
-
În fila Date, în grupul Sortare și filtrare, faceți clic pe Sortare.
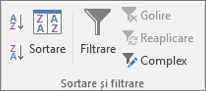
-
În caseta de dialog Sortare, sub Coloană, în caseta Sortare după, selectați prima coloană pe care doriți să o sortați.
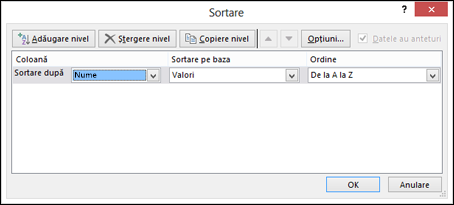
-
Sub Sortare pe baza, selectați tipul de sortare. Efectuați una din următoarele:
-
Pentru a sorta după text, număr sau dată și oră, selectați Valori.
-
Pentru a sorta după format, selectați Culoare celulă, Culoare font sau Pictogramă celulă.
-
-
Sub Ordine, selectați modul în care doriți să sortați. Efectuați una din următoarele:
-
Pentru valorile text, selectați De la A la Z sau De la Z la A.
-
Pentru valorile numerice, selectați De la cel mai mic la cel mai mare sau De la cel mai mare la cel mai mic.
-
Pentru valorile dată sau oră, selectați De la cel mai vechi la cel mai nou sau De la cel mai nou la cel mai vechi.
-
Pentru a sorta pe baza unei liste particularizate, selectați Listă particularizată.
-
-
Pentru a adăuga altă coloană după care se efectuează sortarea, faceți clic pe Adăugare nivel, apoi repetați pașii 3-5.
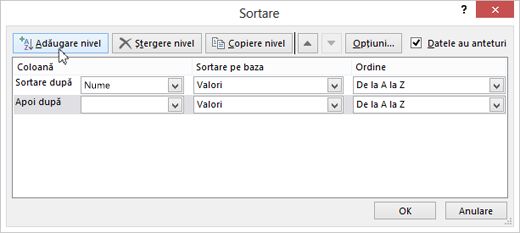
-
Pentru a copia o coloană de sortat, selectați intrarea, apoi faceți clic pe Copiere nivel.
-
Pentru a șterge o coloană după care să sortați, selectați intrarea și faceți clic pe Ștergere nivel.
Notă: Trebuie să mențineți cel puțin o intrare în listă.
-
Pentru a modifica ordinea în care se sortează coloanele, selectați o intrare, apoi faceți clic pe săgeata Sus sau Jos de lângă butonul Opțiuni pentru a modifica ordinea.
Intrările care se află mai sus în listă sunt sortate înaintea celor care se află mai jos în listă.
Dacă ați formatat manual sau condiționat un interval de celule sau o coloană de tabel, după culoarea celulei sau a fontului, puteți și să sortați după aceste culori. De asemenea, puteți sorta după un set de pictograme create cu formatarea condiționată.
-
Selectați o celulă din coloana pe care doriți să o sortați.
-
În fila Date, în grupul Sortare și filtrare, faceți clic pe Sortare.
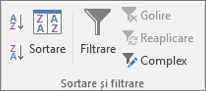
-
În caseta de dialog Sortare, sub Coloană, în caseta Sortare după, selectați coloana pe care doriți să o sortați.
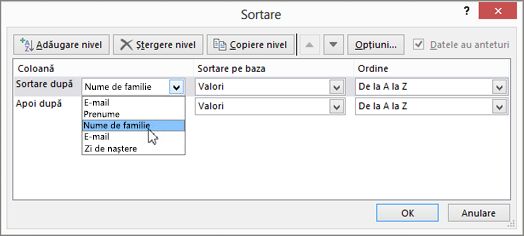
-
Sub Sortare pe baza, selectați Culoare celulă, Culoare font sau Pictogramă celulă.
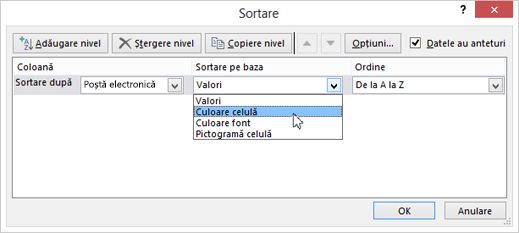
-
Sub Ordine, faceți clic pe săgeata de lângă buton, apoi, în funcție de tipul de format, selectați o culoare de celulă, de font sau o pictogramă de celulă.
-
În continuare, selectați modul în care doriți să sortați. Efectuați una din următoarele:
-
Pentru a muta culoarea celulei, culoarea de font sau pictograma în partea de sus sau la stânga, selectați Sus pentru o sortare după coloană și La stânga pentru o sortare după rând.
-
Pentru a muta culoarea celulei, culoarea de font sau pictograma în partea de jos sau la dreapta, selectați Jos pentru o sortare după coloană și La dreapta pentru o sortare după rând.
Notă: Nu există nicio ordine implicită de sortare pentru culorile de celulă, pentru culorile de font sau pentru pictograme. Trebuie să definiți ordinea pe care o doriți pentru fiecare operațiune de sortare.
-
-
Pentru a specifica următoarea culoare de celulă, culoare de font sau pictogramă pentru sortare, faceți clic pe Adăugare nivel, apoi repetați pașii de la trei până la cinci.
Aveți grijă să selectați aceeași coloană în caseta Apoi după și să efectuați aceeași selecție sub Ordine.
Repetați acești pași pentru fiecare culoare de celulă sau de font și pentru fiecare pictogramă pe care doriți să le includeți în sortare.
Puteți utiliza o listă particularizată pentru a sorta într-o ordine definită de utilizator. De exemplu, o coloană poate conține valori după care doriți să sortați, cum ar fi Maxim, Mediu și Minim. Cum puteți sorta astfel încât rândurile care conțin Maxim să apară primele, urmate de Mediu și de Minim? Dacă doriți să sortați în ordine alfabetică, o sortare „De la A la Z” ar pune valoarea Maxim în partea de sus, dar Minim ar fi înainte de Mediu. Iar dacă sortați „De la Z la A”, valoarea Mediu ar apărea prima, cu Minim în mijloc. Indiferent de ordine, doriți întotdeauna ca „Mediu” să apară în mijloc. Dacă creați lista particularizată proprie, aveți posibilitatea să rezolvați această problemă.
-
Opțional, creați o listă particularizată:
-
Într-un interval de celule, introduceți valorile după care doriți să se facă sortarea, în ordinea în care le doriți, de sus în jos, ca în acest exemplu.
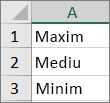
-
Selectați intervalul pe care l-ați introdus. Utilizând exemplul anterior, selectați celulele A1:A3.
-
Accesați Fișier > Opțiuni > Complex > General > Editare liste particularizate, apoi, în caseta de dialog Liste particularizate, faceți clic pe Import, apoi de două ori pe OK.
Note:
-
O listă particularizată se poate crea numai pe baza unei valori (text, număr și dată sau oră). Nu puteți crea o listă particularizată bazată pe un format (culoarea celulei, culoarea de font sau pictograma).
-
Lungimea maximă pentru o listă particularizată este de 255 de caractere, iar primul caracter nu trebuie să înceapă cu un număr.
-
-
-
Selectați o celulă din coloana pe care doriți să o sortați.
-
În fila Date, în grupul Sortare și filtrare, faceți clic pe Sortare.
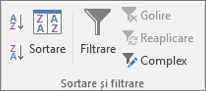
-
În caseta de dialog Sortare, sub Coloană, în Sortare după sau Apoi după, selectați coloana pe care doriți să o sortați după o listă particularizată.
-
Sub Ordine, selectați Listă particularizată.
-
În caseta de dialog Liste particularizate, selectați lista dorită. Utilizând lista particularizată creată în exemplul anterior, faceți clic pe Maxim, Mediu, Minim.
-
Faceți clic pe OK.
-
În fila Date, în grupul Sortare și filtrare, faceți clic pe Sortare.
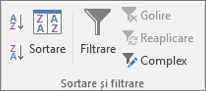
-
În caseta de dialog Sortare, faceți clic pe Opțiuni.
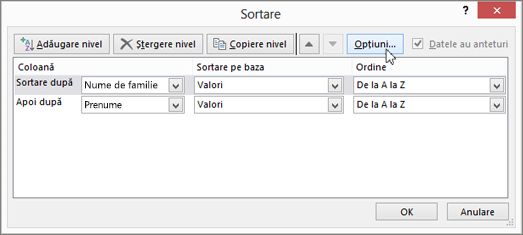
-
În caseta de dialog Opțiuni de sortare, selectați Sensibil la litere mari și mici.
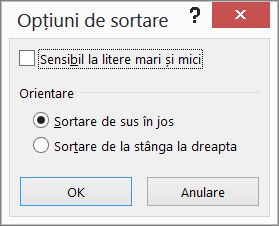
-
Faceți clic de două ori pe OK.
Sortarea de sus în jos este cea mai comună, dar puteți sorta și de la stânga la dreapta.
Notă: Tabelele nu acceptă sortarea de la stânga la dreapta. Pentru a face acest lucru, mai întâi efectuați conversia tabelului la o zonă, selectând orice celulă din tabel, apoi faceți clic pe Instrumente tabel > Conversie în zonă.
-
Selectați orice celulă din zona pe care doriți să o sortați.
-
În fila Date, în grupul Sortare și filtrare, faceți clic pe Sortare.
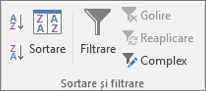
-
În caseta de dialog Sortare, faceți clic pe Opțiuni.
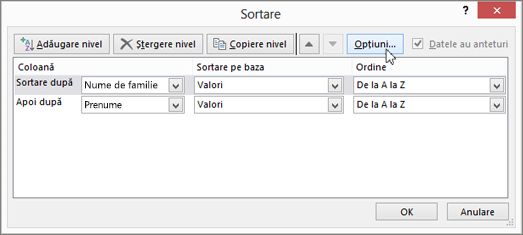
-
În caseta de dialog Opțiuni de sortare, sub Orientare, faceți clic pe Sortare de la stânga la dreapta, apoi pe OK.
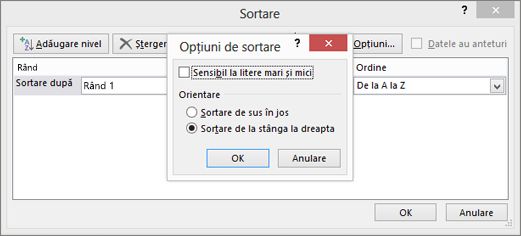
-
Sub Rând, în caseta Sortare după, selectați rândul pe care doriți să îl sortați. Acesta va fi în general rândul 1 dacă doriți să sortați după rândul de antet.
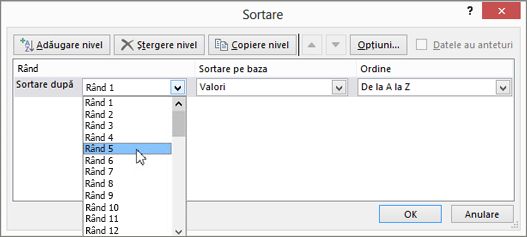
Sfat: Dacă rândul de antet este text, dar doriți să ordonați coloanele după număr, puteți adăuga un rând nou deasupra zonei de date și adăugați numerele în conformitate cu ordinea pe care o doriți.
-
Pentru a sorta după valoare, selectați una dintre opțiunile din meniul vertical Ordine:
-
Pentru valori text, selectați De la A la Z sau De la Z la A.
-
Pentru valorile numerice, selectați De la cel mai mic la cel mai mare sau De la cel mai mare la cel mai mic.
-
Pentru valorile dată sau oră, selectați De la cel mai vechi la cel mai nou sau De la cel mai nou la cel mai vechi.
-
-
Pentru a sorta după culoarea celulei, după culoarea de font sau după pictograma de celulă, procedați astfel:
-
Sub Sortare pe baza, selectați Culoare celulă, Culoare font sau Pictogramă celulă.
-
Sub Ordine, selectați o culoare de celulă, culoarea de font sau pictograma de celulă, apoi selectați La stânga sau La dreapta.
-
Notă: Atunci când sortați rânduri care fac parte dintr-un plan foaie de lucru, Excel sortează grupurile de cel mai înalt nivel (nivelul 1) astfel încât rândurile sau coloanele de detaliu să fie împreună, chiar dacă rândurile sau coloanele de detaliu sunt ascunse.
Pentru a sorta după o parte a unei valori dintr-o coloană, cum ar fi un cod de componentă (789-WDG-34), nume (Ioana Cornea) sau prenume (Cornea, Ioana), trebuie să divizați mai întâi coloana în două sau mai multe coloane, astfel încât valoarea după care doriți să sortați să se afle în propria coloană. Pentru a face aceasta, puteți să utilizați funcțiile text pentru a separa părțile celulelor sau Expertul Conversie text în coloane. Pentru exemple și mai multe informații, consultați Împărțirea textului în celule diferite și Împărțirea textului între coloane utilizând funcții.
Avertisment: Este posibil să sortați o zonă dintr-o zonă, dar nu este recomandat acest lucru, deoarece rezultatul disociază zona sortată de la datele sale originale. Dacă ați sorta următoarele date așa cum se arată, angajații selectați ar fi asociați cu alte departamente decât au fost înainte.
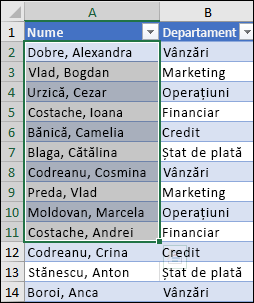
Din fericire, Excel vă va avertiza dacă detectează că sunteți punctul de a încerca acest lucru:
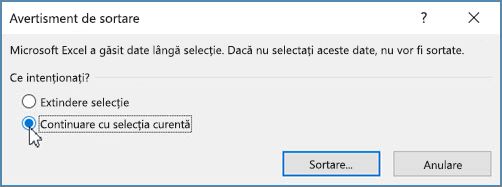
Dacă nu ați intenționat să sortați astfel, apăsați opțiunea Extindeți selecția. Altfel, selectați Continuați cu selecția curentă.
Dacă rezultatele nu sunt cele dorite, faceți clic pe Anulare 
Notă: Nu puteți sorta astfel într-un tabel.
Dacă primiți rezultate neașteptate atunci când sortați datele, procedați astfel:
Verificați dacă valorile returnate de o formulă s-au modificat Dacă datele pe care le-ați sortat conțin una sau mai multe formule, valorile returnate ale acestor formule se pot modifica atunci când foaia de lucru este recalculată. În acest caz, asigurați-vă că reaplicați sortarea pentru a obține rezultate actualizate.
Reafișați rândurile și coloanele înainte de a sorta Coloanele ascunse nu sunt mutate atunci când sortați coloane, iar rândurile ascunse nu sunt mutate atunci când sortați rânduri. Înainte de a sorta date, este o idee bună să reafișați rândurile și coloanele ascunse.
Verificați setarea regională Ordinea de sortare variază în funcție de setarea regională. Asigurați-vă că aveți setarea regională corespunzătoare în Setări regionale sau în Opțiuni regionale și de limbă din Panoul de control de pe computer. Pentru informații despre modificarea setării regionale, consultați sistemul de ajutor Windows.
Introduceți titlurile de coloană într-un singur rând Dacă aveți nevoie de mai multe etichete de linie, încadrați textul în celulă.
Activați sau dezactivați rândul antet De obicei, este cel mai bine să aveți un rând antet atunci când sortați o coloană, pentru a înțelege mai ușor sensul datelor. În mod implicit, valoarea din antet nu este inclusă în operațiunea de sortare. Ocazional, poate fi necesar să activați sau să dezactivați antetul astfel încât valoarea din acesta să fie inclusă sau nu în operațiunea de sortare. Efectuați una din următoarele:
-
Pentru a exclude primul rând de date din sortare deoarece este un antet de coloană, pe fila Pornire, în grupul Editare, faceți clic pe Sortare și filtrare, pe Sortare particularizată, apoi selectați Datele au anteturi.
-
Pentru a include primul rând de date în sortare deoarece nu este un titlu de coloană, pe fila Pornire, în grupul Editare, faceți clic pe Sortare și filtrare, pe Sortare particularizată, apoi deselectați Datele au anteturi.
Dacă datele sunt formatate ca un tabel Excel, puteți sorta și filtra rapid cu butoanele de filtrare din rândul antet.
-
Dacă datele nu se află încă într-un tabel, atunci formatați-le ca tabel. Acest lucru va adăuga automat un buton de filtrare în partea de sus a fiecărei coloane de tabel.
-
Faceți clic pe butonul de filtrare din partea de sus a coloanei după care doriți să sortați și alegeți ordinea de sortare dorită.
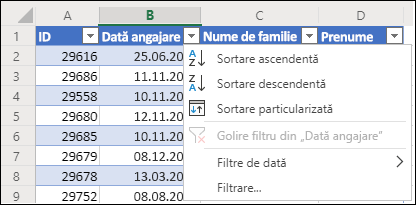
-
Pentru a anula o sortare, utilizați butonul Anulare de pe fila Pornire.
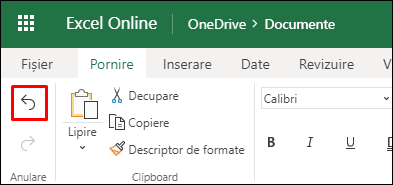
-
Alegeți o celulă după care să sortați:
-
Dacă datele dvs. au un rând titlu, alegeți-l pe cel după care doriți să sortați, cum ar fi Populație.
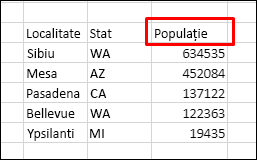
-
Dacă datele dvs. nu au un rând titlu, alegeți valoarea cea mai de sus după care doriți să sortați, cum ar fi 634535.
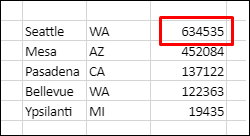
-
-
Pe fila Date, alegeți una dintre metodele de sortare:
-
Sortare ascendentă pentru a sorta de la A la Z, de la cel mai mic la cel mai mare sau de la data cea mai îndepărtată la data cea mai recentă.
-
Sortare descendentă pentru a sorta de la Z la A, de la cel mai mare la cel mai mic sau de la data cea mai recentă la data cea mai îndepărtată.
-
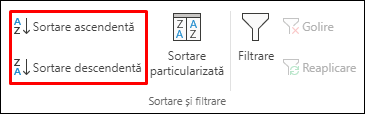
Să presupunem că aveți un tabel cu o coloană Departament și o coloană Angajat. Puteți să sortați mai întâi după Departament pentru a grupa toți angajații din același departament, apoi să sortați după nume pentru a pune numele în ordine alfabetică în cadrul fiecărui departament.
Selectați orice celulă cuprinsă în zona dvs. de date.
-
În fila Date, în grupul Sortare și Filtrare, faceți clic pe Sortare particularizată.
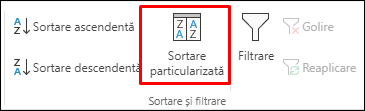
-
În caseta de dialog Sortare particularizată, sub Coloană, în caseta Sortare după, selectați prima coloană pe care doriți să o sortați.
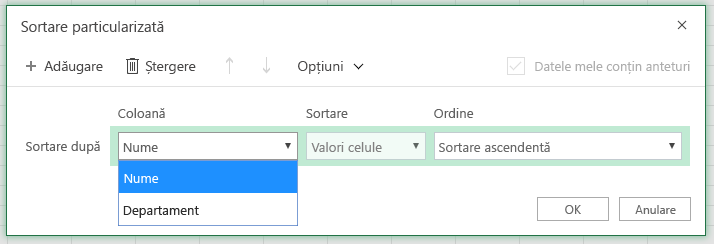
Notă: Meniul Sortare pe baza este dezactivat, deoarece nu este încă acceptat. Momentan, îl puteți modifica în aplicația desktop Excel.
-
Sub Ordine, selectați modul în care doriți să sortați:
-
Sortare ascendentă pentru a sorta de la A la Z, de la cel mai mic la cel mai mare sau de la data cea mai îndepărtată la data cea mai recentă.
-
Sortare descendentă pentru a sorta de la Z la A, de la cel mai mare la cel mai mic sau de la data cea mai recentă la data cea mai îndepărtată.
-
-
Pentru a adăuga altă coloană după care se efectuează sortarea, faceți clic pe Adăugare, apoi repetați pașii 5 și 6.
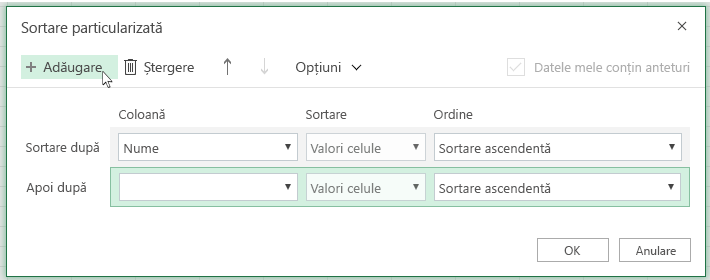
-
Pentru a modifica ordinea în care se sortează coloanele, selectați o intrare, apoi faceți clic pe săgeata Sus sau Jos de lângă butonul Opțiuni.
Dacă ați formatat manual sau condiționat un interval de celule sau o coloană de tabel, după culoarea celulei sau a fontului, puteți și să sortați după aceste culori. De asemenea, puteți sorta după un set de pictograme create cu formatarea condiționată.
-
Selectați o celulă din coloana pe care doriți să o sortați
-
Pe fila Date, în grupul Sortare & Filtru, selectați Sortare particularizată.
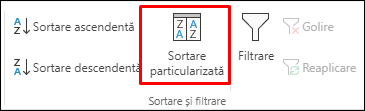
-
În caseta de dialog Sortare particularizată de sub Coloane, selectați coloana pe care doriți să o sortați.
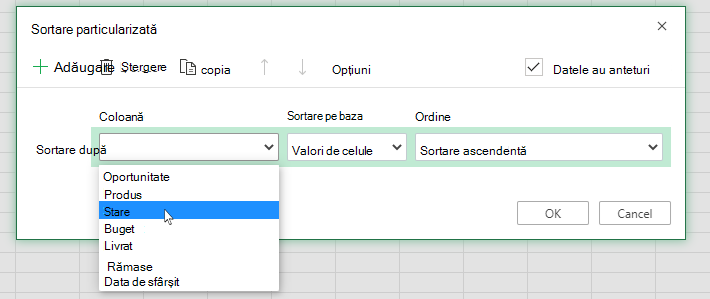
-
Sub Sortare pe baza, selectați Culoare celulă, Culoare font sau Pictogramă formatare condiționată.
-
Sub Ordine, selectați ordinea dorită (ceea ce vedeți depinde de tipul de format pe care îl aveți). Apoi selectați o culoare de celulă, o culoare de font sau o pictogramă de celulă.
-
În continuare, veți alege cum doriți să sortați mutând culoarea celulei, culoarea fontului sau pictograma:
Notă: Nu există nicio ordine implicită de sortare pentru culorile de celulă, pentru culorile de font sau pentru pictograme. Trebuie să definiți ordinea pe care o doriți pentru fiecare operațiune de sortare.
-
Pentru a vă deplasa în partea de sus sau de la stânga: Selectați Deasupra pentru o sortare de coloane și La stânga pentru o sortare de rânduri.
-
Pentru a vă deplasa în partea de jos sau de la dreapta: Selectați Jos pentru o sortare de coloană și La dreapta pentru o sortare de rânduri.
-
-
Pentru a specifica următoarea culoare de celulă, culoare de font sau pictogramă după care să sortați, selectați Adăugare nivel, apoi repetați pașii de la 1 la 5.
-
Asigurați-vă că aveți aceeași coloană în caseta Apoi după și că selecția de sub Ordine este aceeași.
-
Repetați pentru fiecare culoare de celulă, culoare de font sau pictogramă suplimentară pe care doriți să le includeți în sortare.
-
În fila Date, în grupul Sortare și filtrare, faceți clic pe Sortare particularizată.
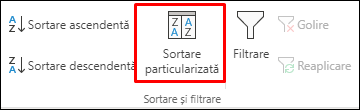
-
În caseta de dialog Sortare particularizată, faceți clic pe Opțiuni.

-
În meniul Opțiuni meniu, selectați Sensibil la litere mari și mici.
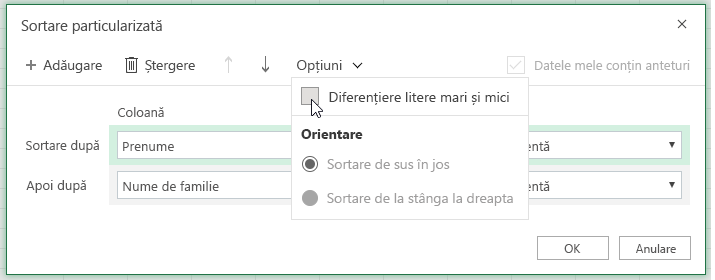
-
Faceți clic pe OK.
Sortarea de sus în jos este cea mai comună, dar puteți sorta și de la stânga la dreapta.
Notă: Tabelele nu acceptă sortarea de la stânga la dreapta. Pentru a face acest lucru, mai întâi efectuați conversia tabelului la o zonă, selectând orice celulă din tabel, apoi faceți clic pe Instrumente tabel > Conversie în zonă.
-
Selectați orice celulă din zona pe care doriți să o sortați.
-
Pe fila Date, în grupul Sortare & Filtru, selectați Sortare particularizată.
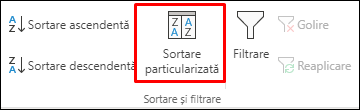
-
În caseta de dialog Sortare particularizată, faceți clic pe Opțiuni.

-
Sub Orientare, faceți clic pe Sortare de la stânga la dreapta
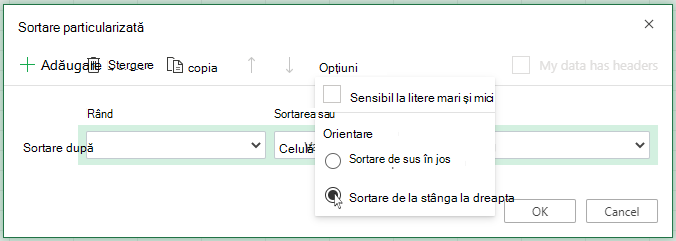
-
Sub Rând, în lista verticală "Sortare după" , selectați rândul pe care doriți să-l sortați. Acesta va fi în general rândul 1 dacă doriți să sortați după rândul de antet.
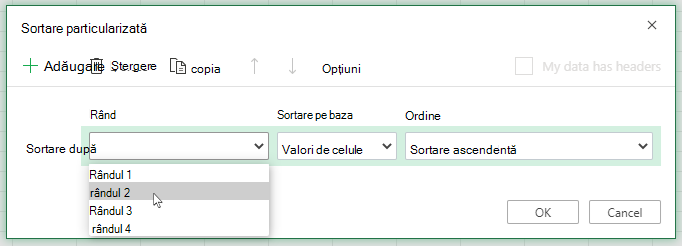
-
Pentru a sorta după valoare, selectați una dintre opțiunile din lista verticală Ordine :
-
Sortare ascendentă pentru a sorta de la A la Z, de la cel mai mic la cel mai mare sau de la data cea mai îndepărtată la data cea mai recentă.
-
Sortare descendentă pentru a sorta de la Z la A, de la cel mai mare la cel mai mic sau de la cea mai recentă la data cea mai veche
-
Vedeți cum se procedează

Aveți nevoie de ajutor suplimentar?
Puteți oricând să întrebați un expert din Comunitatea tehnică Excel sau să obțineți asistență în Comunități.
Consultați și
Utilizați funcțiile SORTși SORTBYpentru a sorta automat datele. De asemenea, consultați Filtrarea datelor dintr-un tabel sau o zonă Excel și Aplicarea formatării condiționate în Excel.










